윈도우10의 엑스박스 게임바(Xbox Game Bar)는 PC 게임 화면을 녹화하거나 스크린샷을 캡처하는 기능으로 Windows + G 키를 눌러 실행할 수 있는데요.
게임 화면 뿐만 아니라 브라우저, 포토샵등 전체 화면을 제외한 대부분의 실행 프로그램 화면을 녹화할 수 있기 때문에 녹화 프로그램이 없는 경우 간단하게 사용하기 편한 기능인데요.
하지만 간혹 단축키를 눌렀을 때 엑스박스 게임바가 실행되지 않고 먹통 증상을 보이는 경우가 있는데 아래의 몇가지 방법을 통해 게임바에 오류가 발생했는지 체크하고 다시 실행되게 할 수 있습니다.
목차
Xbox Game Bar 활성화
가장 기본적으로 체크해볼 사항은 게임바가 활성화되었는지 확인하는 것입니다. 게임바가 현재 활성화되어 있는지 확인하는 방법은 두가지이며 아래 글을 참고합니다.
Windows 설정 확인
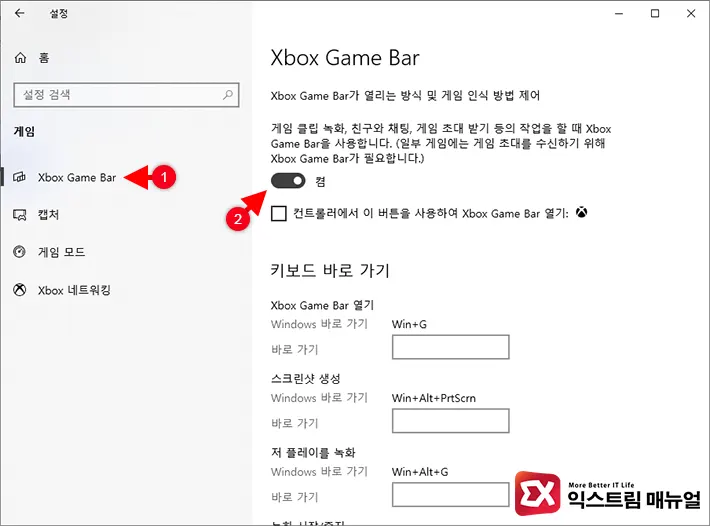
- Windows + i 키를 눌러 설정을 엽니다.
- 게임을 선택합니다.
- Xbox Game Bar 탭을 선택합니다.
- Xbox Game Bar가 열리는 방식 및 게임 인식 방법 제어 옵션을 켬으로 설정되어 있는지 확인합니다.
레지스트리 확인
간혹 시스템이 꼬여서 윈도우 설정에서 활성화가 되어 있더라도 레지스트리 상에는 적용되지 않는 경우가 있으니 확인해 보시길 바랍니다.
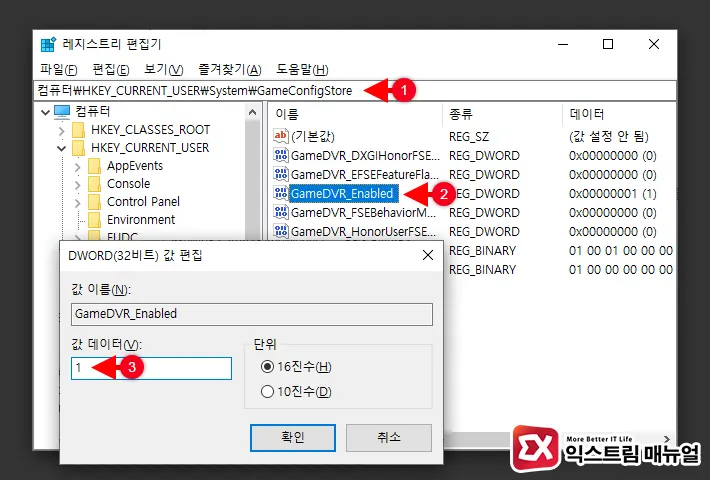
- Windows + R 키를 눌러 실행 창을 엽니다.
regedit을 입력 후 엔터키를 눌러 레지스트리 편집기를 실행합니다.컴퓨터\HKEY_CURRENT_USER\System\GameConfigStore경로로 이동합니다.GameDVR_Enabled값이 1로 되어 있는지 확인합니다.- 만일 값 데이터가 0인 경우 1로 변경합니다.
앱 및 기능에서 Xbox Game Bar 초기화
Windows 설정 또는 레지스트리 편집기를 확인했을 때 게임바가 켬으로 된 상태라면 앱에 문제가 생겨서 실행되지 않기 때문에 엑스박스 게임바를 초기화합니다.
Xbox Game Bar 찾기
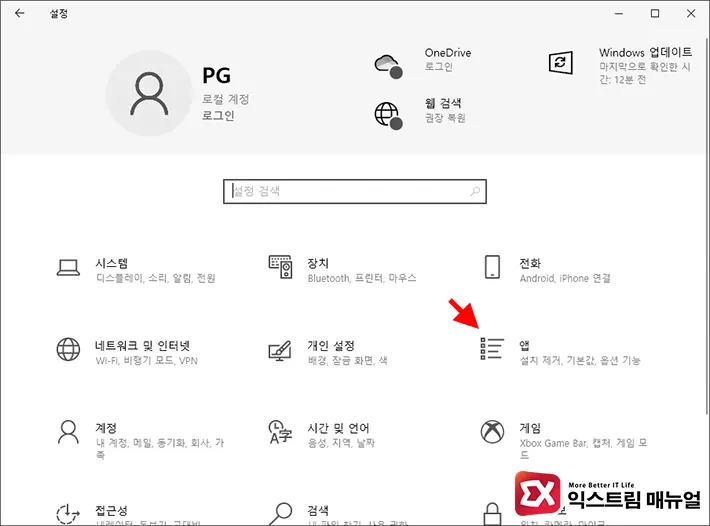
- Windows + i 키를 눌러 Windows 설정을 엽니다.
- 설정 항목 중 앱을 클릭합니다.
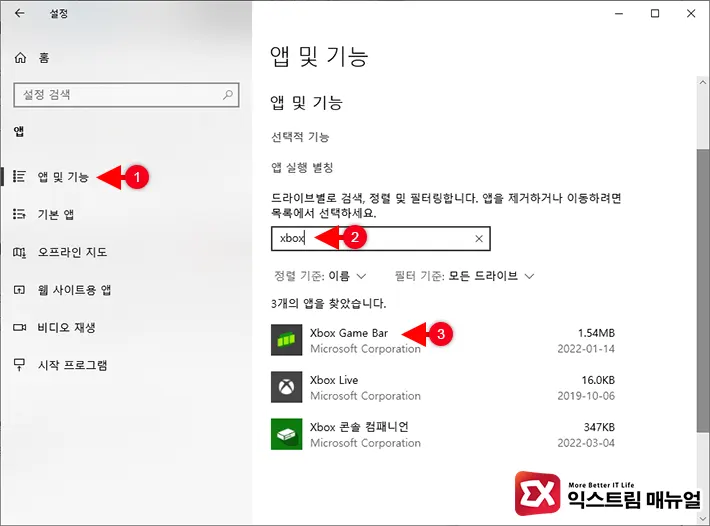
- 앱 및 기능 탭에서 ‘이 목록 검색’을 클릭합니다.
- xbox를 입력한 후 설치된 앱 목록에서 Xbox Game Bar를 확인합니다.
Xbox Game Bar 초기화
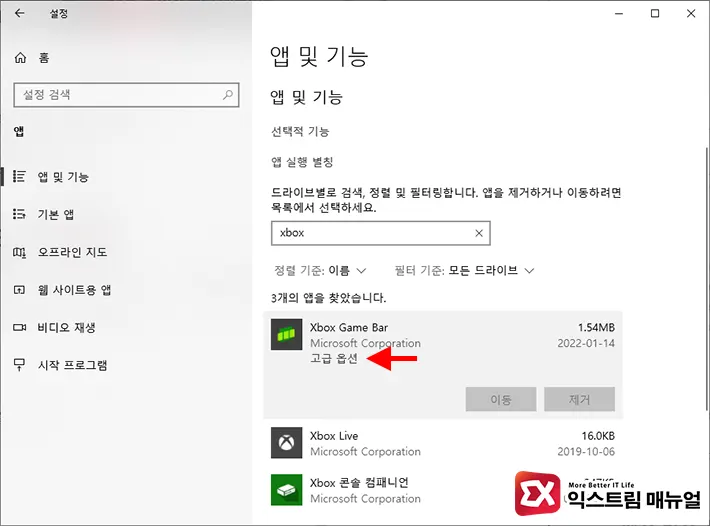
- 앱 및 기능에서 Xbox Game Bar를 클릭한 후 고급 옵션을 선택합니다.
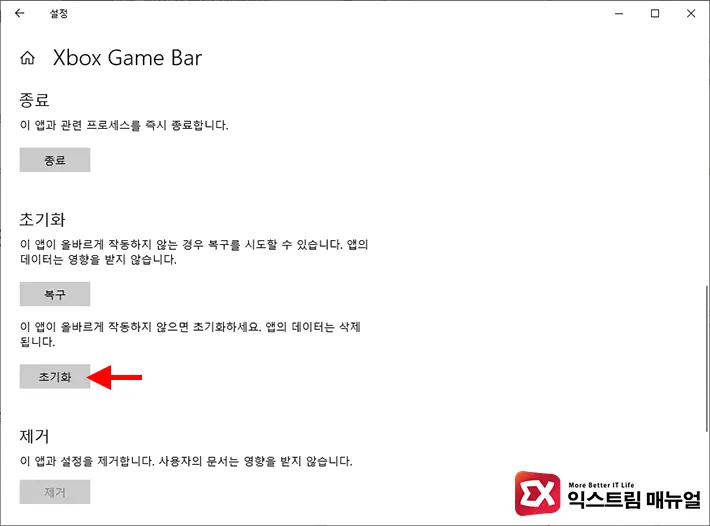
- 초기화 버튼을 클릭합니다.
- PC를 재부팅 한 후 문제가 해결되었는지 확인합니다.
💡 앱을 초기화하면 로그인 기록 및 앱 데이터가 삭제됩니다. 하지만 게임바로 찍은 스크린샷, 동영상은 그대로 유지되니 참고하시길 바랍니다.
Xbox Game Bar 재설치
게임바 앱을 초기화해도 문제가 해결되지 않는다면 게임바를 다시 설치하는 방법이 있습니다.
게임바는 앱 및 기능에서 삭제가 불가능하기 때문에 파워쉘을 통해 게임바를 재설치해야 하며 방법은 다음과 같습니다.
파워쉘에서 Xbox Game Bar 재설치
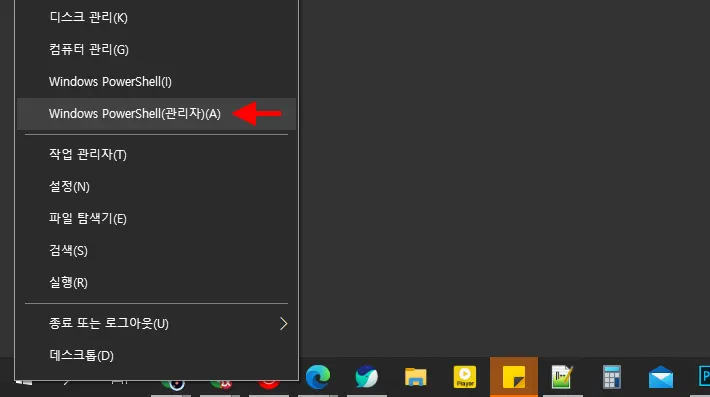
- 시작 버튼을 우클릭 후 파워쉘을 관리자를 클릭해 실행합니다.
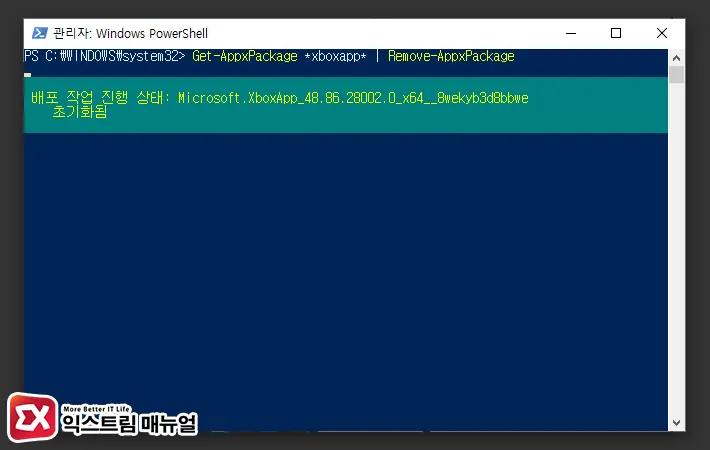
- Xbox 패키지를 재설치하는 아래 명령어를 입력합니다.
Get-AppxPackage *xboxapp* | Remove-AppxPackage
- PC를 재부팅합니다.
explorer.exe 프로세스 다시 시작
게임바가 올바르게 활성화되어 있어도 간혹 윈도우의 Task를 담당하는 explorer.exe 프로세스에 문제가 생겼을 경우 게임바가 실행되지 않을 수 있습니다.
위의 방법들로 Xbox 실행 안됨 현상이 잠깐 해결되었다가 계속 재발하는 경우에는 explorer.exe 프로세스만 다시 시작해서 문제를 해결해볼 수 있습니다.
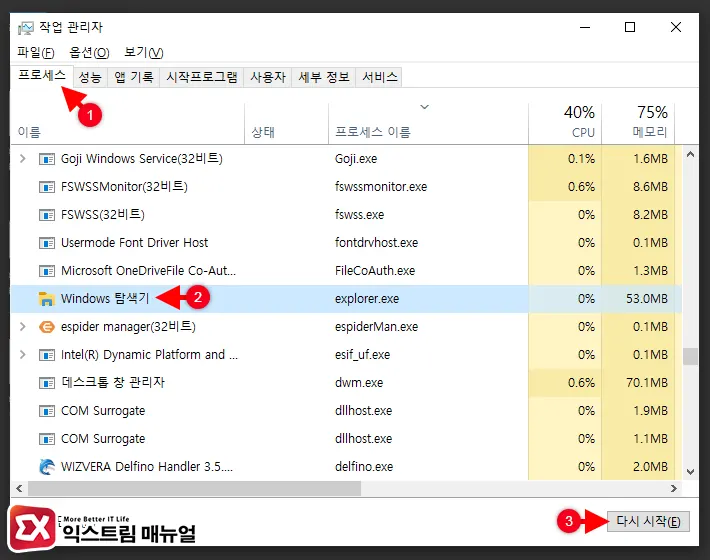
- Ctrl + Shift + Esc 키를 눌러 작업 관리자를 실행합니다.
- 프로세스 탭을 선택합니다.
- Windows 탐색기를 찾아 선택 후 우측 하단의 다시 시작 버튼을 클릭합니다.
- Windows + G 키로 게임바를 실행합니다.



