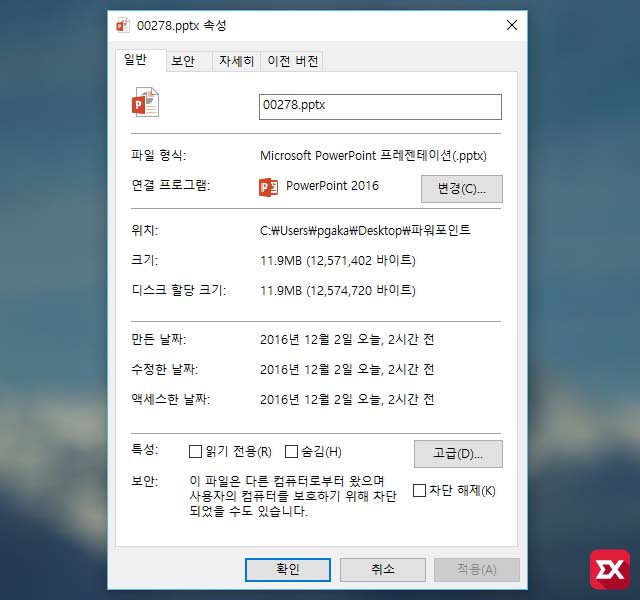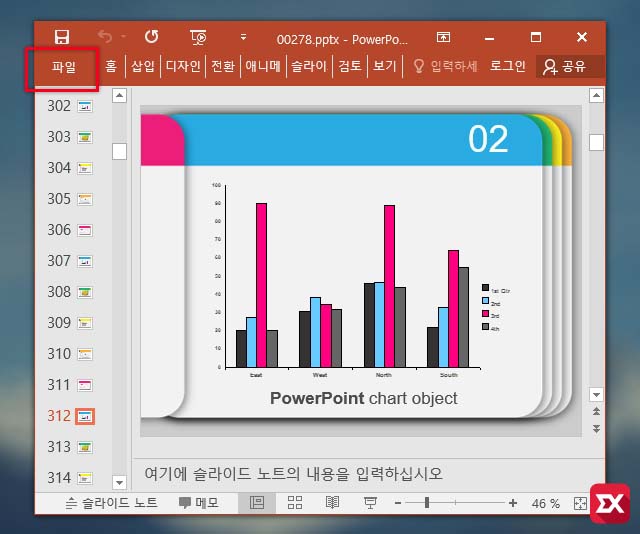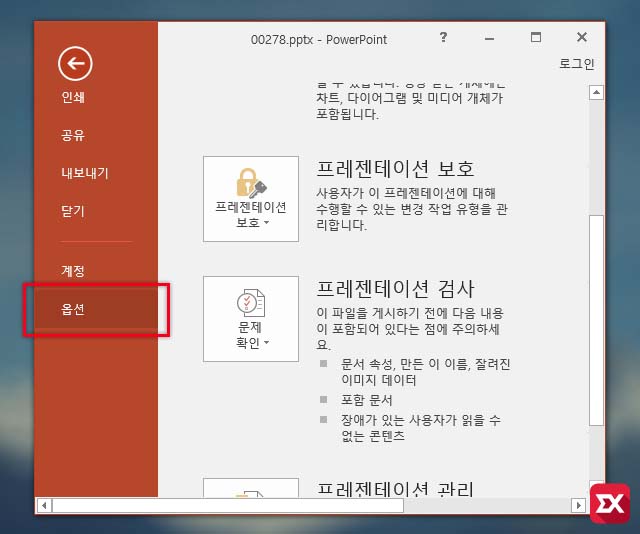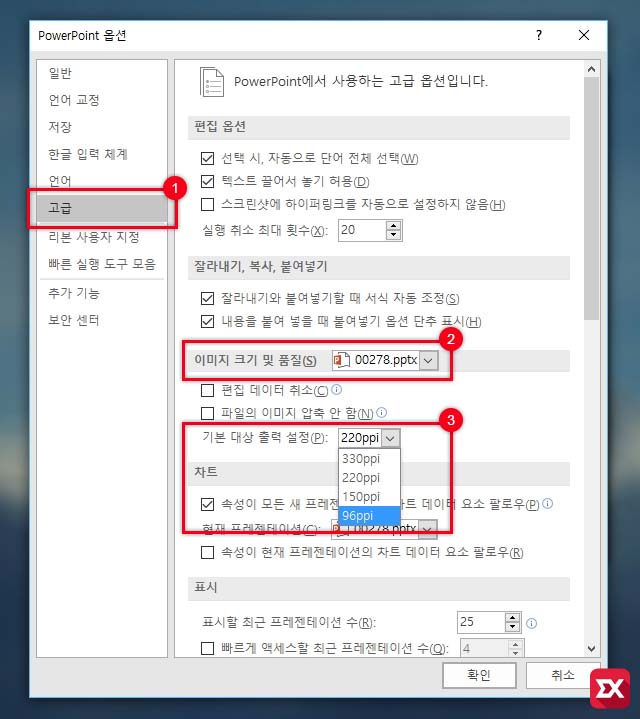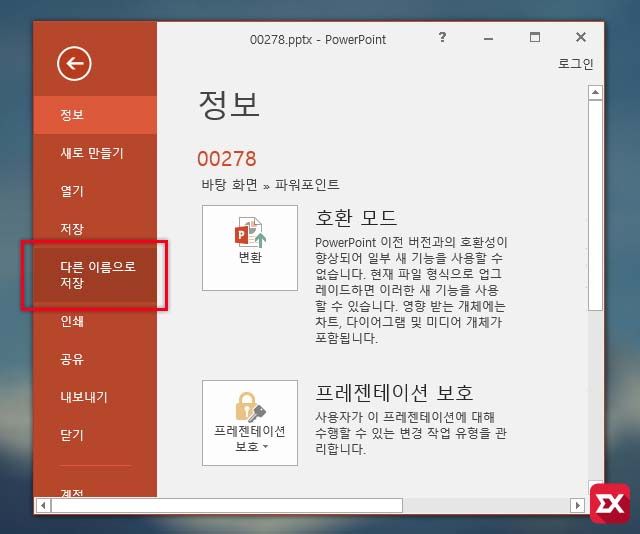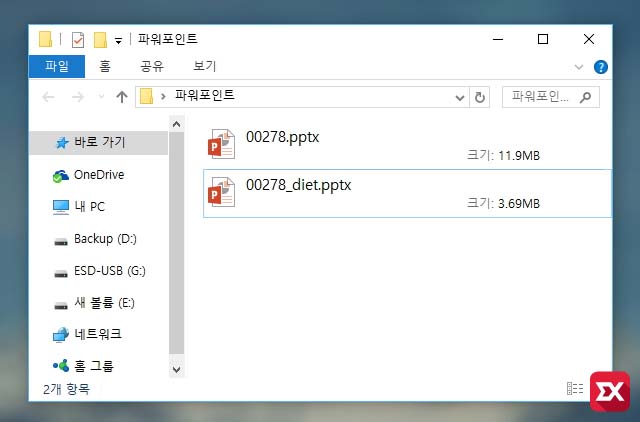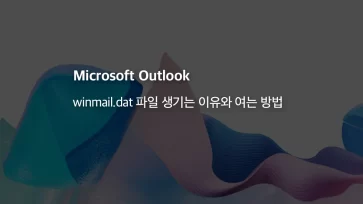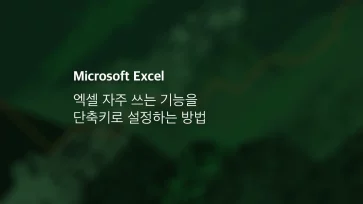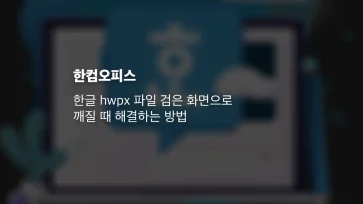파워포인트(Power Point)는 마이크로소프트 오피스(Microsoft Office)에서 활용도가 높은 프로그램중 하나로 회사의 프리젠테이션은 물론 학교에서 팀별 과제를 할때 유용하게 사용하는 프로그램중 하나입니다.
회사나 학교에서 프리젠테이션용으로 사용하는 만큼 파일이 자주 오갈수 있는데 이메일 첨부 파일이나 웹하드로 PPT 파일을 전송하거나 USB등에 담아 회사나 학교에서 활용하곤 하는데 파일 용량이 커서 전송이 안되거나 USB 메모리에 담을수 없는 경우가 생길수 있는데요.
이럴때 파워포인트 용량 줄이기 설정을 통해 파일 크기를 다이어트 할수 있습니다.
PPT 용량 줄이기
우선 파일 용량 비교를 위해 용량 줄이기 전인 PPT 파일의 크기를 확인해 봅니다. 약 12메가 정도네요.
PPT 파일을 열어 파워포인트 상단 메뉴의 ‘파일’ 을 클릭합니다.
왼쪽 메뉴 맨 하단의 ‘옵션’ 을 클릭합니다.
파워포인트 옵션의 ①고급을 클릭한 다음 이미지 크기 및 품질에서 용량 줄이기 설정을 할 PPT 파일을 선택합니다. 그리고 ③기본 대상 출력 설정의 220ppi를 더 낮은 값으로 변경합니다.
PPI(pixels per inch)가 높을수록 프린터로 출력시 깔끔한 인쇄물을 얻을 수 있는데 PPT 자료를 배부용이 아닌 단순 프리젠테이션 용도로만 사용한다면 높은 PPI는 필요가 없고 고해상도로 설정시 불필요한 용량만 잡아먹기 때문에 낮은 PPI로 변경해서 파일 용량을 줄일 수 있습니다.
PPI 변경후 다시 상단 메뉴의 파일 > 다른 이름으로 저장을 하거나 원본에 덮어 씌웁니다. 필자는 파일 크기 비교를 위해 다른 이름으로 저장을 했습니다.
12메가에 근접한 파일이 약 3.7메가로 줄어들었습니다. 이와 같은 파일이 여러개라면 효과가 더욱 커지겠죠? 이처럼 PPT 용량 줄이기를 통해 파일 전송시나 USB에 보관시 좀더 효율적으로 관리할수 있습니다.