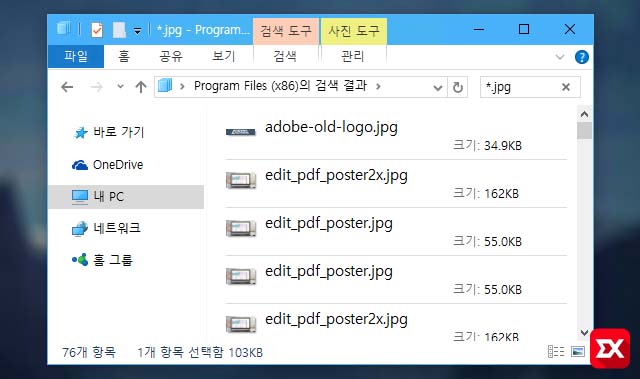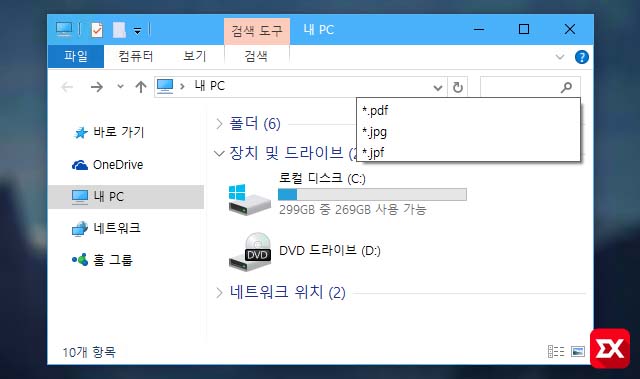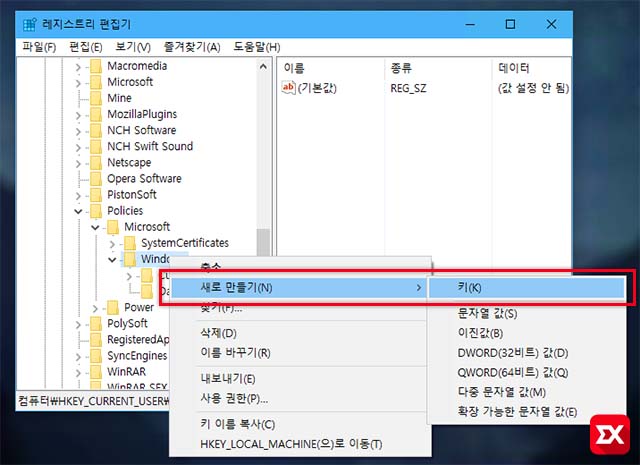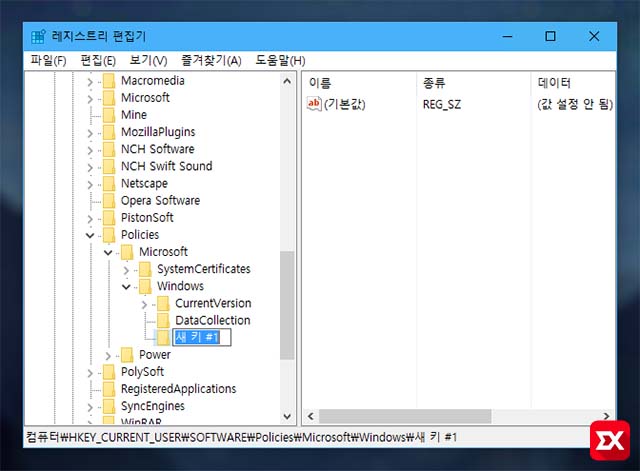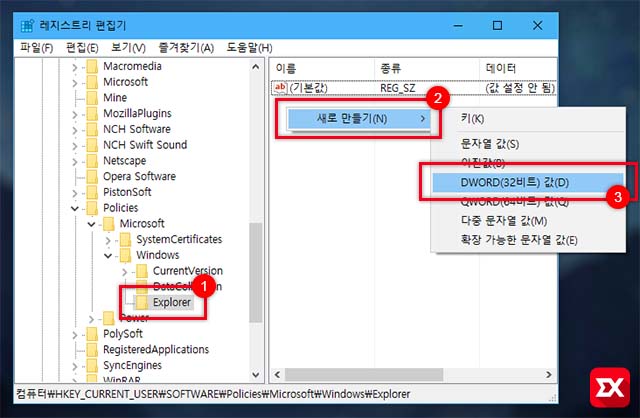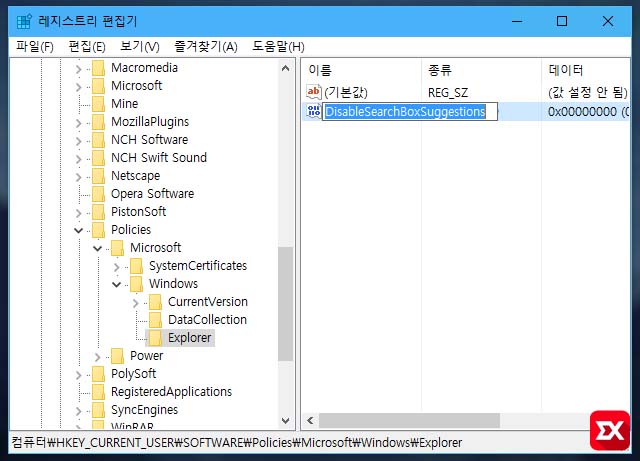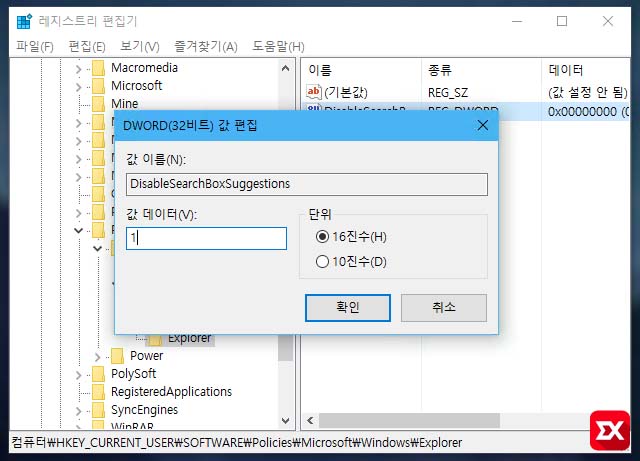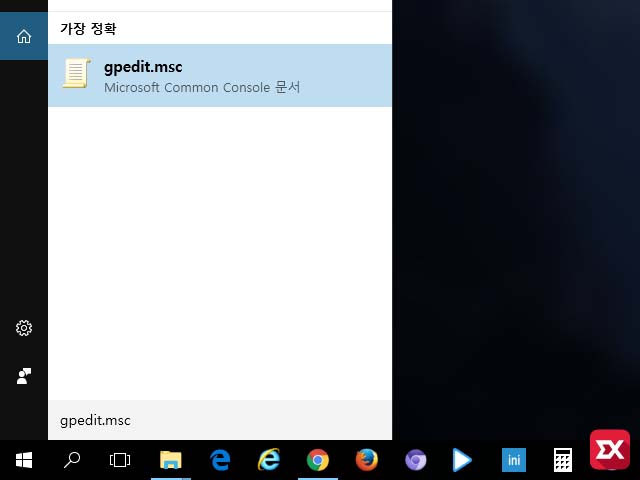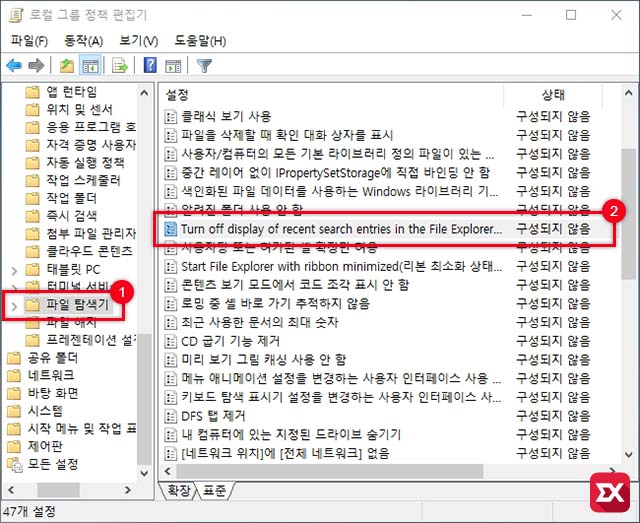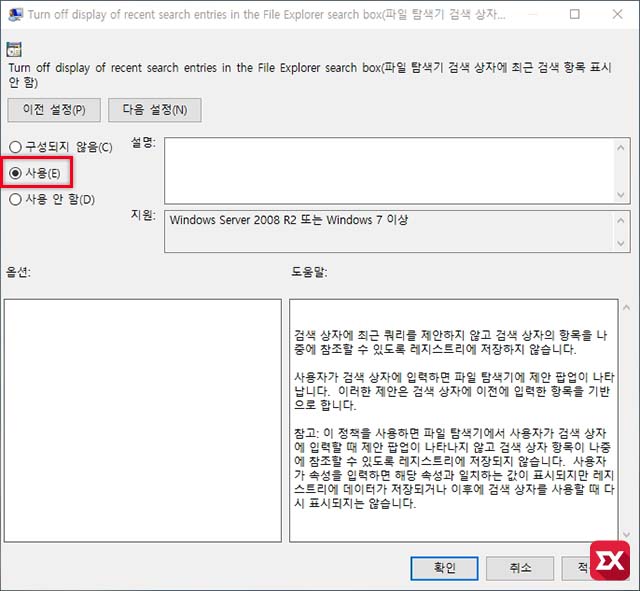윈도우10에서 내 컴퓨터에 있는 파일을 쉽게 검색하는 두가지 방법은 작업표시줄의 Windows 검색을 이용하는 방법과 탐색기 우측 상단의 내 PC 검색창을 이용하는 방법입니다.
Windows 검색을 사용하는 경우 내 컴퓨터에 있는 파일은 물론이고 관련 키워드를 웹에서 검색하기 때문에 불필요한 정보가 늘어나게 되는데요. (물론 설정을 통해 변경할 수 있지만…)
탐색기의 내 PC 검색을 이용하면 현재 위치에 있는 폴더 부터 하위 경로를 검색하기 때문에 작업표시줄의 windows 검색을 이용해 파일을 찾는 것 보다 효율적으로 파일 검색이 가능합니다.
하지만 내 PC 검색에서 입력한 키워드가 검색창을 마우스로 클릭하면 그대로 노출되서 혼자 사용하는 PC면 상관없지만 여러 사람이 사용하는 업무용 PC이거나 공용 PC라면 괜히 찝찝할 수 있습니다.
이럴때 레지스트리 값을 추가해서 검색 히스토리를 나오지 않게 하는 방법과 로컬그룹정책편집기를 이용해 히스토리를 나오지 않게 하는 방법에 대해 알아보겠습니다.
목차
윈도우10 탐색기 검색 히스토리 제거 설정 방법
첫번째 방법. 레지스트리 수정 방법
먼저 윈도우10 홈 에디션에서도 설정할수 있는 레지스트리 수정 방법입니다. 레지스트리 편집기를 실행한 다음 위 경로로 이동후 Windows 를 마우스 오른쪽 버튼으로 선택한 다음 새로 만들기 > 키 를 클릭합니다.
새 키 #1 라는 이름의 레지스트리 키가 생성되는데 이 키의 이름을 Explorer를 입력해서 변경합니다.
Explorer로 변경한 키 이름을 클릭한 다음 오른쪽 공간에 마우스 오른쪽 버튼을 클릭 후 새로 만들기 > DWORD(32비트) 값을 클릭합니다.
그 다음 이름을 DisableSearchBoxSuggestions 로 변경합니다.
DisableSearchBoxSuggestions 를 더블클릭해서 값을 1로 변경한 다음 재부팅 하면 더이상 탐색기 검색에서 히스토리가 보이지 않습니다.
두번째 방법. 로컬그룹정책편집기 에서 설정 방법
키보드 Win+R로 실행 창을 연 다음 gpedit.msc를 입력하거나 작업표시줄의 Windows 검색창에 gpedit.msc를 입력해서 로컬그룹정책편집기를 실행합니다.
로컬정책편집기의 왼쪽 트리에서 사용자 구성 > 관리 템플릿 > 파일 탐색기를 클릭한 다음 나오는 설정의 Turn off display of recent search entries in the Windows Explorer search box 를 더블클릭합니다.
설정 창에서 Turn off display of recent search entries in the Windows Explorer search box 의 값을 ‘사용’ 에 체크한 다음 확인 버튼을 눌러 저장 후 로컬그룹정책편집기를 재로드 하거나 컴퓨터를 재부팅하면 검색 히스토리 내역이 남지 않습니다.