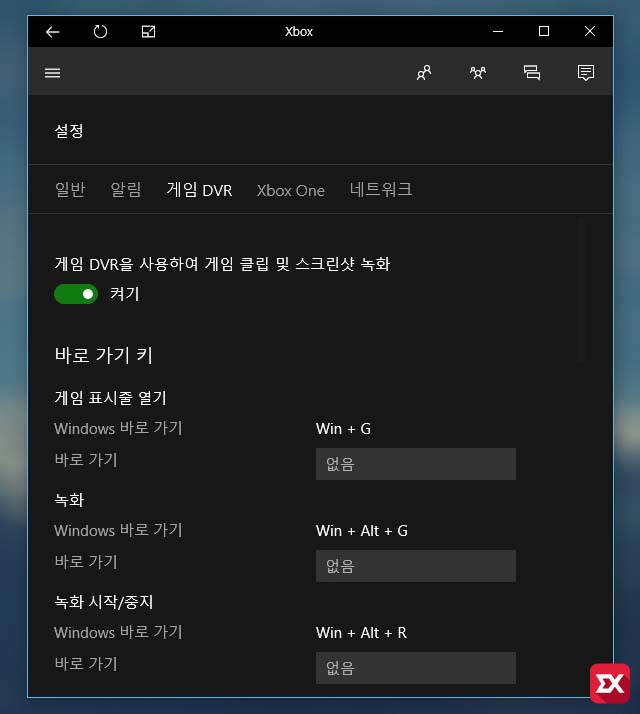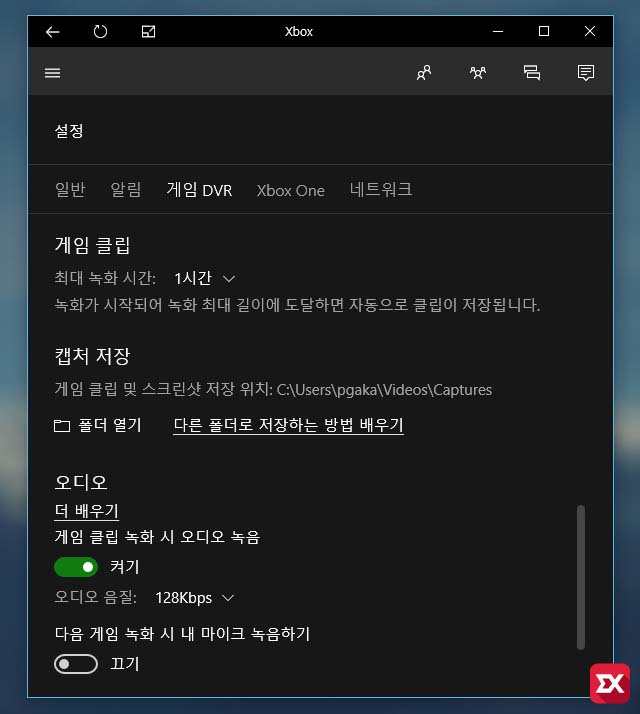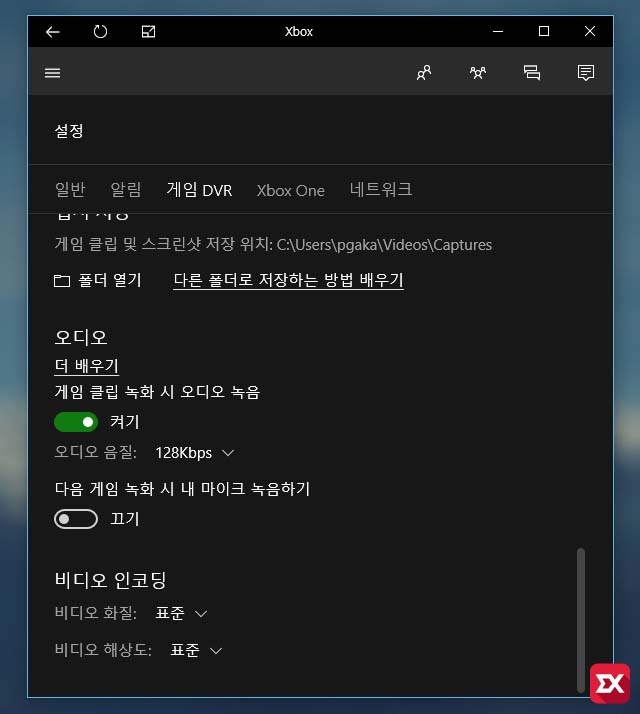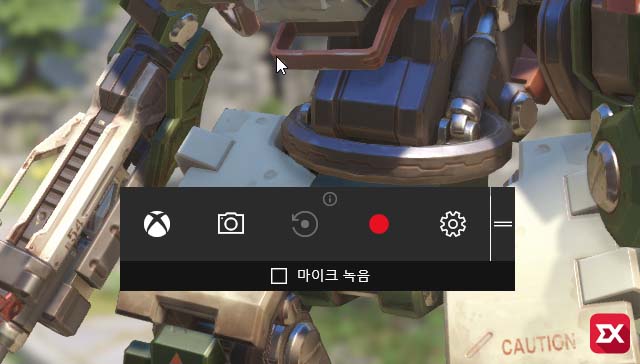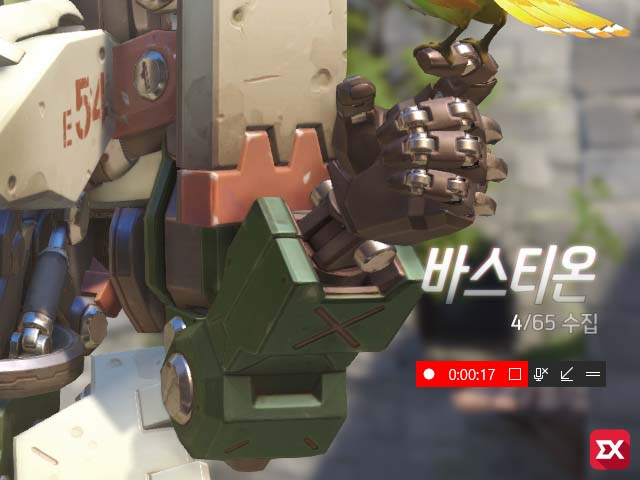윈도우10에 기본적으로 포함되어 있는 XBOX 앱은 윈도우 스토어에서 구입한 게임을 확인 하고 페이스북이나 XBOX 계정에 등록된 친구와 같이 플레이 할수 있는 허브 역할을 하고 있습니다.
또한 XBOX에 내장된 게임 DVR 기능은 현재 플레이 하고 있는 게임을 녹화 할수 있는 기능을 제공하고 있는데요.
그래픽카드 드라이버 프로그램에서 제공하는 nVIDIA Shadow Play(엔비디아 쉐도우 플레이), AMD Gaming Evolved(AMD 게이밍 이볼드)를 이용해서도 게임 녹화가 가능하지만 내장 그래픽 카드를 사용하는 경우에는 이러한 기능을 사용할수 없기 때문에 윈도우10에 내장된 기능을 활용할 수 있습니다.
윈도우10 게임 화면 녹화 동영상 저장 방법
우선 XBOX 앱을 실행한 다음 게임 DVR 탭에서 기능이 활성화 되어 있는지 확인해 봅니다. 게임 DVR 기능으로 녹화를 하기 위해 게임 실행 상태에서 위의 키보드 단축키를 통해 녹화 및 중지를 할수 있고 게임 표시줄을 열어 마우스로 컨트롤 할수도 있습니다.
XBOX의 게임 DVR로 게임 녹화를 하는 경우 기본 최대 녹화 시간은 1시간으로 설정되어 있으며 30분과 2시간으로 설정할 수도 있습니다. 또한 동영상이 저장되는 경로를 변경할수 있습니다.
게임 동영상 녹화시 같이 녹음 되는 오디오 같은 경우도 음질을 설정할수 있으며 마이크를 이용해 보이스 채팅을 하는 경우 마이크 녹음하기 기능을 활성화 하면 게임시 보이스 채팅까지 녹음이 됩니다.
비디오 해상도와 프레임 또한 설정할수 있는데 요즘엔 게임 영상을 녹화하는 이유중 하나가 유튜브 업도드 이므로 오디오 음질은 256kbps에, 비디오 화질은 60fps에 맞춰 녹화하면 깔끔한 게임 화면을 얻을수 있습니다.
녹화가 저장되는 기본 경로는 내 PC > 동영상 > 캡쳐 폴더에 저장됩니다.
위에서 게임 녹화에 필요한 설정을 마쳤다면 이제 게임을 실행한 다음 단축키를 이용해 게임 표시줄을 열어 스크린샷을 찍거나 게임 화면을 녹화할 수 있습니다.
게임 녹화시 위 이미지 처럼 작은 창으로 변경되며 마이크를 끄고 켤수 있고 화면에서 거슬린다면 마이크 옆의 화살표 아이콘을 클릭해서 게임 표시줄을 내릴수 있습니다.
아쉬운 점은 그래픽카드 드라이버 프로그램에 포함되어 있는 nVIDIA Shadow Play(엔비디아 쉐도우 플레이), AMD Gaming Evolved(AMD 게이밍 이볼드) 녹화 기능에 비해 많은 자원을 소모하여 게임시 랙이 좀더 빈번하게 발생합니다. 또한 오버워치 전체 화면 모드에서 녹화가 되지 않고 창모드에서는 녹화가 되었습니다.
되도록이면 그래픽카드의 드라이버에서 제공하는 녹화 기능을 사용하는 것이 좀더 좋겠네요. :)