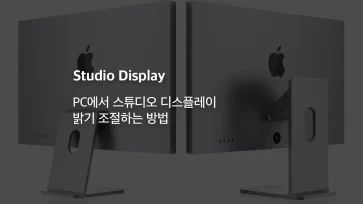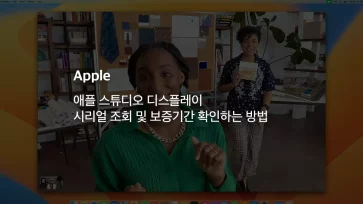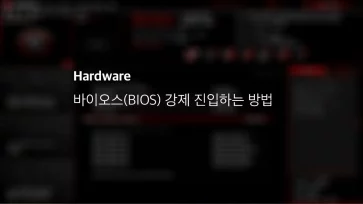윈도우에서 기본적으로 제공하는 포맷 방식은 FAT32, NTFS, ExFAT 입니다. 우리가 하드디스크나 SSD에 윈도우를 설치할때 기본적으로 NTFS 포맷으로 설치가 되며 윈도우에서도 NTFS 방식을 권장하고 있는데요.
USB 메모리나 마이크로SD 같은 저용량의 디스크를 사용할때 FAT32 포맷을 하게 되는데 안드로이드등의 스마트폰이나 카메라, 블랙박스 같은 휴대 장치의 임베디드(embedded) 시스템의 경우 운영체제가 리눅스로 되어 있는 경우가 대부분이기 때문인데 포터블 플레이어나 블랙박스등의 제품들은 윈도우와 파일 호환성을 유지하기 위해서 NTFS 방식보다는 FAT32 포맷 방식을 널리 지원하고 있습니다.
최근엔 64기가 이상의 메모리를 싸게 구입할수 있어서 이러한 휴대 장치에 고용량의 메모리를 장착하게 되는데 이러한 메모리를 윈도우에서 포맷하려고 하면 NTFS나 ExFAT 방식으로만 선택이 가능하고 FAT32로는 포맷이 불가능합니다.
앞서 얘기했던 블랙박스 같은 경우에는 FAT32 포맷 방식을 권장하는 제품들이 있는데 윈도우에서 64기가 이상 메모리를 포맷하려면 NTFS, ExFAT 방식밖에 선택이 되지 않기 때문에 FAT32로 포맷하기 위해서는 다음과 같이 fat32 포맷 프로그램인 GUIformat을 사용해서 포맷할 수 있습니다.
대용량 디스크 FAT 포맷 – GUIformat 사용 방법
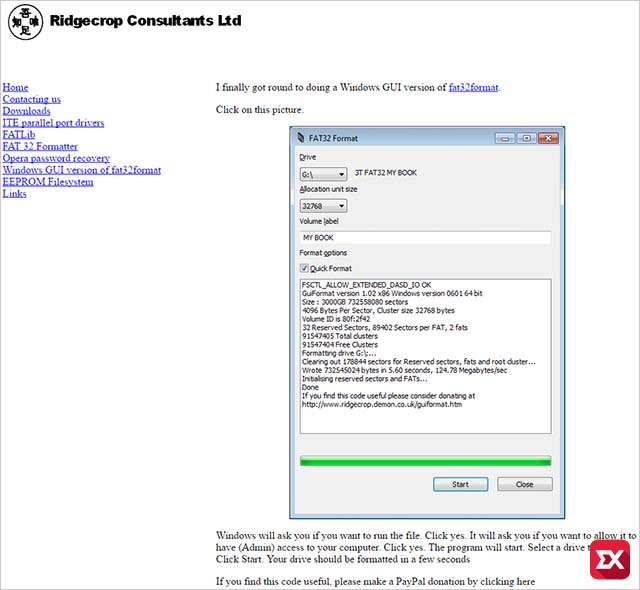
위 사이트로 이동해서 프로그램을 다운로드 받습니다. 사이트의 프로그램 스크린샷 이미지를 클릭하면 다운로드 받을 수 있습니다.
※ 사이트가 없어져서 프로그램을 직접 업로드 합니다.
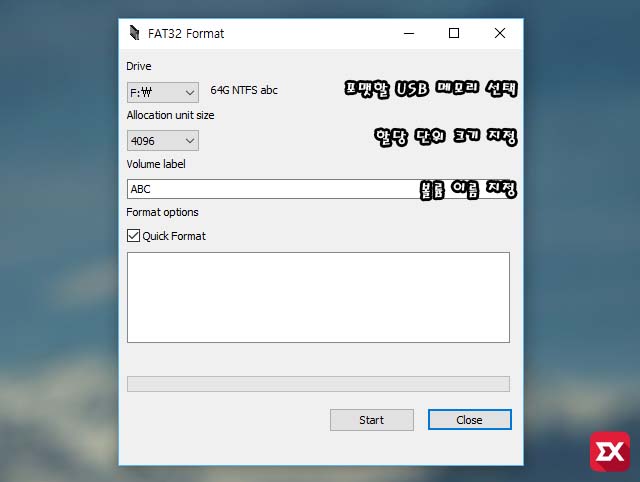
GUIformat을 관리자 권한으로 실행하면 윈도우 탐색기에서 드라이브를 선택한 다음 포맷 메뉴를 연것과 같은 인터페이스의 프로그램이 실행됩니다.
Drive에서 FAT32로 포맷할 USB메모리나 마이크로SD카드의 드라이브를 선택하고 Allocation unit size에서 할당 단위 크기를 지정합니다.
할당 단위 크기를 잘 모르겠다면 NFTS 포맷에서 기본값으로 사용하는 4096(4K)을 선택합니다.
그 다음 볼륨명을 적당히 입력 후 포맷 옵션에서 Quick Format에 체크해서 빠른 포맷을 선택한 다음 Start 버튼을 클릭합니다.
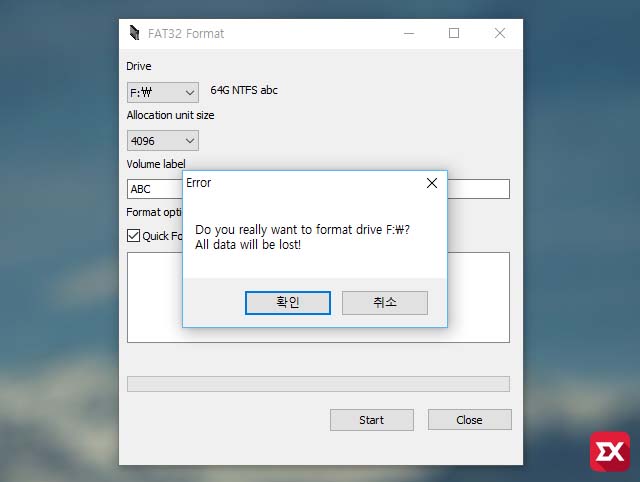
포맷을 하게 되면 당연히 메모리 안의 내용은 삭제 되기 때문에 나오는 경고문입니다. 확인을 누르면 포맷이 시작됩니다.
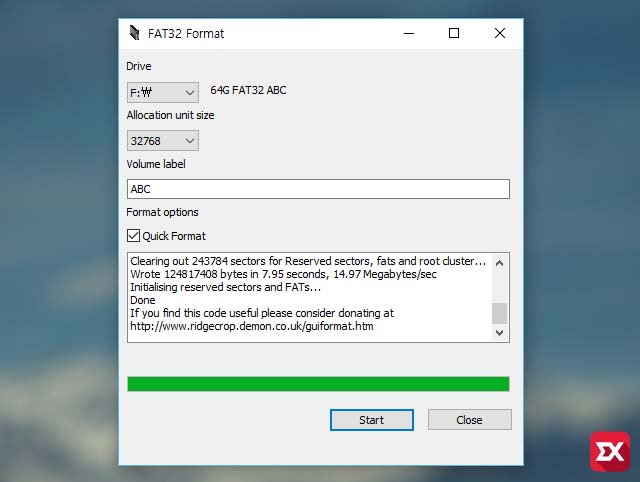
포맷이 정상적으로 완료 되었네요. 정말 FAT32 포맷으로 되었는지 탐색기에서 확인해 보겠습니다.
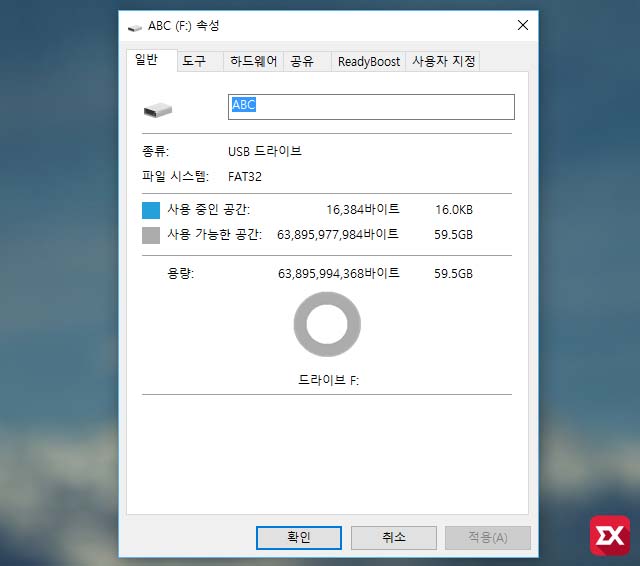
파일시스템이 FAT32로 확인되네요. 일반적으로는 NTFS 포맷을 사용하는 것이 맞지만 블랙박스등의 제품에서 FAT32 포맷 방식을 권장하는 경우에는 위처럼 GUIformat 프로그램을 이용해 64기가 이상의 메모리를 FAT32로 사용할 수 있습니다.