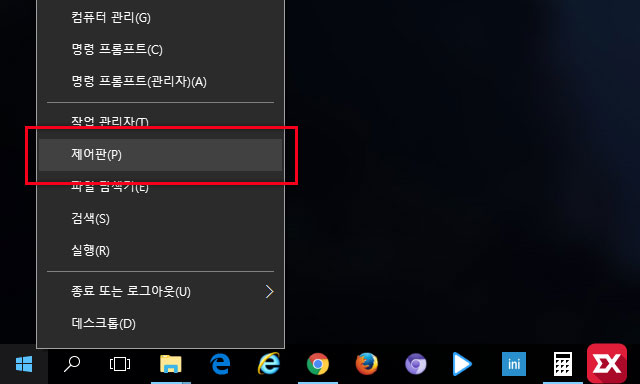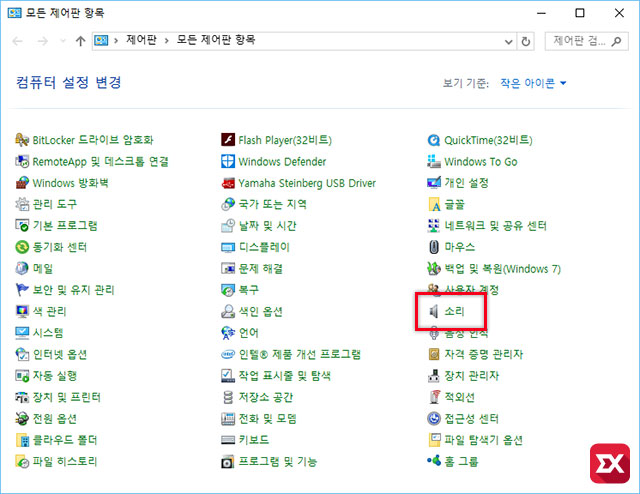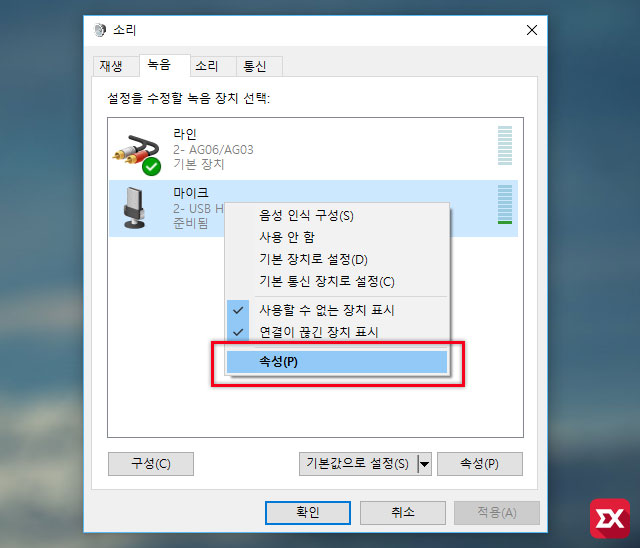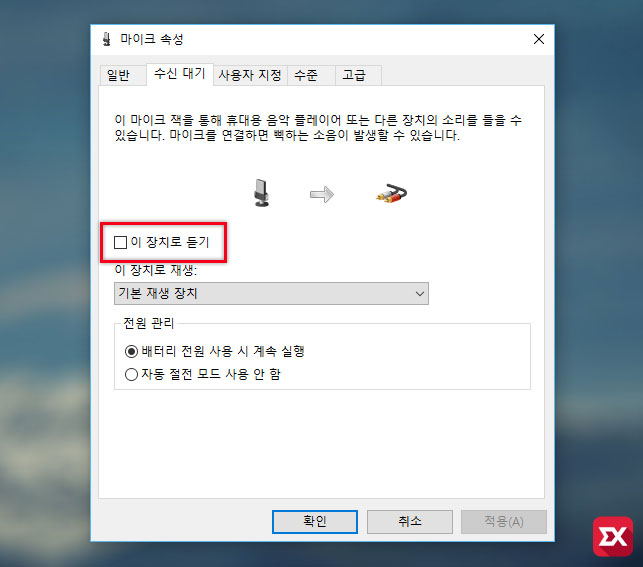이전 포스트에서 윈도우10에서 헤드셋 마이크를 테스트하고 설정한 다음 스카이프나 오버워치 보이스톡을 하기 위한 준비를 하는 포스팅을 했는데요.
이렇게 설정을 한 다음 헤드셋이나 마이크를 통해 대화를 하다 보면 내 목소리가 나에게 들리는 현상이 생길 수 있습니다.
또한 헤드셋을 사용하는게 아니라 스피커와 마이크를 사용해 보이스톡을 사용할때 스피커를 통해 소리가 나올때 컨덴서 마이크 같은 경우 스피커와 마이크 거리가 가까우면 삐익~ 하는 듣기 싫은 노이즈가 생길수도 있는데요.
이렇게 마이크에서 내목소리가 나올때 다음과 같이 설정해서 내목소리가 안나오게 설정할수 있습니다.
헤드셋 마이크에서 내목소리 안나오게 설정하기
윈도우 시작 버튼을 마우스 오른쪽 버튼으로 클릭한 다음 제어판에 들어갑니다.
제어판의 소리 옵션을 클릭합니다.
소리 옵션의 녹음 탭을 클릭한 다음 연결되어 있는 마이크를 오른쪽 버튼으로 클릭한 후 속성에 들어갑니다.
마이크 속성의 수신 대기 탭을 클릭하면 마이크 잭을 통해 휴대용 음악 플레이어 또는 다른 장치의 소리를 들을수 있는 ‘이 장치로 듣기’ 옵션이 있는데 이 옵션의 체크를 해제한 다음 확인 버튼을 클릭하면 마이크를 통한 소리가 스피커로 나오지 않아 내목소리 또한 안나오게 됩니다.