윈도우10에서 복구모드나 UEFI 펌웨어 리커버리(UEFI Firmware Recovery) 메뉴를 사용해서 문제점을 해결하려고 시도한 경우 정상적으로 복구나 업그레이드가 완료되지 않는 경우가 있습니다.
MBR(Master Boot Record)이나 GPT(GUID Partition Table)에 손상이 있을수 있고 Error code: 0xc0000098 ,0xc0000034 같은 오류 코드로 부팅시 블루스크린을 볼수도 있습니다.
특히 윈도우7, 윈도우8등 기존에 사용하고 있던 윈도우 버전에서 윈도우10으로 업그레이드 하는 경우, 혹은 멀티부팅 때문에 부트로더를 이것저것 만지다가 문제가 생길수 있는데요.
이러한 부트레코드 문제에 대해 다음과 같이 해결할수 있습니다.
이 방법은 윈도우10 뿐만 아니라 윈도우7, 윈도우8, 윈도우 8.1에서 적용이 가능하며 MBR/GPT 부트레코드 복구를 위해서는 해당 운영체제와 같은 에디션의 설치 CD 혹은 USB가 있어야 합니다.
목차
MBR/GPT 공통사항
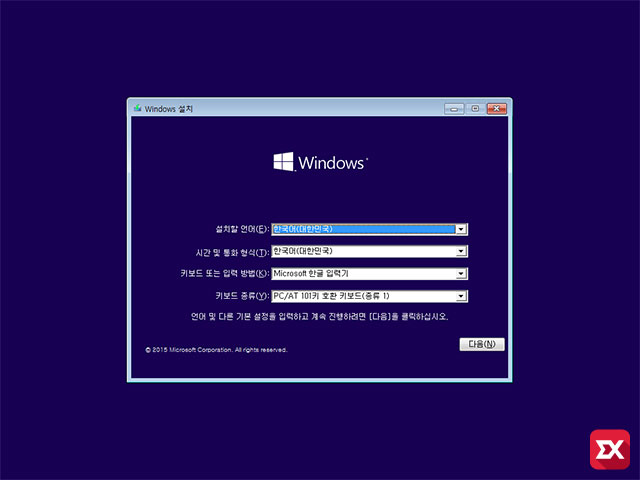
우선 복구를 위해 윈도우10 설치용 USB나 CD로 부팅을 합니다. 우리가 윈도우를 설치할 때 화면인데요. 이 화면에서 키보드의 Shift+F10키를 눌러 명령 프롬프트를 열어줍니다.
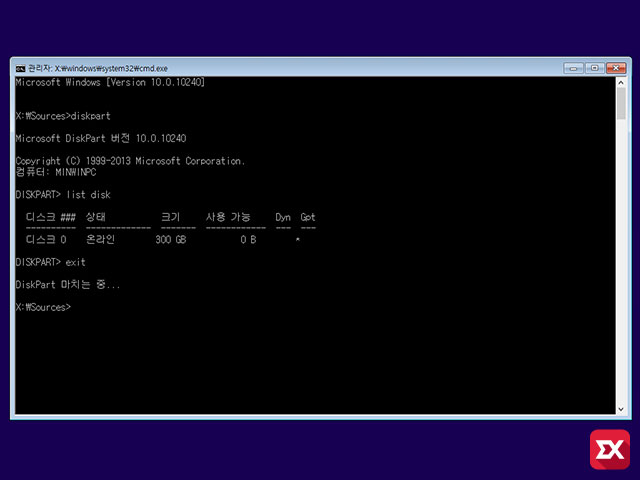
X:\Sources>diskpart DISKPART>list disk DISKPART>exit
이제 자신의 윈도우10 시스템이 MBR로 설치되어 있는지 UEFI로 설치되어 있는지 위의 명령어를 통해 확인해봅니다.
Gpt에 * 표시가 되어 있다면 UEFI로 윈도우가 설치되어 있는 것이며 표시가 되어 있지 않다면 MBR 방식입니다.
(위 화면은 Gpt에 체크되어 있는 이미지 입니다. * 표시가 왼쪽으로 치우쳐있으니 참고하세요.)
MBR/GPT 방식을 확인했다면 해당 방식에 맞게 아래 내용으로 넘어갑니다.
레거시 MBR 방식 복구
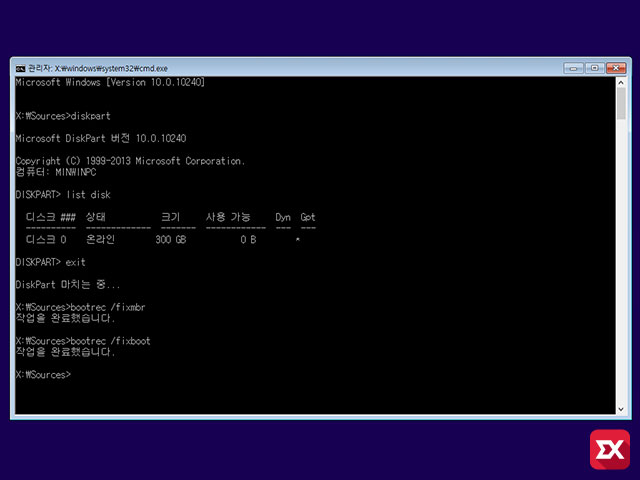
X:\Sources>bootrec /fixmbr X:\Sources>bootrec /fixboot
MBR 부트레코더를 복구하기 위해 위 명령어를 입력한 다음 명령 프롬프트를 닫고 Windows 설치 화면까지 닫아 종료한 다음 부팅이 정상적으로 되는지 확인하면 끝입니다.
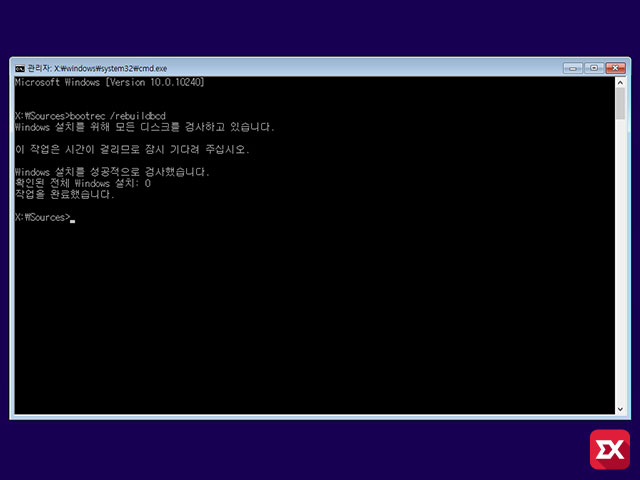
X:\Sources>bootrec /rebuildbcd
만일 다른 윈도우와 멀티부팅을 사용하고 있다면 MBR BCD를 리빌드 합니다.
UEFI GPT 방식 복구
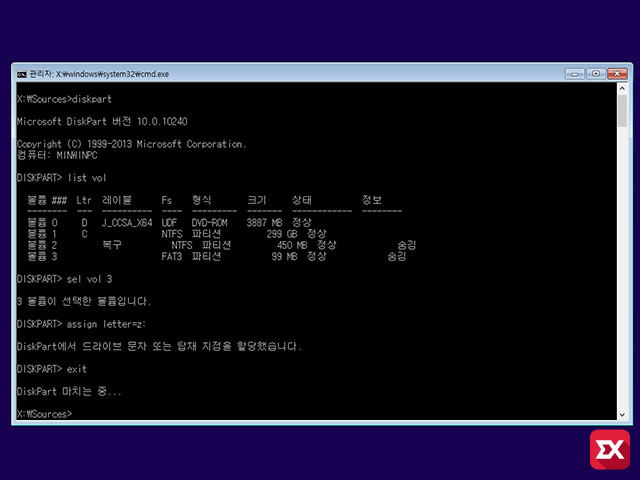
X:\Sources>diskpart DISKPART>list vol DISKPART>sel vol 3 DISKPART>assign letter=z: DISKPART>exit
GPT 방식의 MBR 복구는 UEFI 파티션을 드라이브에 마운트해서 접근해야 합니다.
diskpart를 실행한 다음 위 명령어 처럼 FAT32 파티션을 z드라이브에 마운트 합니다.
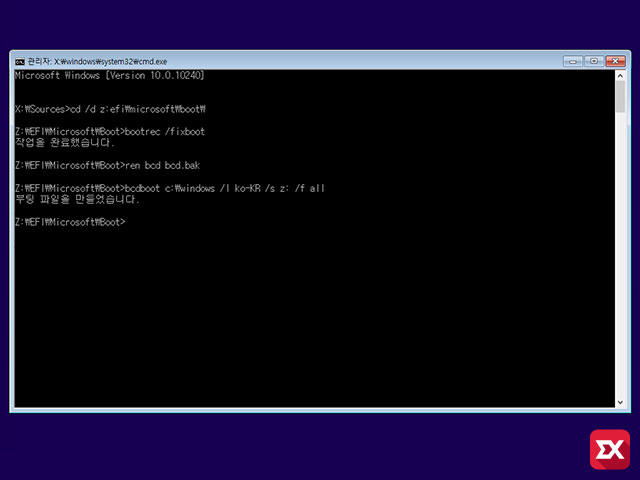
X:\Sources>cd /d z:efi\micfosoft\boot\ Z:\EFI\Microsoft\Boot>bootrec /fixboot Z:\EFI\Microsoft\Boot>ren bcd bcd.bak Z:\EFI\Microsoft\Boot>bcdboot c:\windows /l ko-KR /s z: /f all
MBR 방식과 복구 방법은 비슷하지만 EFI 파티션에 있는 BCD 파일과 그 백업파일을 삭제한 다음 다시 빌드합니다.
위 과정을 마쳤으면 마찬가지로 명령 프롬프트와 Windows 설치 화면을 닫고 재부팅을 하면 끝입니다.
위 방법은 다른 문제와 복합적인 경우는 복구가 이루어지지 않을수 있으며 초보자가 판단하기에 어려움이 있으니 복구가 되지 않는다면 다른 PC에 디스크를 연결해서 중요한 파일을 백업한 다음 윈도우를 다시 설치하는 것이 가장 좋습니다.




4개 댓글. Leave new
도움을 받고자 이렇게 글을 작성합니다.
제가 윈도우10 설치를 c; d: 이렇게 두개로 파티션이 나누어진 hdd에 c: 드라이버에 윈도우설치를 했습니다.
그런데 설치후 d: 드라이버가 보이질않네요.
설치시 gpt mbr 문구를 봐서 gpt로 설정후 윈도우 설치가 가능하다는걸 검색으로 보고 c: 에 설치 했는데요.
아무래도 기존의 설치가 mbr 이다보니 d: 드라이버가 보이질않는거 같습니다.
어떻게 하면 d: 드라이버를 사용할수 있는지요..
중요한건 친구의 컴인데 d: 드라이버 안에 가족사진이 있어서 ㅠㅠ 자료가 삭제 안되고 사용가능하게 할수 있는 방법이 있을까요?
아니면 c: 에 윈도우10 설치를 mbr 방식으로 설치를 할수 있나요? 여러군데 검색해보니 바이오스에 가서 어떻게 하면 된다 하는데 이해가 잘안되서요.
파티션 포맷 방식을 변경하면 데이터가 모두 날라갑니다. 그래서 파티션 작업을 할때 보통 중요한 데이터를 백업 후 진행하게 되구요.
일단 한번 포맷되고 윈도우가 설치되어 있으니 어설프게 건들면 복구가 아예 불가능할 수 있으니 복구업체에 맞기는 것을 추천드립니다.
안녕하세요, 포스팅 잘 읽었습니다.
0xc0000098 파란색 화면에서 무엇을 눌러도 계속 그 화면입니다. (윈도우 10 usb는 꽂아 놓은 상태입니다)
어떻게 해결할 수 있을까요??ㅠㅠㅠ
안녕하세요. Dyn에 별표는 레거시가 아니라 동적 디스크 여부입니다.