연재글
프리모캐시(PrimoCache)는 컴퓨터에 장착된 램(Ram, 메모리)을 캐시(Cache)로 이용해서 사용하고 있는 하드디스크 또는 SSD 속도를 높여 주는 프로그램으로 엄밀히 말하면 자주 사용하는 파일을 프리모캐시에서 지정한 공간에 할당해 저장, 필요시 디스크에서 읽지 않고 메모리에서 바로 읽어와 속도를 높이는 방식입니다.
램디스크(Ramdisk)와 다른 점은 램디스크 같은 경우 메모리 공간을 디스크의 볼륨(Volume) 드라이브로 만들어 사용자가 빠르게 엑세스 하고 싶은 파일이나 자주 쓰고 지우는 temporary 폴더등을 램디스크 볼륨에 직접 복사해 사용하는 반면, 프리모캐시 같은 경우 기존의 사용하고 있는 디스크 드라이브와 메모리(Ram) 중단에 캐시 역할을 하는 공간을 만들고 자주 사용하는 파일의 Hit를 분석해 스스로 캐시를 생성하고 삭제하게 되어 램디스크에 비해 가용성이 더 뛰어나다는 것이 장점입니다.
프리모캐시를 더욱 효과적으로 사용하기 위해서는 어떠한 구조로 사용되는지 간략하게 이해를 하면 자신의 사용 환경에 맞게 최적화 하여 더욱 효과적으로 사용할 수 있는데 간단하게 기본 설정만으로도 빠른 속도를 체감할 수 있습니다.
최대한 복잡하지 않게 기초부터 자신만의 세팅을 찾는 방법에 대해 몇개의 포스트를 거쳐 프리모캐시 사용법에 대해 알아보겠습니다.
만일 레이드 컨트롤러를 사용하는 사용자라면 캐시 개념 및 방식이 100% 동일하므로 무리없이 설정할 수 있습니다.
목차
프리모캐시를 효과적으로 사용하려면?
위에서 설명했다시피 현재 PC에 장착된 램 공간을 할당해 사용하는 것이다 보니 램 메모리 용량이 많을수록 유리합니다. 대부분 8GB 정도를 사용할텐데 게임이나 인터넷 창을 많이 열어놓을 때 메모리를 많이 사용하므로 프리모캐시를 사용하게 되면 가용할 메모리 공간이 부족한 경우가 생길수 있으니 16GB 이상의 램이 장착된 시스템에서 권장합니다.
이유는 8GB 램 공간에서 프리모캐시에 1~2GB를 할당해도 벤치마크 점수놀이에서는 수치가 높게 보일지 모르나 실제 사용시에는 캐시 적재 공간이 적어 그 체감 효과가 미미하고 무거운 게임을 플레이 할 경우 8GB의 램을 거의 다 사용하기 때문에 정작 필요한 메모리 공간이 부족하게 되어 이도저도 아닌 설정이 되어 버리기 때문입니다.
프리모캐시는 무거운 프로그램 혹은 게임을 플레이 할때 효과적이며 디스크에서 자주 로딩되는 파일을 캐시로 적재해 Hit(적중)률을 높여 그 효과를 보는 것이며 단순히 인터넷, 간단한 문서 작업 위주의 시스템이라면 그 효과가 미미합니다. 또한 이러한 용도의 시스템은 대부분 장착된 램의 용량이 작기 때문에 설정할수 있는 공간이 크지 않기 때문이죠.
뭐 이건 개개인마다 의견이 다를 수도 있으니 실제 적용을 해 보면서 직접 느껴보는 편이 좋겠습니다.
프리모캐시(PrimoCache) 다운로드
우선 프리모캐시를 다운로드 받아 설치해야 하는데 기본적으로 60일 트라이얼판을 공식 홈페이지에서 배포하고 있습니다. (그럴분은 없겠지만 과자 관련 질문은 이유 불문 삭제합니다.)
데스크탑 버전과 서버 버전은 사용하고 있는 운영체제 종류에 따라 나뉘니 해당 운영체제에 맞게 다운로드 받아 설치하면 되겠습니다.
프리모캐시(PrimoCache) 기본 설정
앞서 복잡한(?) 얘기 보다는 실제 간단한 기본 설정을 적용해서 어느정도 체감이 있는지 확인해 보겠습니다. 텍스트로 보는 것 보다는 실제 적용하면서 설정을 변경해 보는 편이 좀더 이해하기 쉬우니까요.
프리모캐시를 실행한 다음 상단 첫번째 메뉴인 Create a new cache task 버튼을 클릭합니다.
대부분 윈도우 및 주요 사용 프로그램이 SSD에 설치되어 있기 때문에 C드라이브만 선택하면 되지만 만일 동영상 편집, 3D 작업시 맵핑 소스를 많이 이용하는 경우, 홈레코딩 작업시 VSTi 같은 다수의 파일을 읽고 쓰는 경우 보조 하드디스크를 사용하는 경우가 많은데 이때 사용하는 디스크 또한 같이 선택합니다.
필자는 대부분의 주요 파일이 SSD에 있으므로 C드라이브만 선택했습니다.
설정할 메모리 공간을 어떠한 방식의 캐시로 사용할지 선택합니다.
Read는 파일 읽기, Write는 파일 쓰기를 담당하는데 사용 패턴에 따라 다르겠지만 프로그램 및 게임 구동이 읽기 작업에 치우쳐저 있으므로 Read만 선택해도 무방하지만 디스크의 고른 퍼포먼스를 올리고 싶다면 Read & Write를 선택합니다.
- Cache Size – 시스템 메모리(Ram)을 캐시에 할당할 용량 설정
- More Parameters – 캐시 블록 사이즈와 캐시 읽기 쓰기 및 쓰기 동작 설정
- Prefetch Last Cache – 시스템 시작시 캐시 로드 설정
①에서 램을 캐시에 할당합니다. PC에 장착되어 있는 램의 용량에서 일부를 할당하는 것이기 때문에 디스크 스왑이 일어나지 않을 만큼 설정합니다. 메모리 부족으로 디스크 스왑이 일어나면 프리모캐시의 의미가 없어집니다. 필자는 32GB 메모리의 16GB를 설정했습니다.
②는 우리가 디스크를 포맷할 때 설정하는 블록사이즈와 개념이 같습니다. 주로 작은 파일을 많이 읽어 들인다면 4k를, 앞서 얘기한 것처럼 맵이 많고 무거운 MMORPG 게임이나 고해상도 매핑 이미지 파일을 많이 사용하는 3D 디자이너, VSTi 가상악기등을 주로 사용하는 패턴이라면 최고 블럭 사이즈인 512KB를 선택합니다.
Cache Strategy는 앞서 캐시 사용 설정과 마찬가지로 Read-data & Write-data로 설정합니다.
아래의 Enable Defer-Write 옵션 같은 경우 캐시에 적재된 파일을 디스크에 쓰기 작업을 할때 Latency(대기)를 설정하는 것으로 기본값이 10Sec(초)로 되어 있습니다.
레이턴시를 주게 되면 디스크 입장에서는 쓰기 작업을 비교적 널널하게 할 수 있기 때문에 디스크 버퍼 또한 여유가 생겨 디스크 속도가 고르게 유지되지만 급작스러운 정전이나 윈도우 셧다운이 일어날때 데이터가 유실될 수도 있으므로 이러한 부분이 걱정되고 중요한 작업을 많이 한다면 옵션을 끄는게 좋을 수도 있습니다.
③Prefetch Last Cache 옵션에 체크하면 캐시가 적재된 상태에서 시스템을 다시 부팅하는 경우 부팅 이전 캐시를 불러오는 옵션입니다.
그 아래의 Start at Windows Boot에 체크하는 경우 부팅과 동시에 이전 캐시를 다시 적재하는데 이 과정에서 디스크에 있는 파일을 다시 로드하게 되어 초반 시스템 동작이 굼뜰수 있습니다. 이 옵션은 윈도우 시스템 자체를 캐싱하고 싶은 경우에 적합한 옵션이며 프로그램 및 파일 엑세스 속도를 높이는 목적이라면 선택하지 않습니다.
그 옆의 Lock Cache Content 옵션 같은 경우 PC 사용 패턴이 항상 정해져 있어서 캐시에 적재되는 파일이 비슷한 경우에 체크합니다.
예를 들어 PC를 온라인 게임 머신으로만 사용하는 경우 적합한 옵션으로 이 부분에 대해서는 다음 포스팅에서 프리모캐시 최적화와 함께 다루겠습니다.
설정을 마치면 위 이미지 처럼 선택한 드라이브의 캐시 작업 공간(Cashe Task)이 생성되며 드라이브를 선택해서 캐시 적중률을 확인할 수 있습니다.
캐시 적중률이란?
한번 디스크에서 읽어들여 프리모캐시 공간에 적재한 파일을 다시 읽어들일때 Hit(적중)했다고 하며 반복적으로 같은 파일을 읽어 들이는 경우 디스크에서 파일을 불러오지 않고 램에 적재된 캐시에서 꺼내와(Hit) 적중률이 높다면 램보다 느린 SSD 및 디스크 엑세스 단계를 줄이기 때문에 빠르다고 체감하게 됩니다.
프리모캐시 벤치마크
설정을 마친 다음 벤치마크를 돌려 봤습니다. 캐시로 설정한 메모리 용량 만큼 속도가 부스트 되며 캐시 용량을 넘어서면 다시 본연의 속도로 돌아오게 됩니다.
프리모캐시 기타 설정
만일 생성한 프리모캐시를 삭제하고 싶다면 Cache Task를 마우스 오른쪽 버튼으로 클릭한 다음 Delete Cache를 클릭해 캐시를 삭제할 수 있습니다. 이때 캐시 정보를 비우는 것이 아닌 해당 영역을 삭제하는 것입니다.
그리고 캐시 영역에 다른 디스크를 추가하고 싶다면 Add Volumes 메뉴를 클릭해서 다른 하드디스크를 추가할 수 있습니다.
좀더 효과적으로 캐시를 운용하고자 한다면 엑세스 빈도를 살펴보아 여러 캐시 공간을 만들어 분할해 설정하는 방법도 있습니다.
- Launch PrimoCache GUI application at Windows startup
- Minimize to the system tray when closed
프리모캐시는 별도의 설정이 없어도 윈도우 시작시 자동으로 프로그램이 시작되며 초반에 자주 옵션을 변경하는 경우 프로그램을 실행해야 하기 때문에 설정 메뉴중 ①설정 아이콘을 클릭한 다음 ②두 옵션을 선택해 프로그램 아이콘이 작업표시줄에 표시되게 설정할 수 있습니다.
다시 얘기하지만 단지 프로그램 단축 아이콘을 작업표시줄에 표시하는 것 뿐 이 옵션을 선택하지 않아도 프로그램은 자동으로 실행됩니다.
프리모캐시 설정에 대한 전반적인 옵션에 대해 알아봤는데요. 다음 포스팅에서는 L2 스토리지를 이용한 설정 방법에 대해 알아보겠습니다.

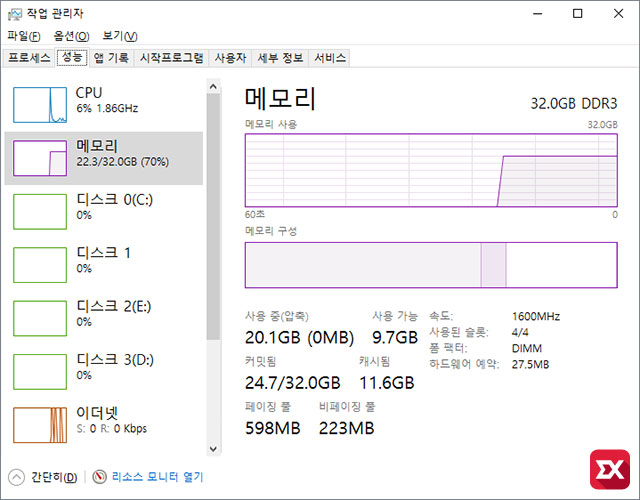
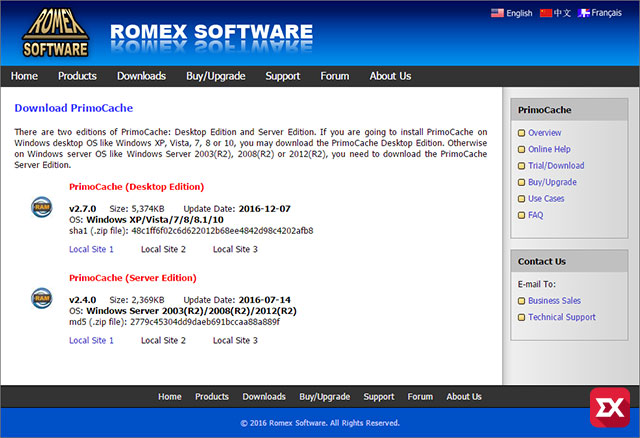
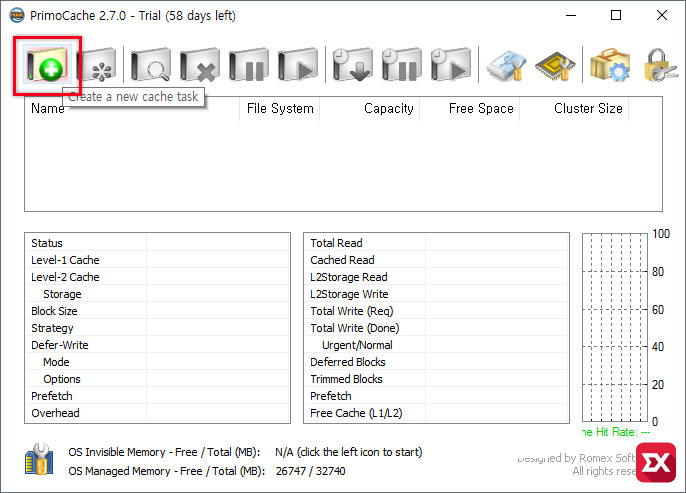
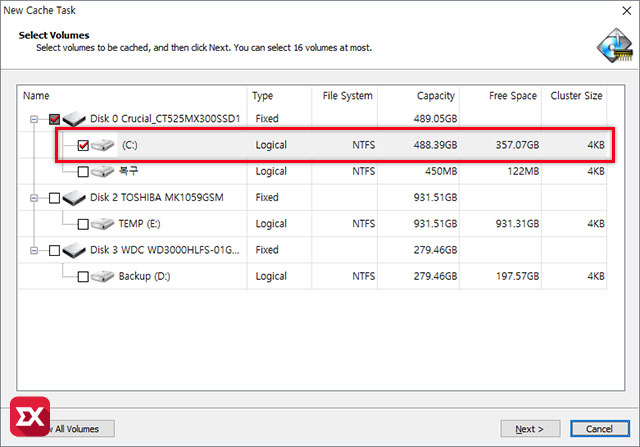
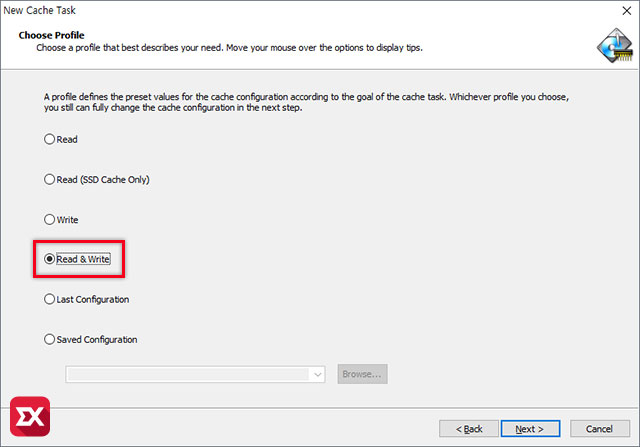
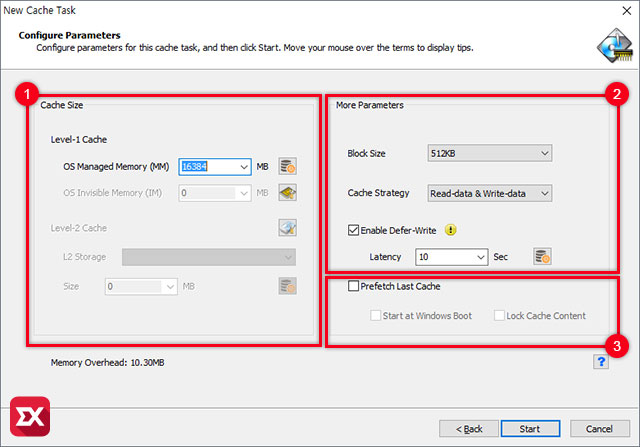
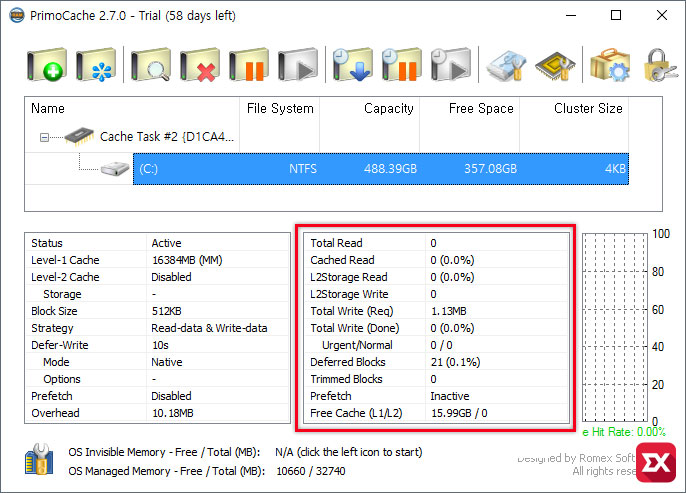
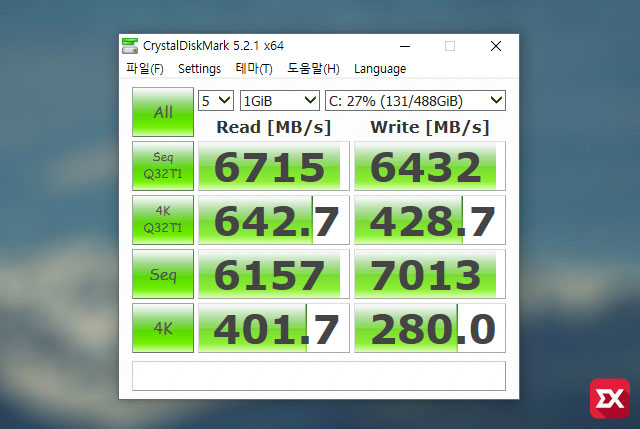
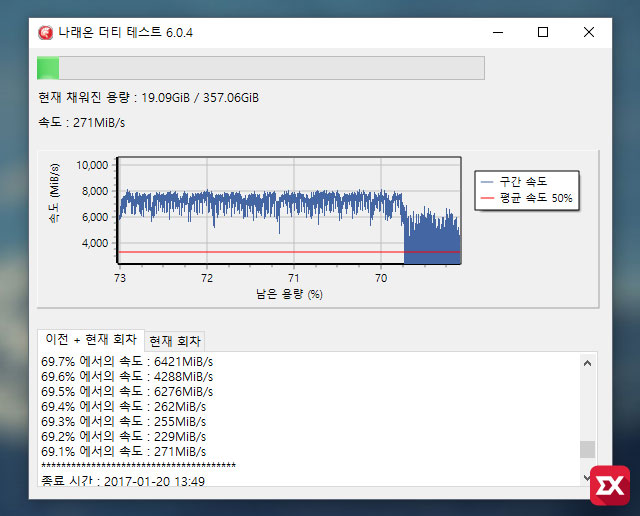
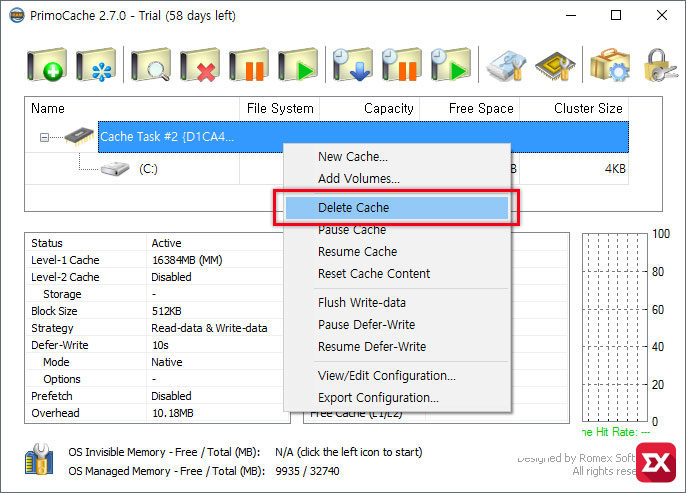
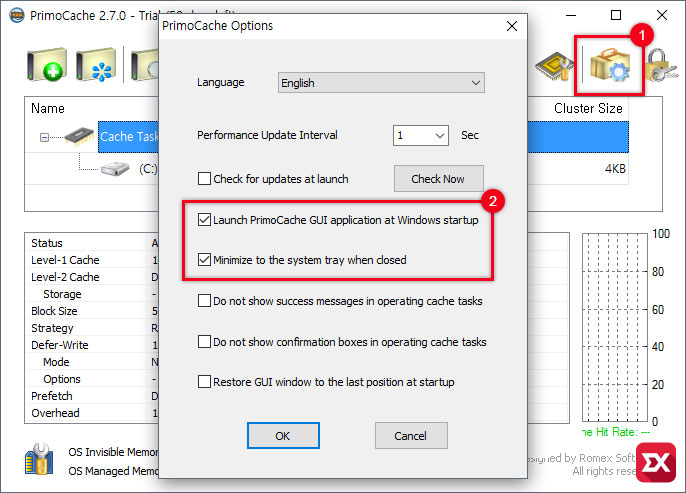



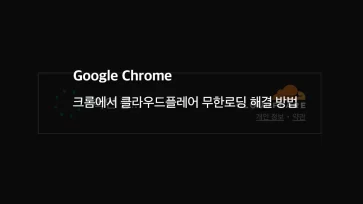
7개 댓글. Leave new
필자님, RS4 언젠가부터 PC두대 모두 작동하지 않습니다.
둘 다 작동안되는 거 보니 윈도우업데이트때문에 안 되는 것 같은데..
혹시 윈업뎃하시면서 잘 사용하고 계신지 궁금합니다.
프리모 포럼에 가보면 시큐리티프로그램 뭐라고 해놓은 것도 있던데,
컴에서 다 제거해도 작동하지 않더군요.
윈도우 디펜더가 활성화 되어 있다면 디펜더의 장치 보안 > 코어 격리 > 코어 격리 세부 정보를 클릭해서 ‘메모리 무결성’ 옵션이 활성화 되어 있는지 확인해 보고 만일 활성화 되어 있다면 비활성화 합니다. (재부팅 필요)
공식적인 RS4 버전에 대한 이슈는 없으니 참고하세요.
필자님, 다시 한번 여쭙겠습니다
위 알려주신 바대로 해보고, 디펜더를 아예 꺼보기도 하고 그러나 작동하지 않네요.
부팅후 에러메세지 : Kernel component in not running if you haven’t restarted the computer since insallation, you shall restart it. 이와 같습니다.
크랙파일(실행파일)을 안 쓰면 이런 메세지가 안 나오는데,
크랙파일 쓰면, 위와 같은 에러가 뜨구요.
크랙하지 않으면, 체험기간 지났다고 나오구요.
이걸 돈주고 사려고 해도, 만에 하나 제대로
작동하지 않으면 낭패일 것 같아서 말이져.
질문에 답이 있네요. 크랙판이라서 문제가 되는겁니다.
크랙을 쓰는 것을 왈가왈부할 입장은 안되지만 크랙으로 생기는 이슈나 사용법은 답변하지 않습니다.
본문에도 써있네요. 과자 관련 질문은 안받는다고….
작성자님 예전에 L2캐시에 적정용량 질문글을 올렸던 사람입니다;; 그때이후로 설정잡아주고 사용을 하다보니 문득 그럼 윈도우가 들어있는 SSD의 적정용량은 얼마나 되는지 궁금했습니다. 현재 SSD 용량은 1.5TB 일 때 어느정도의 캐시RAM할당이 적당한지요? 주로 부팅 및 PC주요 프로그램과 고사양게임 위주로 사용하고 있습니다
그리고 요근래부터 다시 잡아야할 일이 생겨 만들으려고 하니 이상하게 어떤 방식의 캐시로 사용할지 선택하는 창이 나오지 않고 바로 다음 용량설정화면이 뜨던데 이거 괜찮은지 모르겠네요 밑의 preset configurations 버튼을 눌러서 잡아주고 설정하기는 하는데…
제가 램이 16기가인데 8기가 희생하면 속도가 대충 얼마나 늘어나는지.
SSD는 ST1000LM035-1RK1172 에요..
256GB이고 보통 300~500나오는 놈인데..
글고 게임은 옵치만 하는데 램 45%정도 쓰더라구요..