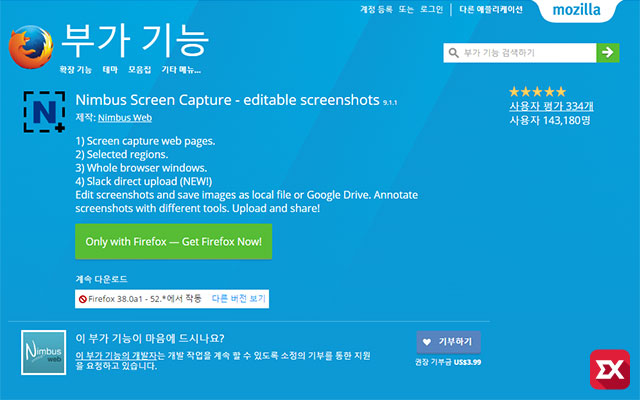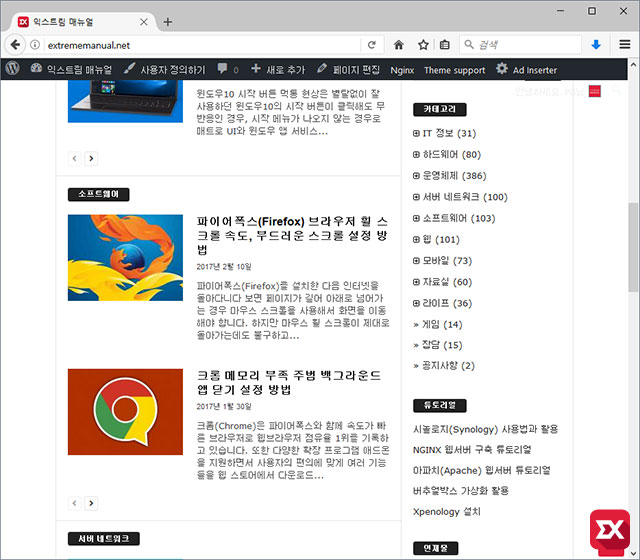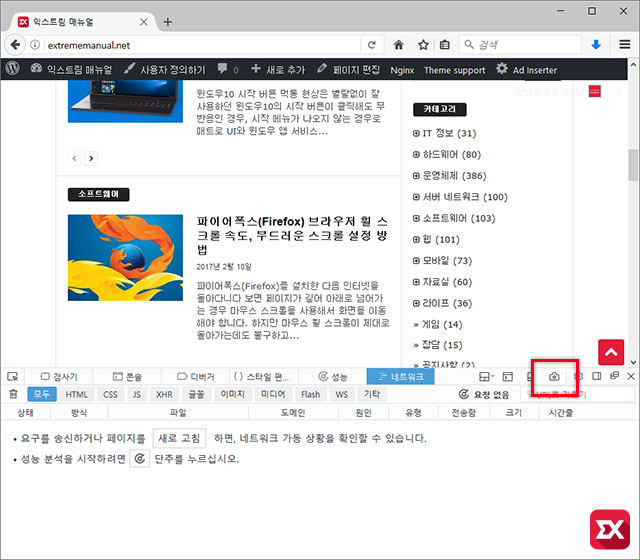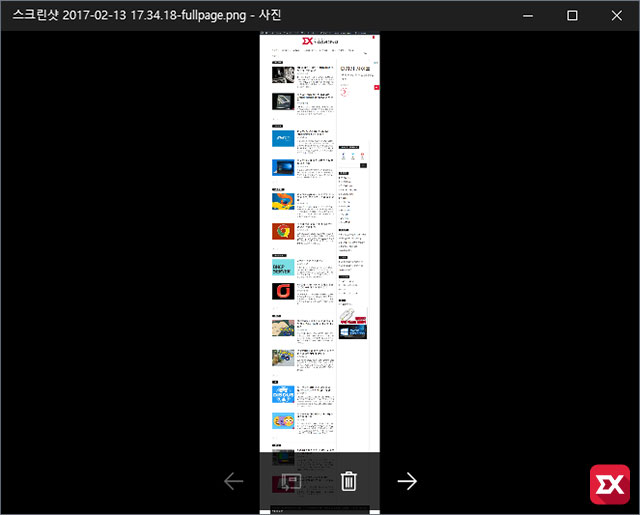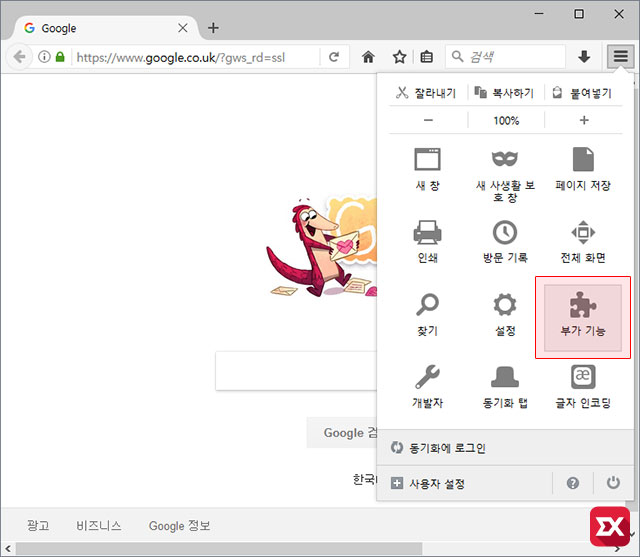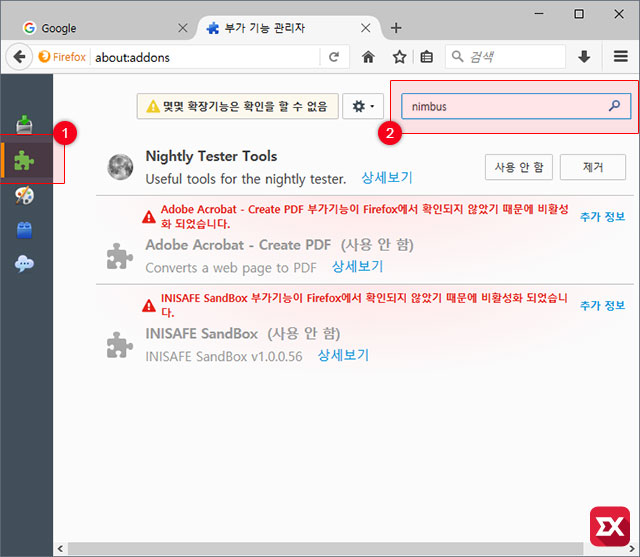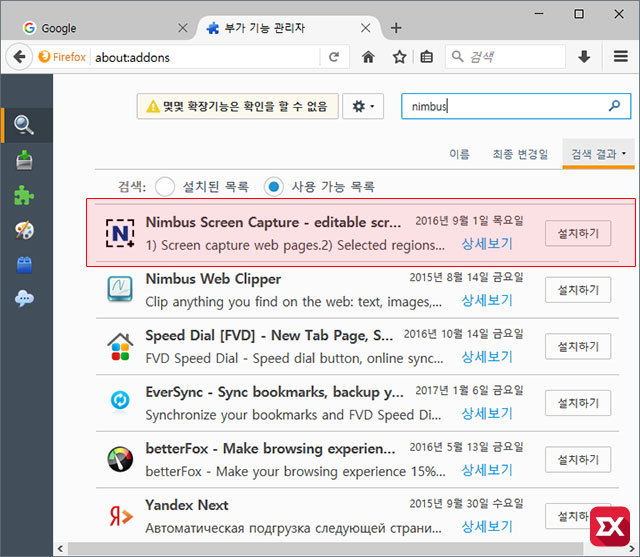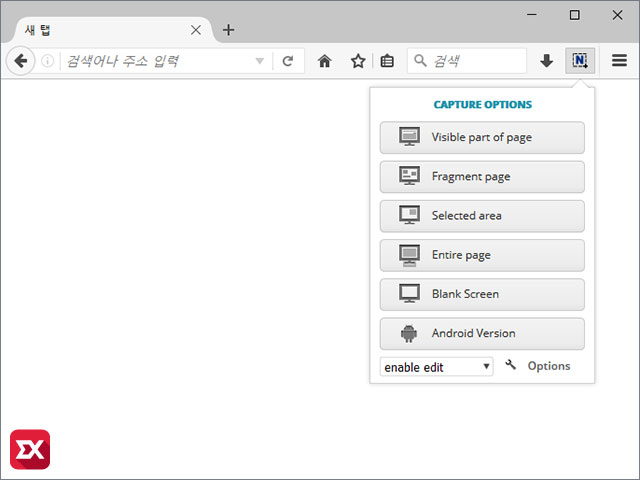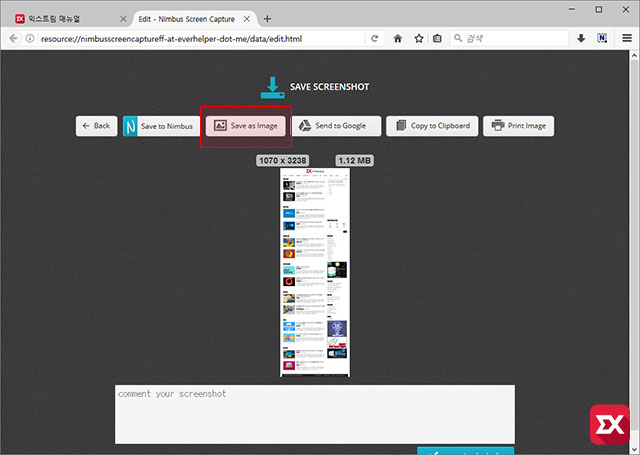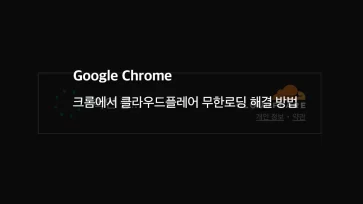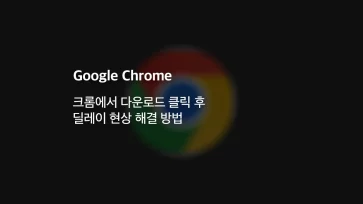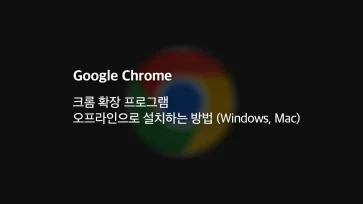파이어폭스를 이용해서 인터넷을 하다 보면 홈페이지 웹디자이너 같은 경우 디자인이 잘 되있는 사이트를 보면 스크랩을 하게 됩니다. 또한 웹페이지 내용을 개인 소장용으로 보관하고 싶은 경우 또는 증빙 자료로 활용할 경우에 화면을 캡쳐하는 경우가 생기는데요.
기본적으로 프린트스크린(Print Screen)키를 눌러 화면을 클립보드에 저장한 다음 포토샵이나 그림판등에서 붙여넣기 해서 간단하게 스크린샷을 찍을 수도 있지만 웹페이지가 스크롤을 넘게 되면 보이는 화면을 캡쳐해서 편집해야 하는 번거로움이 있는데요.
픽픽 같은 캡쳐 프로그램을 설치해서 사용하는 경우에는 프로그램을 이용해서 스크린샷을 찍어도 되지만 별도의 프로그램을 설치하기 싫은 사용자나 기본 기능만으로 해당 웹페이지를 스크롤 전체 캡쳐하고 싶은 경우, 또는 좀더 많은 기능을 사용하고 싶은 경우에는 두가지 방법이 있습니다.
목차
첫번째. 플러그인 없이 캡쳐하기
파이어폭스에서 스크롤 없이 스크린샷을 찍고 싶은데 부가기능(플러그인)을 사용하고 싶지 않은 경우는 파이어폭스에서 제공하는 개발자 도구를 이용해 기본 기능만으로도 페이지 전체 스크린샷을 찍을 수 있습니다. 원하는 페이지를 띄운 다음 키보드 단축키 F12를 누릅니다.
페이지 하단에 개발자 도구가 활성화 되는데 여기서 오른쪽의 캡쳐 아이콘을 클릭하면 현재 열려있는 페이지가 보이지 않는 전체 페이지로 스크롤 없이 캡쳐됩니다.
캡쳐한 이미지는 사용자가 지정한 다운로드 폴더에 PNG 파일로 저장됩니다.
두번째. 부가 기능(플러그인)을 이용해 스크린 캡쳐하기
스크린샷 플러그인 Nimbus Screen Capture를 이용해서 좀더 많은 옵션으로 스크린샷을 찍을 수 있습니다. 오른쪽 메뉴에서 부가 기능을 클릭합니다.
부가 기능 관리자에서 왼쪽 메뉴의 ①확장 기능을 클릭한 다음 나오는 ②검색창에 numbus를 입력합니다.
검색 결과에 보이는 Nimbus Screen Capture를 오른쪽의 설치하기 버튼으로 설치하면 준비는 끝입니다.
Nimbus screen Capture는 스크롤 스크린샷 이외에 원하는 부분만 편집해서 캡쳐, 편집하는 등의 기본적인 기능을 모두 갖추고 있습니다. 우리는 스크롤 스크린샷을 할것이니 메뉴의 Entire page를 클릭합니다.
Entire page 옵션은 기본적으로 전체 화면을 캡쳐하지만 앞서 얘기한 것처럼 화면 위에 텍스트로 메모를 한다던가 필요한 부분만 잘라서 저장할 수 있습니다. 편집을 마치면 오른쪽의 Done 버튼을 클릭합니다.
기본적으로 Save as Image 버튼을 이용해서 하드 디스크에 저장할 수 있고 구글 드라이브에 저장한다던가 좀더 정교한 편집을 위해 클립보드에 복사한 다음 포토샵에서 붙여넣기해 불러올수도 있습니다.
기본적으로 파이어폭스에서 제공하는 개발자 도구에서도 충분히 스크롤 캡쳐를 할수 있지만 좀더 많은 기능을 원한다면 Nimbus screen Capture를 이용하는게 좋습니다.