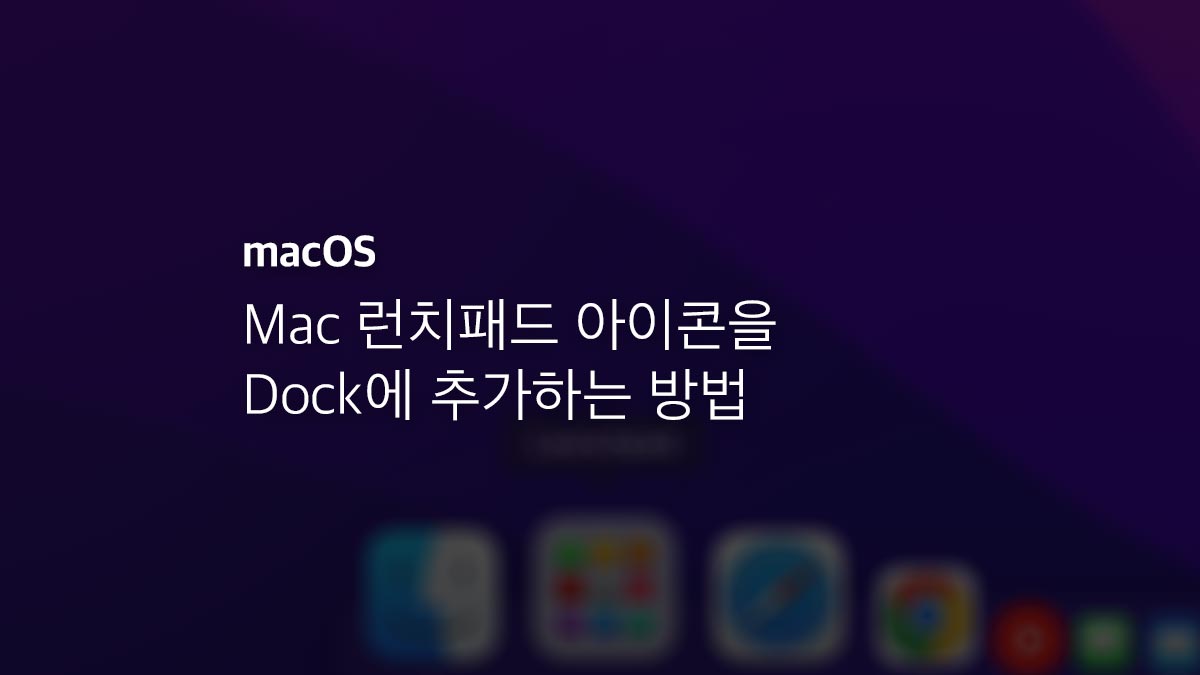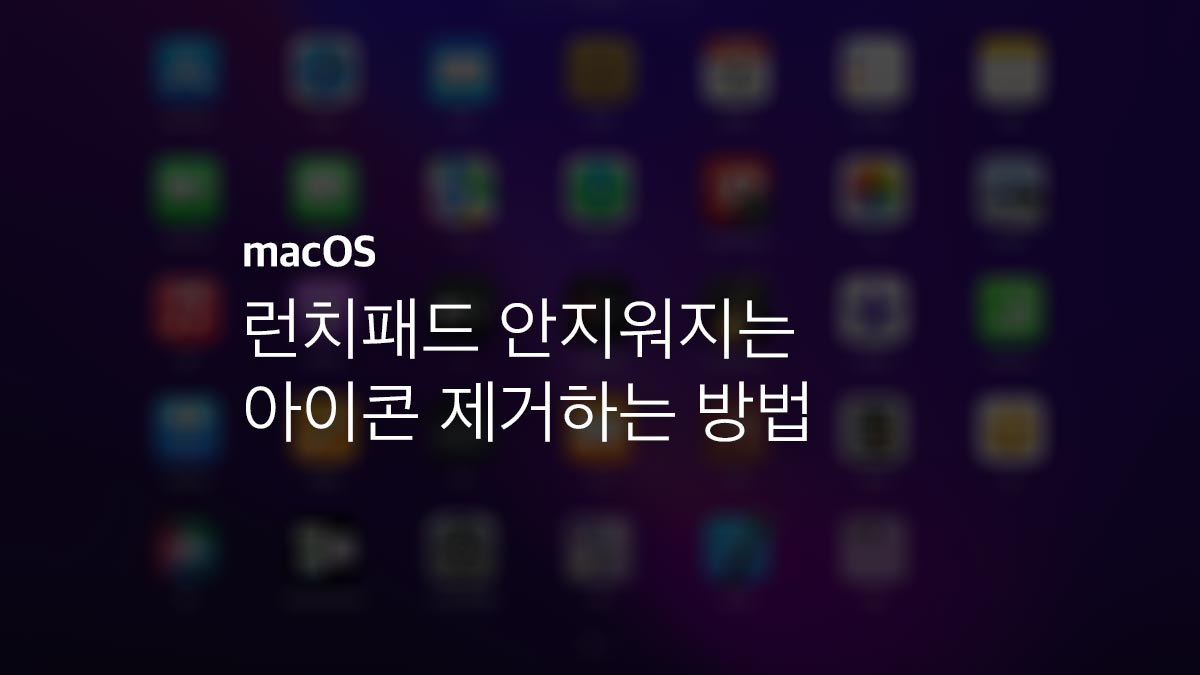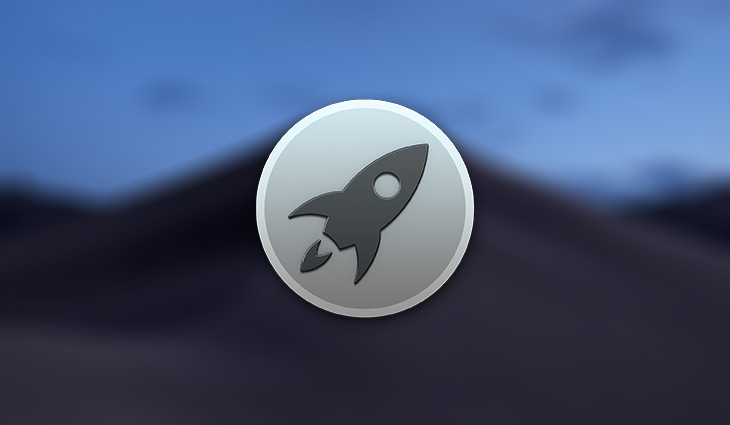Mac의 런치패드는 사용자의 맥북에 설치된 어플리케이션의 바로가기 아이콘이 모여있는 공간으로 아이폰의 홈 화면과 인터페이스가 비슷해서 여러 앱을 폴더별로 정리해 놓으면…
런치패드
Mac 컴퓨터에서 앱을 삭제할 때, 응용 프로그램 폴더에 있는 .app 파일을 휴지통에 넣으면 프로그램과 함께 런치패드 아이콘도 함께 제거되는데요. 런치패드는…
macOS에서 설치된 앱에 사용자가 빠르게 접근하는 방법은 화면 하단의 Dock(독)을 활용하거나 런치패드의 아이콘을 이용해 실행하는 것입니다. 개인적으로는 Dock에 아이콘이 많은…