Mac 컴퓨터에서 앱을 삭제할 때, 응용 프로그램 폴더에 있는 .app 파일을 휴지통에 넣으면 프로그램과 함께 런치패드 아이콘도 함께 제거되는데요.
런치패드는 아이폰의 홈 화면과 유사하게 masOS에 설치된 모든 응용 프로그램의 바로가기 아이콘이 모여있는 공간으로 앱 파일을 삭제하면 런치패드의 아이콘도 함께 정리됩니다.
하지만 간혹 앱 파일을 삭제해도 런치패드에 아이콘이 지워지지 않고 그대로 남아있어서 거슬릴 수 있는데, 안지워지는 아이콘을 삭제하기 위해서 다음 몇가지 방법을 시도할 수 있습니다.
튜토리얼 환경 : 맥북 M1 Pro, Monterey
목차
런치패드 아이콘 제거 방법 4가지
사용자 응용 프로그램 폴더의 앱 아이콘 제거
macOS에서 앱을 설치하면 Macintosh HD > 응용 프로그램 폴더 안에 .app 파일이 위치하지만 프로그램에 따라 사용자 폴더(Home) 안에 저장되는 경우도 있습니다.
이 경우 런치패드에 아이콘이 남아있을 수 있으며 사용자 폴더 안의 응용 프로그램 폴더를 확인해야 합니다.
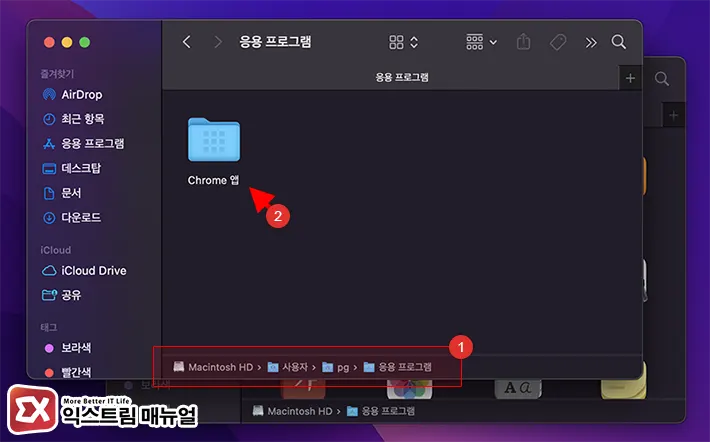
- 바탕화면의 Macintosh HD 를 열거나 파인더를 연 다음 Macintosh HD로 이동합니다.
- 사용자 폴더 안의 사용자 계정 이름으로 된 폴더로 이동합니다.
- 응용 프로그램 폴더를 연 다음 런치패드에서 안지워지는 앱을 휴지통에 넣습니다.
Uninstaller로 앱 제거하기
앱 설치시 라이브러리에 많은 폴더를 생성하는 앱의 경우 Uninstaller를 제공하는 경우가 있습니다.
Veraport, Adobe CC가 대표적이며 언인스톨러를 이용해 앱을 제거하면 런치패드 아이콘도 함께 삭제됩니다.
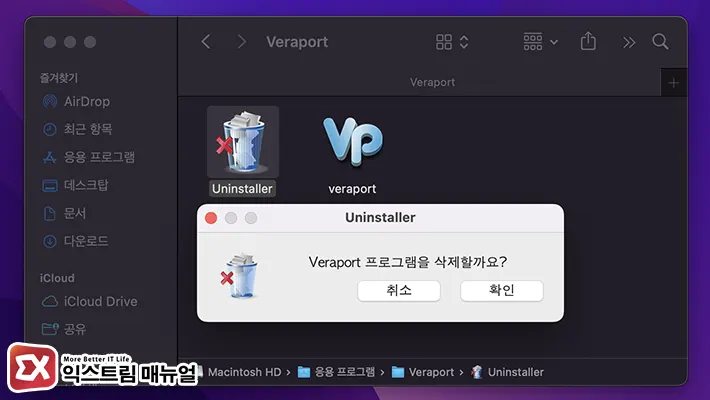
- 파인더를 연 다음 응용 프로그램 폴더로 이동합니다.
- 폴더 안에 제거가 안되는 앱의 폴더가 있는지 확인 후 있다면 더블 클릭해 엽니다.
- Uninstaller를 실행해 앱을 삭제합니다.
런치패드에서 삭제 안되는 앱 실행 후 삭제하기
앱스토어에서 설치한 앱 외에 dmg, pkg로 설치한 응용 프로그램은 런치패드에서 아이콘을 길게 눌렀을 때 x 아이콘이 표시되지 않아 아이콘을 제거할 수 없는데요.
응용 프로그램 폴더와 사용자의 응용 프로그램 폴더를 모두 체크해서 앱을 삭제했음에도 런치패드에 아이콘이 남아있는 경우 런치패드에 등록된 아이콘을 실행하면 앱을 찾을 수 없는 상태가 되며 아이콘 위에 물음표가 뜨게 됩니다.
이 상태에서 한 번 더 아이콘을 길게 누르면 아이콘을 제거할 수 있습니다.
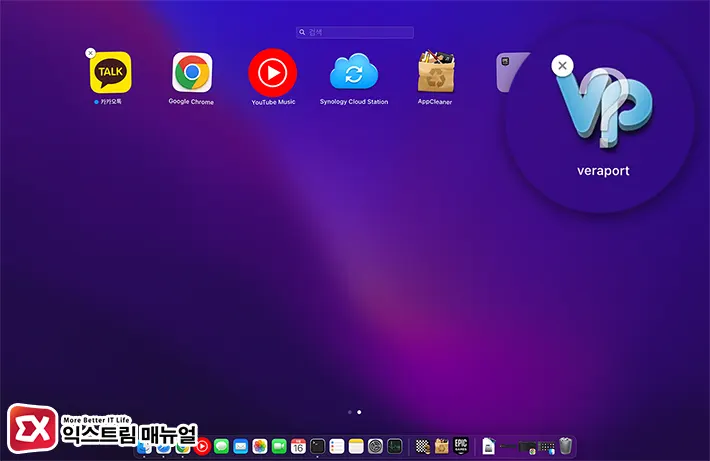
- 런치패드를 연 다음 삭제 안되는 아이콘을 클릭해 앱을 실행합니다.
- 앱을 실행할 수 없는 상태가 되면 앱 위에 물음표가 뜨게 됩니다.
- Option 키를 누른 후 아이콘 왼쪽의 x 버튼을 클릭해 아이콘을 삭제합니다.
터미널 명령어로 런치패드 초기화
위의 모든 방법을 시도해도 런치패드의 아이콘이 제거되지 않는다면 터미널에서 명령어를 이용해 런치패드를 초기화해서 현재 설치되어 있는 앱 외의 아이콘을 모두 제거할 수 있습니다.
런치패드를 초기화하면 사용자가 지정한 아이콘 위치와 폴더가 초기화될 수 있습니다.
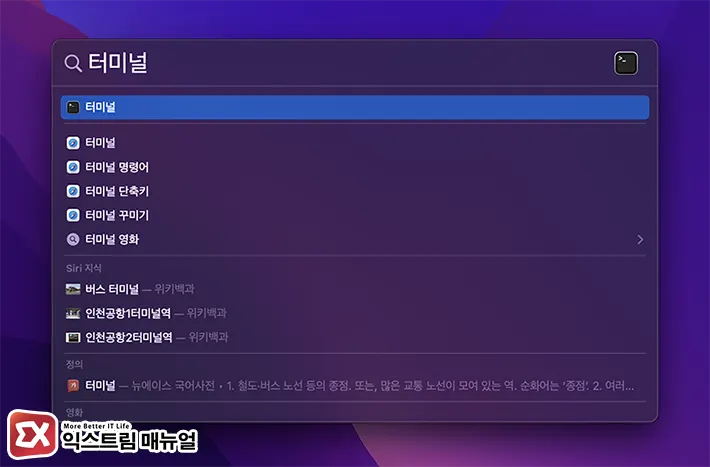
- command + space 키를 눌러 Spotlight 검색을 엽니다.
- 터미널을 입력 후 엔터키를 누릅니다.
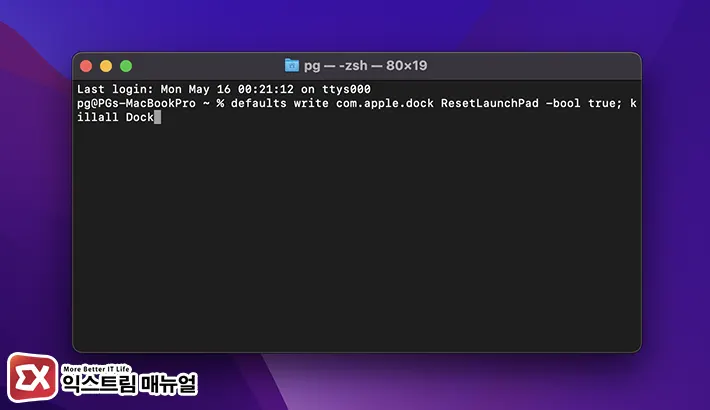
- 런치패드 아이콘 초기화 명령어를 입력합니다.
- Mac 컴퓨터를 재부팅합니다.
defaults write com.apple.dock ResetLaunchPad -bool true; killall Dock




2개 댓글. Leave new
덕분에 해결했어요 감사합니다
런치패드 초기화하면 순서라던지 폴더에 넣어놓은거 다 섞이니까 참고하세요