아이폰에서 특수문자를 입력하기 위해 영문이나 한글 키보드를 이리저리 살펴보아도 특수문자가 나와있는 버튼을 찾을 수 없습니다. 기본적으로 애플에서 제공하는 이미지 이모티콘을 키보드에 등록해서 사용하게 설정되어 있는데요.
텍스트로 이모티콘을 사용하고 싶은 경우에는 특수문자를 사용해야 하는데 영어나 한글 키보드에서는 제한적인 특수문자만 나열되어 있어 텍스트 이모티콘을 표현하는데 한계가 있습니다. (하트라던가 별이라던가…) 아이폰에서 특수문자를 사용하기 위해서는 다음과 같은 설정이 필요합니다.
목차
아이폰 특수문자 설정
아이폰 화면에서 설정 > 일반 > 키보드를 차례대로 터치하면 키보드 옵션에 들어갈 수 있는데 여기서 상단의 ①키보드를 터치하면 기존에 설정되어 있는 한국어와 영어가 보이게 됩니다.
좀더 다양한 특수문자를 입력하기 위해서 ②’새로운 키보드 추가…’ 를 터치합니다.
새로운 키보드 추가에서 ①일본어를 선택한 다음 키보드 스타일을 ②Kana로 선택 후 완료를 합니다.
키보드를 추가했으니 이제 특수기호를 입력해 봐야겠죠? 키보드 하단의 ①언어 변경 아이콘을 길게 누르면 추가되어 있는 키보드 언어를 변경할 수 있는데 여기서 ②日本語かな를 선택합니다.
일본어 입력기에서 ①ABC를 두번 터치하면 ②숫자를 입력할 수 있게 변경이 되는데 여기서 좀더 다양한 특수기호를 사용할 수 있습니다.
숫자를 길게 누르면 ①숫자 아래에 표시된 특수문자가 사방에 표시되고 그중 하나를 선택하면 좀더 다양한 특수문자를 선택할 수 있습니다. ②화면에 표시되지 않은 기호들은 맨 오른쪽의 화살표를 터치해서 볼수 있습니다.
특수문자 이모티콘 쉽게 사용하는 방법
특수문자가 필요한 경우 위처럼 선택해서 사용할 수 있지만 이모티콘으로 만들어 사용할 경우에는 여러 기호를 조합해야 하기 때문에 특수기호 위치를 알아야 빠르게 선택할 수 있는데요.
일본어 かな 키보드에는 특수문자로 이루어진 이모티콘 세트를 제공하고 있어 원하는 이모티콘을 선택해 사용할 수 있습니다.
위의 특수문자를 입력하는 방법을 설명할 때 눈치채신 분들도 있겠지만 일본어 키보드 상태에서 입력자판 아래의 ①^_^ 이모티콘을 터치하면 ②상단의 단축 텍스트칸에서 다양한 이모티콘을 선택할 수 있습니다. 오른쪽의 화살표를 터치하면 꽤 많은 이모티콘을 선택해 사용할 수 있습니다.
단축키 지정으로 활용하기
만일 자신만의 이모티콘을 좀더 빠르게 사용하고 싶은 경우에는 아이폰의 텍스트 대치 기능을 사용해 이모티콘이나 문장을 단축키로 지정해 빠르게 사용할 수 있습니다.
아이폰 설정 > 일반 > 키보드 옵션중 텍스트 대치를 선택한 다음 단축 문구와 단축키를 설정할 수 있습니다.
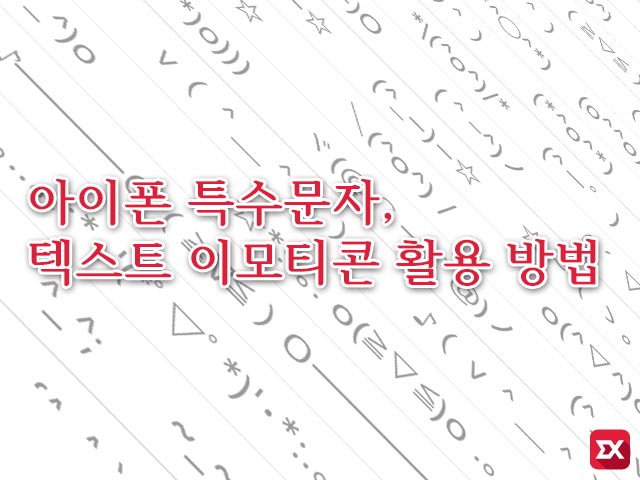
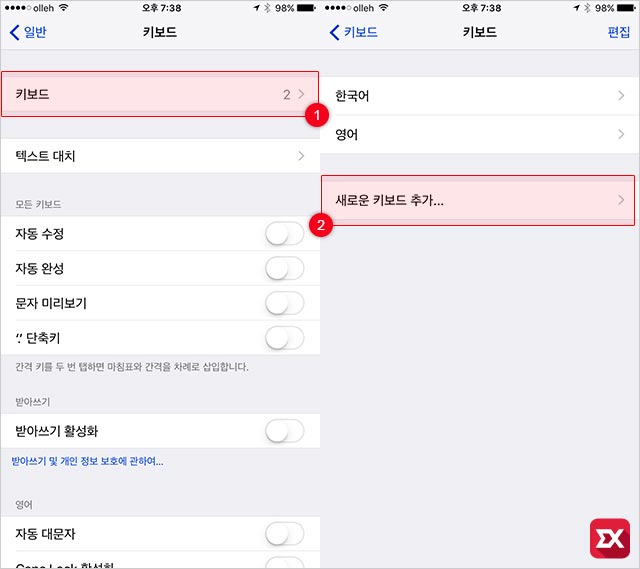

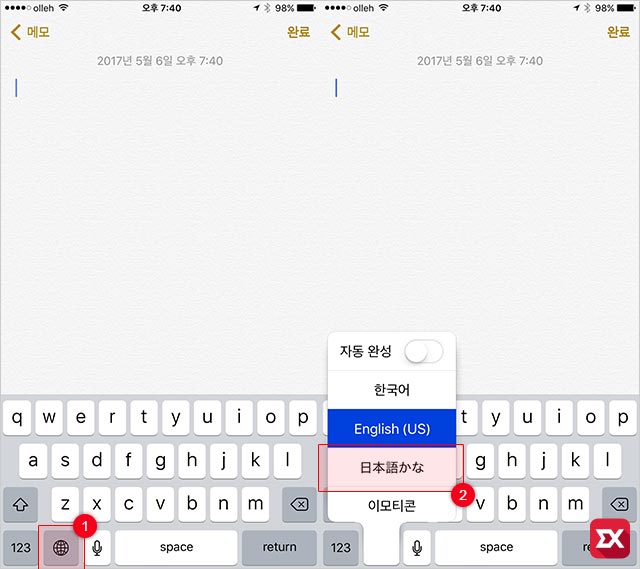
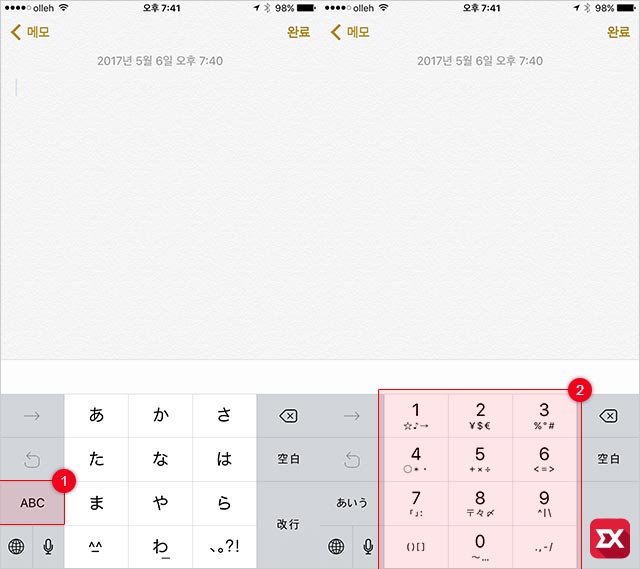
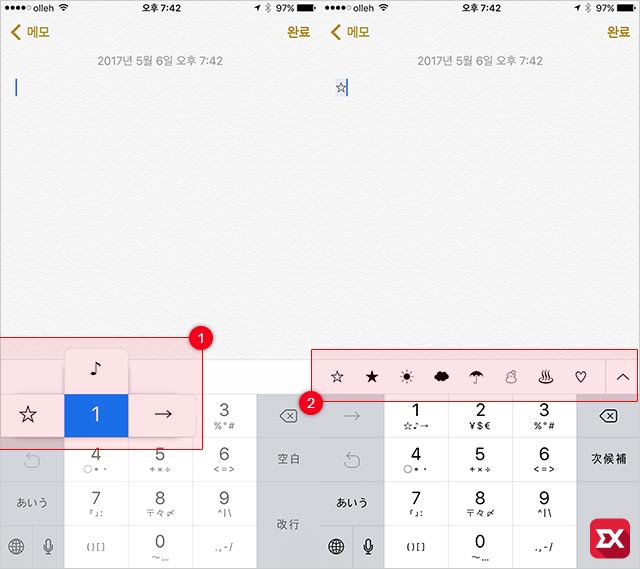
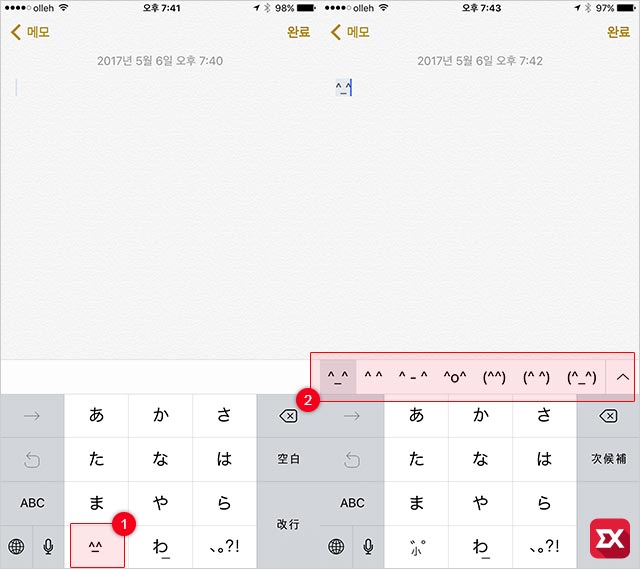
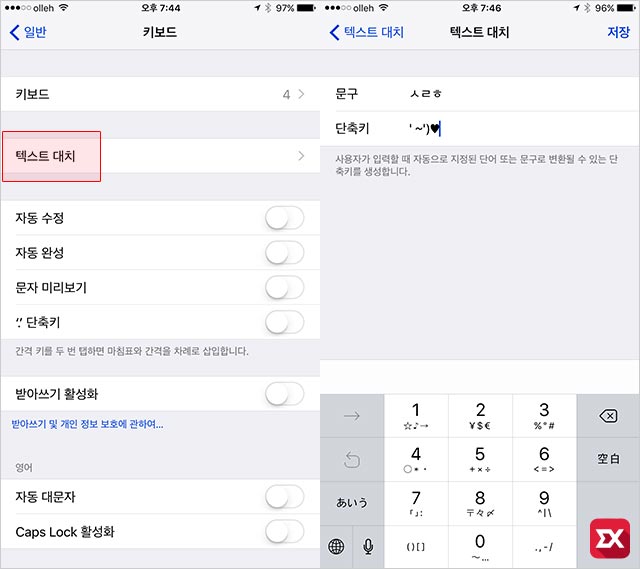


![iOS 26 How to activate the Live Photo button on iPhone iOS 26 How to activate the Live Photo button on iPhone - [iOS 26] 아이폰 라이브포토 버튼 활성화하는 방법](https://extrememanual.net/wp-content/uploads/2025/10/iOS-26-How-to-activate-the-Live-Photo-button-on-iPhone-363x204.webp)
