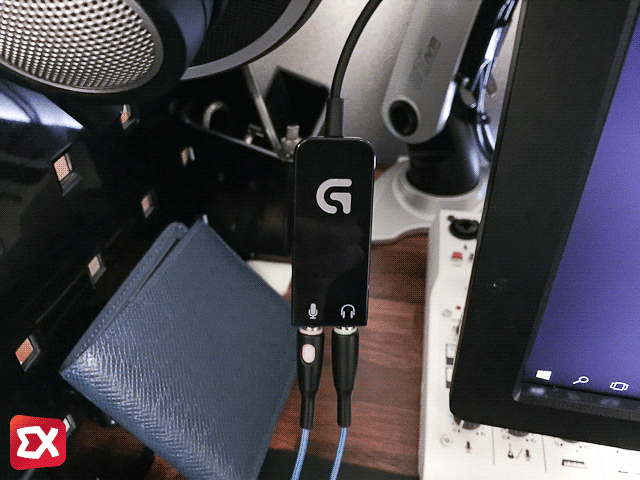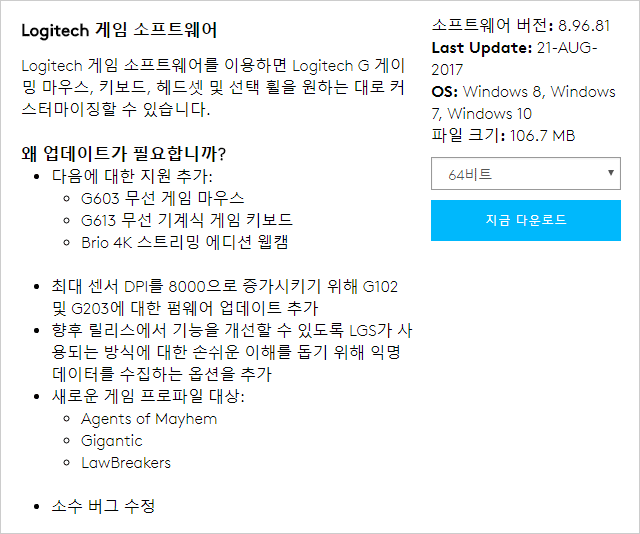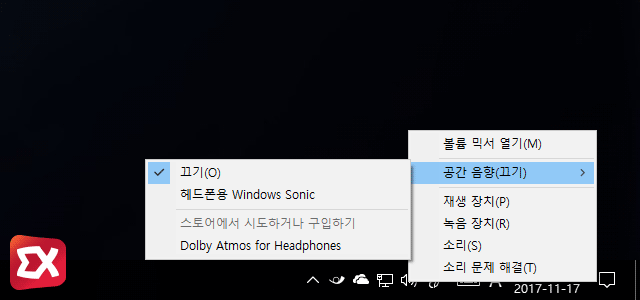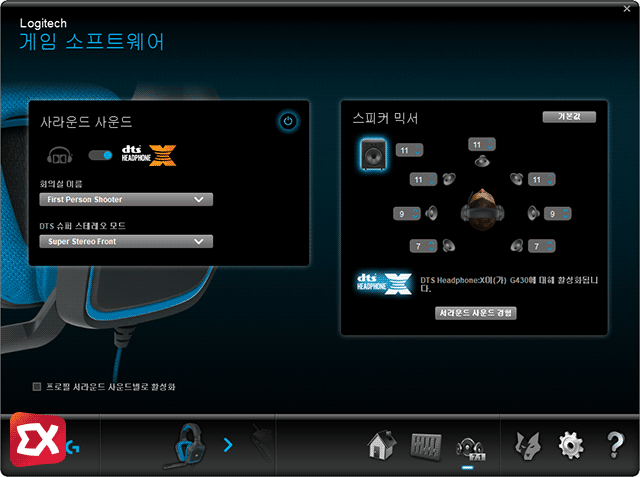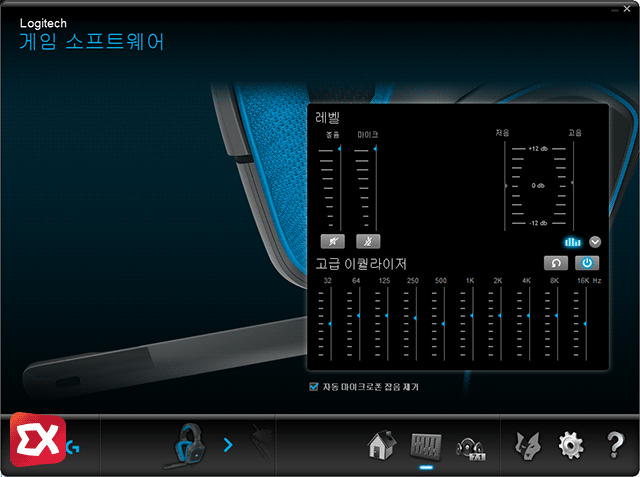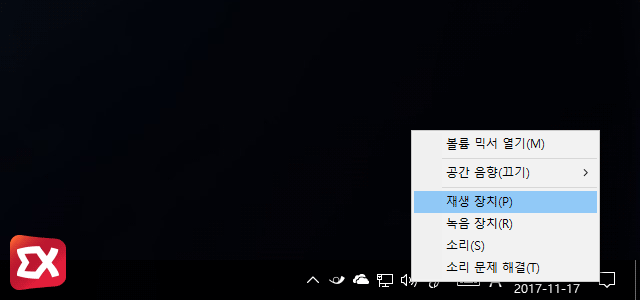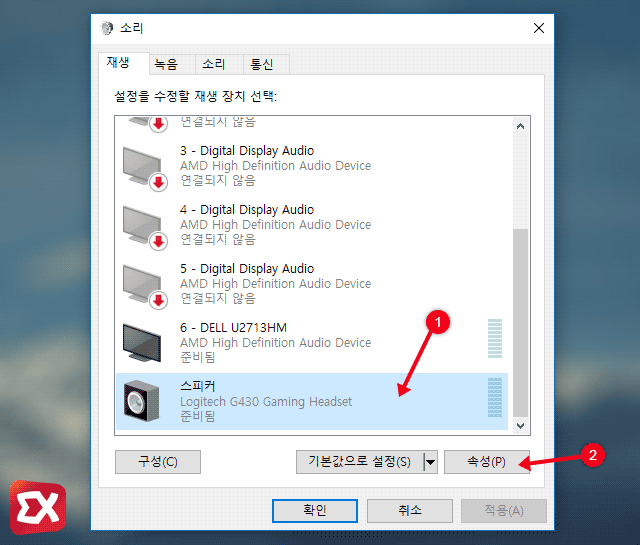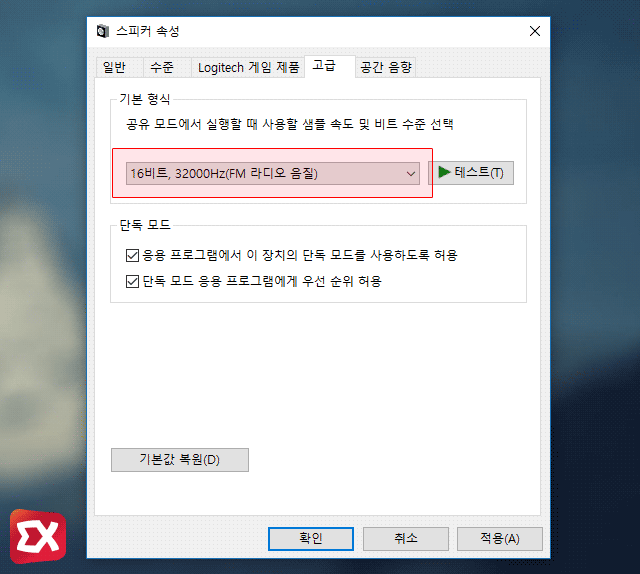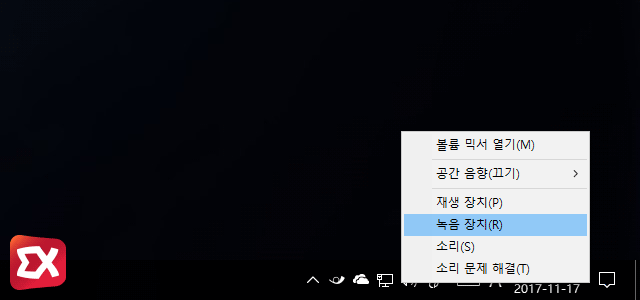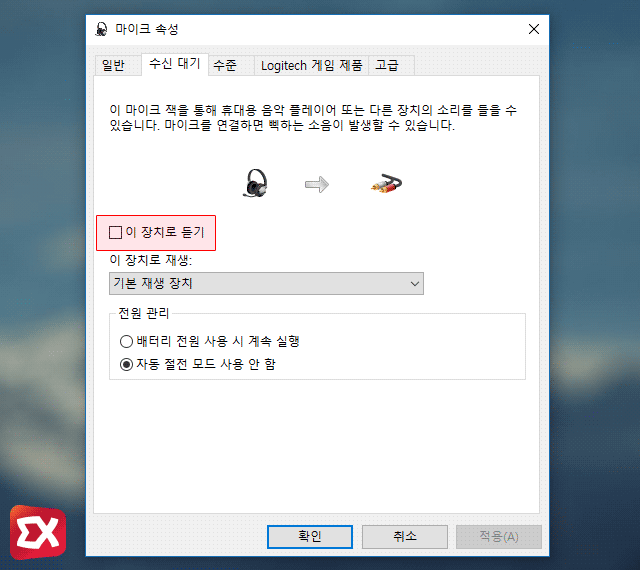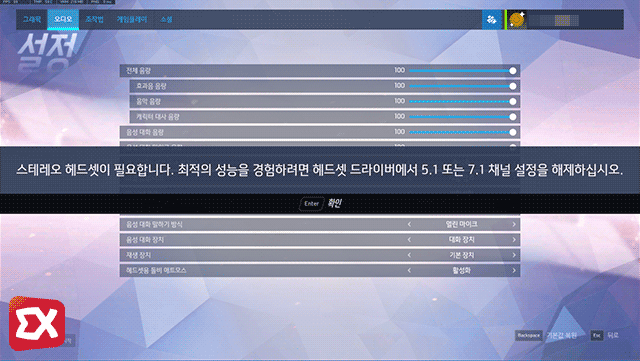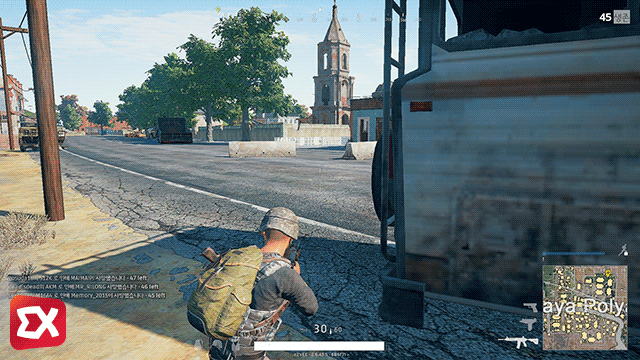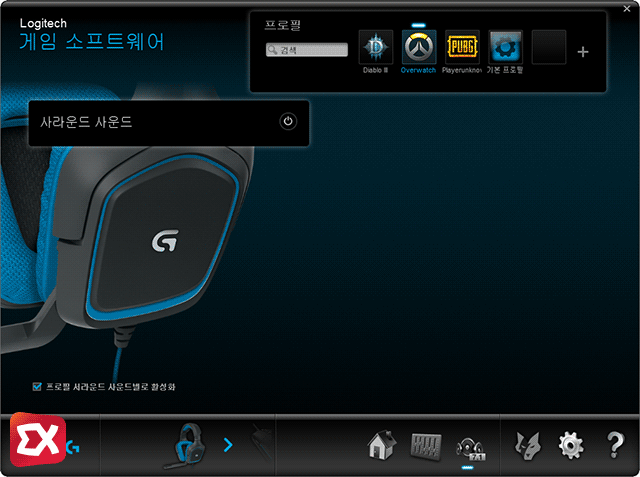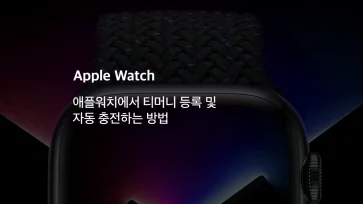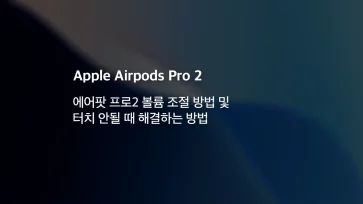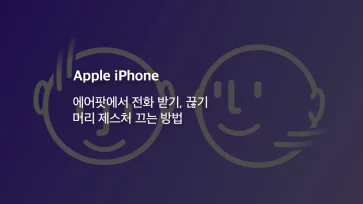로지텍 G430은 7.1채널 돌비(Dolby) 및 DTS를 지원하는 게이밍 해드셋으로 해당 기능을 제공하는 게임 및 영화를 감상할때 현장감 있는 사운드를 제공하는데 직구로 구매할 경우에 5만원 정도에 구매할 수 있어 상당히 메리트가 있는 제품으로 알려져 있습니다.
이전 포스트에서 대략적인 G430 리뷰를 했었는데 설정팁을 넣기에는 페이지가 길어지는 감이 있어 별도로 작성해 봤습니다.
G430을 구매하는 수요층이 배틀그라운드 사운드플레이(사플) 및 보이스 채팅을 위해 구매하는 플레이어가 많은데 배그를 비롯한 게이밍을 위한 최적화 설정을 하나씩 알아보겠습니다.
목차
드라이버 설치
우선 제일 중요한 USB 사운드 어댑터를 연결한 다음 로지텍 게임 소프트웨어를 설치해 7.1채널 및 이퀄라이저를 조절해야 자신에게 맞는 사운드를 설정할 수 있습니다.
사운드 어댑터 없이 사운드카드에 스테레오로 연결한다면 G430의 메리트가 없겠죠?
로지텍 게임 소프트웨어는 통합 드라이버가 포함되어 있기 때문에 로지텍 마우스 같은 제품을 사용해서 이미 소프트웨어가 설치되어 있다면 별도로 설치하지 않아도 USB 어댑터 연결시 바로 인식됩니다.
윈도우10 7.1채널 비활성화
G430을 설정하기 앞서 사용하는 운영체제가 윈도우10 이라면 크리에이터 이후 추가된 가상 7.1 채널 기능인 공간 음향 기능을 꺼야 사운드가 이중으로 처리되는 것을 막을 수 있습니다.
윈도우 가상 서라운드를 해제하기 위해서 작업표시줄의 소리 트레이 아이콘을 마우스 오른쪽 버튼으로 클릭한 다음 공간 음향 > 끄기를 설정합니다.
7.1채널 서라운드 사운드 기본 설정
G430은 가상 서라운드로 돌비와 DTS를 지원합니다. DTS는 ‘회의실 이름’ 옵션에서 3가지 프리셋을 지원하고 있는데 개인적으로는 First Person Shooter가 음질이 제일 나았습니다.
필자 같은 경우 배틀그라운드를 플레이 하면서 좌우 양옆과 왼쪽 앞(Left Front), 오른쪽 앞(Right Front) 채널이 애매하게 들려 스피커 믹서에서 각 채널의 볼륨을 조절해서 사용하고 있습니다.
이 부분은 개인적인 성향에 따라 갈리니 서라운드 사운드 경험 버튼을 클릭해 사운드 데모를 들으면서테스트 한 다음 잘 구분이 된다면 굳이 할 필요 없는 부분입니다. :)
G430 이퀄라이저 설정
서라운드 사운드를 활성화 한 경우 공간감을 표현하기 위해 스테레오에 비해 볼륨이 줄어드는 단점이 생기는데 이를 커버하기 위해서 볼륨 증폭 설정을 할수 있습니다.
음향이나 DJing을 하시는 분들은 알겠지만 저음이 사운드에서 차지하는 볼륨의 절반 정도이기 때문에 이퀄라이저에서 저음을 높여 발자국 소리를 좀더 명확하게 들리게 설정합니다.
게임 소프트웨어의 레벨에서 볼륨과 마이크 레벨을 최대로 올린 다음 로지텍 게임 소프트웨어의 이퀄라이저에서 저음, 고음 오른쪽의 화살표를 클릭하면 대역별로 이퀄라이저 세팅이 가능한데, 32-250의 저음 대역대를 3정도로 올려주면 좀더 명확한 발자국 소리를 들을 수 있습니다.
G430 볼륨 증폭
윈도우 소리 설정으로 G430의 볼륨을 증폭 할 수 있는데 우선 작업표시줄의 소리 아이콘을 마우스 우클릭 후 재생 장치를 클릭합니다.
재생에서 ①스피커 Logitech G430 Gaming Headset을 선택한 다음 ②속성 버튼을 클릭합니다.
스피커 속성의 고급 탭을 클릭한 다음 기본 형식 옵션을 16비트 32000Hz(FM 라디오 음질)로 선택한 다음 확인 버튼을 클릭하면 약간의 볼륨 증폭을 할 수 있습니다. 다만 FM 라디오 음질로 설정할 경우 이퀄라이저 적용이 되지 않으니 참고하세요.
G430 마이크 설정 방법
게임 소프트웨어의 레벨에서 마이크 볼륨을 최대로 올린 다음 목소리 이외 마이크 잡음을 제거하기 위해 이퀄라이저 옵션 하단의 ‘자동 마이크로폰 잡음 제거’ 옵션을 체크합니다.
설정 후 만일 내 목소리가 헤드셋을 통해 나온다면 다음과 같은 방법으로 내 목소리 안들리게 설정이 가능합니다.
우선 작업표시줄 트레이 아이콘중 소리를 마우스 오른쪽 버튼으로 선택한 다음 ‘녹음 장치’를 클릭합니다.
녹음 장치에서 ①Logitech G430 Gaming Headset을 선택한 다음 ②속성을 클릭합니다.
마이크 속성의 수신 대기 탭을 클릭한 다음 나오는 ‘이 장치로 듣기’ 옵션에 체크 해제하면 내 목소리가 들리는 문제를 해결할 수 있습니다.
게임 설정
배틀필드1이나 오버워치등 멀티채널 사운드를 지원하는 게임 같은 경우는 게임에서 한번 처리한 가상 사운드를 로지텍 드라이버에서 한번 더 처리하는 결과가 생기기 때문에 로지텍 게임 소프트웨어의 서라운드 기능을 꺼야 한다는 점입니다.
반대로 서라운드를 지원하지 않는 배틀그라운드 같은 경우에는 로지텍 게임 소프트웨어에서 서라운드 사운드 옵션을 켜야 가상 7.1채널이 구현되어 게임마다 다른 설정 환경이 요구되는데요.
각 게임마다 지원 유무가 다르기 때문에 서라운드 사운드 옵션을 켜고 끄기 귀찮으므로 ‘프로필 서라운드 사운드별로 활성화’ 옵션을 통해 각 게임별로 서라운드 옵션을 켜고 끄는 설정을 해놓으면 편합니다.