한컴오피스나 비주얼베이직 구버전등 닷넷프레임워크(.NET Framework) 3.5 버전을 요구하는 프로그램들이 있습니다.
윈도우10 및 윈도우11에서는 프로그램 및 기능의 Windows 기능 켜기/끄기 항목을 통해서 .NET Framework 3.5 설치가 가능한데요.
Windows 기능 켜기/끄기를 통해 .NET Framework 설치를 진행하게 되면 온라인에서 해당 인스톨러를 다운로드 받아 진행하는데, 이 때 0x800f081f 오류 같은 메시지가 나오는 경우 윈도우10 ISO 파일을 이용해 .NET Framework 3.5 오프라인 설치를 진행할 수 있습니다.
참고 : 윈도우10 최신 버전 순정 ISO 파일 다운로드 방법
윈도우10 .NET Framework 3.5 오프라인 설치 방법
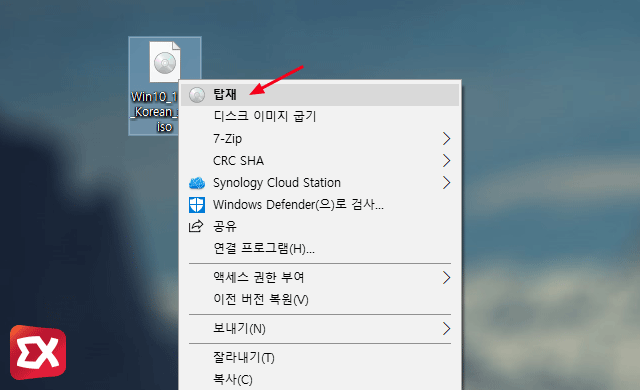
닷넷프레임워크 3.5를 오프라인으로 설치하기 위해서 우선 윈도우10 ISO 파일 마우스 오른쪽 버튼으로 선택한 다음 나오는 컨텍스트 메뉴에서 ‘탑재’를 클릭해 마운트 합니다.
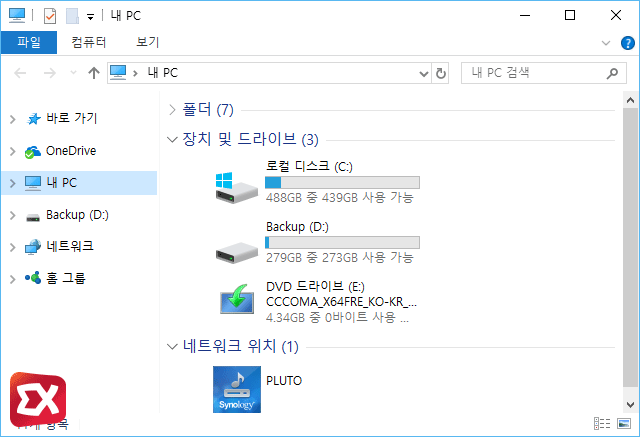
내 PC에서 윈도우10 ISO가 마운트된 드라이브명을 확인합니다. 스크린샷은 E드라이브네요.
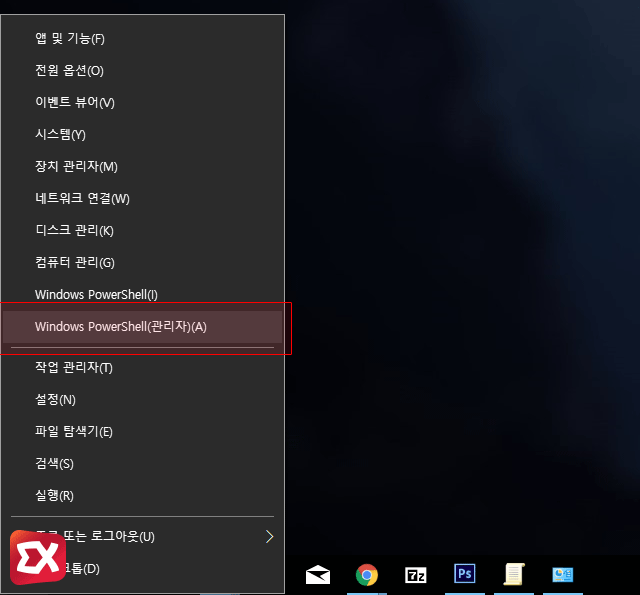
윈도우 시작 버튼을 마우스 오른쪽 버튼으로 선택한 다음 파워쉘 또는 명령프롬프트를 관리자 권한으로 실행합니다.
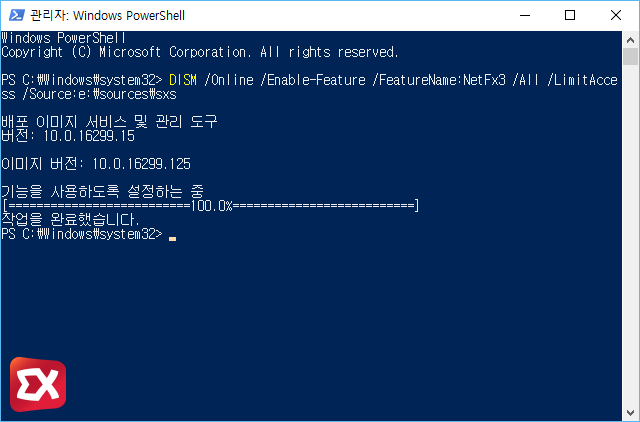
DISM /Online /Enable-Feature /FeatureName:NetFx3 /All /LimitAccess /Source:e:\sources\sxs
(명령어는 위 박스 맨 오른쪽의 화살표 버튼을 클릭해서 새창을 띄운 다음 복사합니다.)
위 명령어를 복사해 파워쉘 또는 명령프롬프트에 붙여넣기 합니다. 이때 /Source:e:\ 에서 e는 ISO가 마운트된 드라이브 명으로 변경해서 입력합니다.
위 명령어를 실행하면 배포 이미지 서비스 및 관리 도구가 실행되며 약간의 시간이 지나면 닷넷프레임워크 3.5 설치가 완료됩니다.
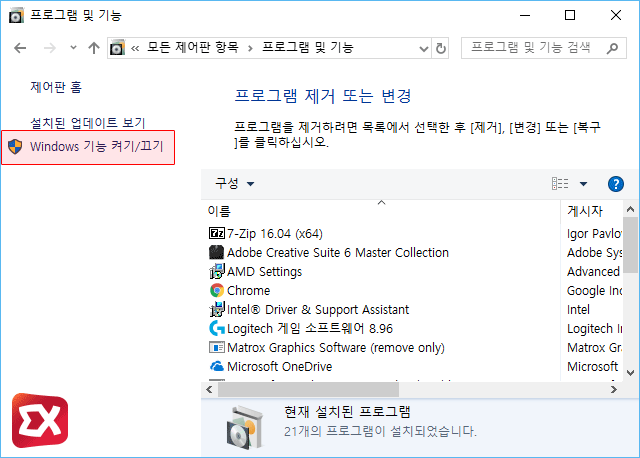
제어판의 프로그램 및 기능에서 Windows 기능 켜기/끄기를 클릭합니다.
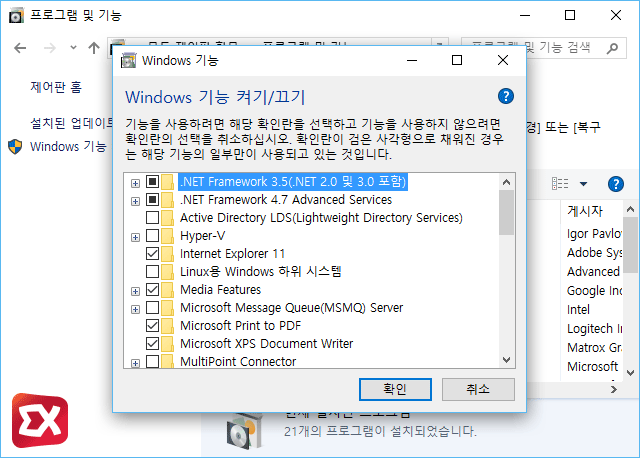
Windows 기능 켜기/끄기에서 .NET Framework 3.5(.NET 2.0 및 3.0 포함) 항목에 체크되어 있는 것을 확인합니다.
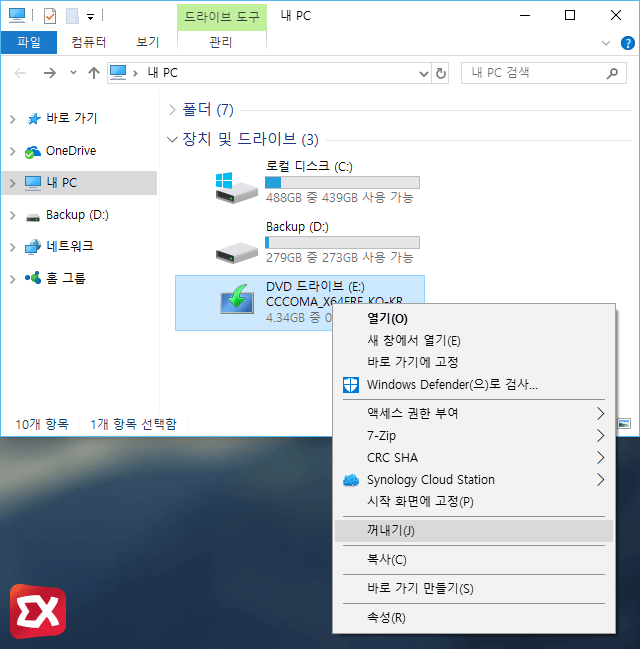
마지막으로 마운트했던 윈도우10 ISO 파일을 내 PC에서 마우스 오른쪽 버튼으로 선택 후 컨텍스트 메뉴의 ‘꺼내기’를 클릭해 마운트를 해제하면 끝입니다.




3개 댓글. Leave new
상세한 설명 감사합니다
고맙습니다. 덕분에 해결했습니다.
상세한설명 감사합니다.
설명해주신 대로 설치를 진행하였으나 오류코드 800f081f 코드가 발생하는데 혹시 방법이있을까요?