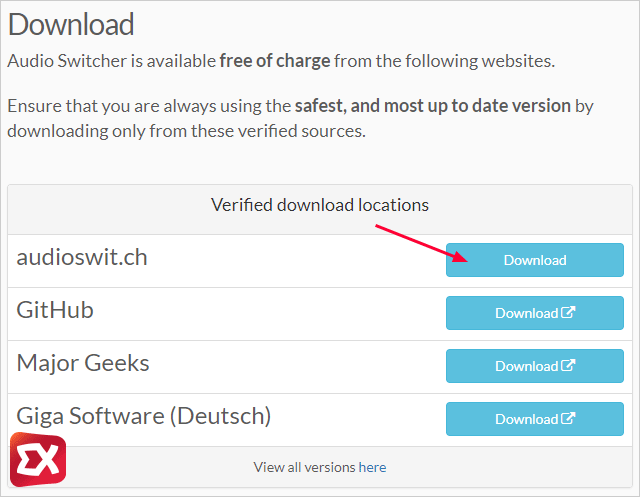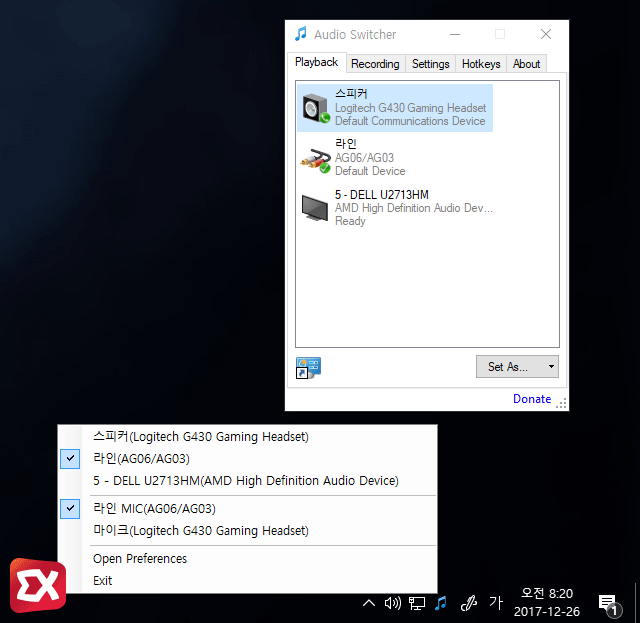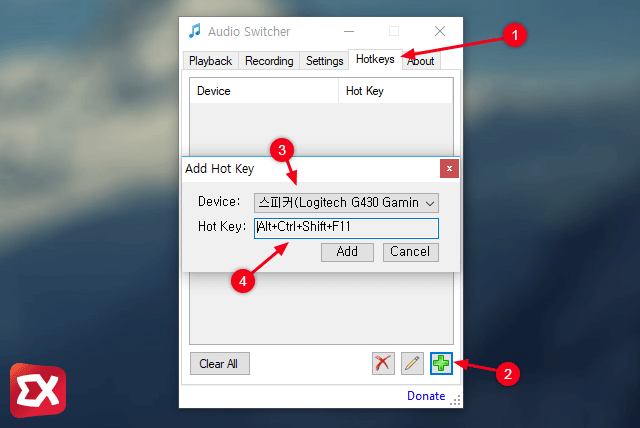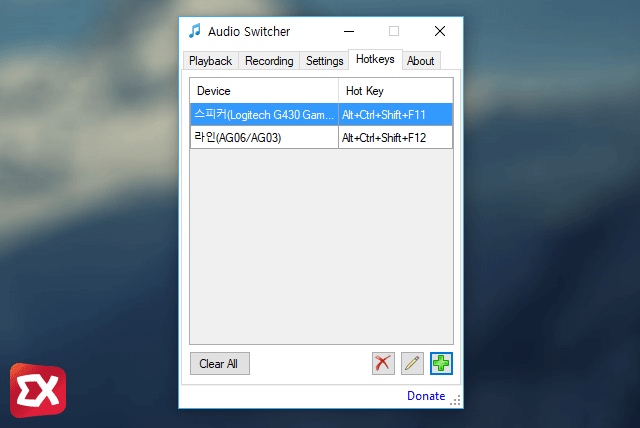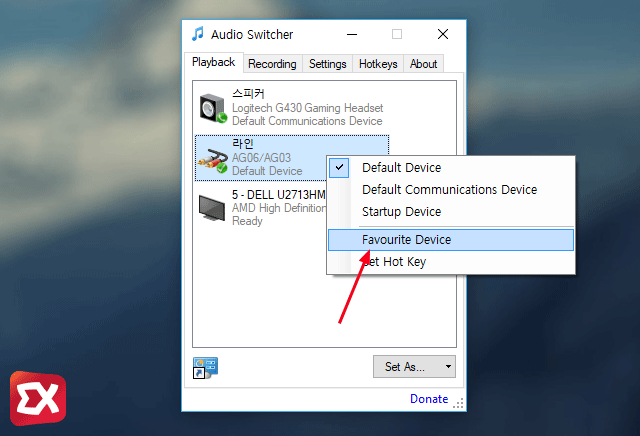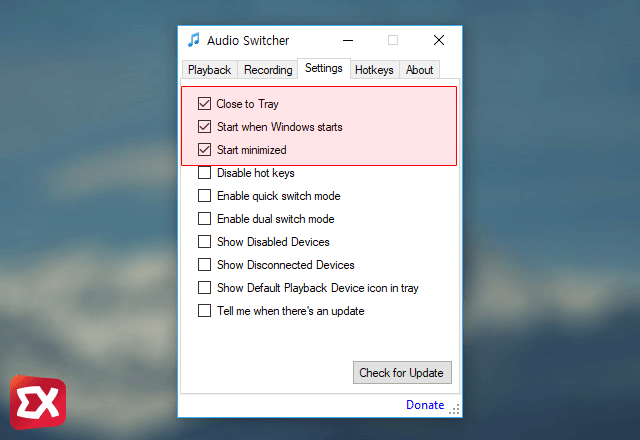PC에 여러 사운드 재생장치가 달려 있는 경우 필요한 목적에 따라 재생 장치를 변경해서 사용하는데요.
필자 같은 경우, 외장 USB 오디오 인터페이스와 USB 헤드셋인 로지텍 G403을 사용하는데 평소에는 오인페를 기본 재생 장치로 사용하다 배틀그라운드 같이 헤드셋을 필요로 하는 게임을 플레이 하는 경우 헤드셋으로 전환해서 플레이 합니다.
윈도우10 같은 경우, 트레이의 사운드 아이콘을 클릭해 제어판에 들어가지 않고도 빠르게 재생 장치를 변경할 수 있지만 윈도우7 같은 경우 클릭시 기본적으로 볼륨 믹서가 나오고 마우스 오른쪽 버튼을 눌러 재생 장치에 접근해 오디오 장치를 선택 후 ‘기본값으로 설정’ 버튼을 눌러줘야 하기 때문에 접근성이 떨어집니다.
AudioSwitcher를 이용해 윈도우XP 이상 모든 버전에서 트레이 아이콘을 이용해 재생 장치를 쉽게 변경하고 단축키를 지정해 활용할 수 있습니다.
목차
AudioSwitcher 다운로드
AudioSwitcher 배포 페이지로 이동해 다운로드 받습니다. 프로그램은 포터블 형태로 되어 있습니다.
AudioSwitcher 설정
프로그램을 적당한 위치에 옮긴 다음 실행하면 트레이 아이콘이 추가되고 AudioSwitcher 아이콘을 마우스 오른쪽 버튼으로 선택 후 변경을 원하는 재생 장치와 녹음 장치를 선택하는 것으로 간단히 장치를 변경할 수 있습니다.
하지만 AudioSwitcher의 장점인 단축키를 지정하면 훨씬 빠르게 장치를 스위칭할 수 있습니다.
오디오 장치 단축키 지정
AudioSwitcher에서 ①Hotkeys 탭을 선택한 다음 하단의 ②+버튼으로 새로운 단축키 룰을 만듭니다.
③Device에서 원하는 재생 및 녹음 장치를 선택한 다음 ④Hot Key 박스를 클릭 후 해당 오디오 장치로 지정할 단축키를 누른 다음 Add 버튼을 클릭하면 끝입니다.
주로 헤드셋은 하나만 사용하기 때문에 마이크 입력 장치는 변경할 일이 없어 재생 장치만 등록하면 되겠습니다.
오디오 장치 즐겨찾기 등록
만일 굳이 단축키 까지 사용하지 않고 트레이 아이콘에서 바꾸고 싶은데 HDMI나 DP포트등의 불필요한 오디오 장치가 너무 많이 나오는 경우에는 재생 장치를 마우스 오른쪽 버튼으로 선택한 다음 Favourite Device를 선택해 즐겨찾기로 등록하면 아이콘을 선택했을 떄 오디오 장치를 깔끔하게 보이게 할 수 있습니다.
부팅시 AudioSwitcher 자동 실행 설정
- Close to Tray : AudioSwitcher 창을 닫았을 때 트레이 아이콘으로 닫기
- Start when Windows starts : 윈도우 부팅시 자동 시작
- Start minimized : 시작시 AudioSwitcher 설정창을 띄우지 않고 트레이 아이콘만 표시
마지막으로 AudioSwitcher가 윈도우 부팅시 자동으로 시작되게 하고 추후 프로그램 창을 띄워 설정을 변경한 다음 윈도우 창을 닫을 때 프로그램이 종료되지 않고 작동되게 하려면 위 3가지 옵션에 체크합니다.