게임을 좋아하고 멀티플레이를 주로 하는 사용자라면 별도의 헤드셋을 구비하고 있을텐데요. 일반적으로 컴퓨터를 사용할때는 스피커로 사용하고 게임을 할때는 헤드셋을 사용하게 되는데요.
게이밍 헤드셋 같은 경우 가상 다채널 및 돌비, DTS등의 음장을 지원하기 위해서 별도의 USB DAC을 연결해 사용하는데 사운드 장치를 전환하기 위해서는 작업표시줄의 소리에서 장치를 클릭해 헤드셋 USB DAC 또는 내장 사운드 카드를 선택하는게 일반적입니다.
하지만 게임과 인터넷을 왔다 갔다 하면서 사용하는 경우 이렇게 장치를 변경하는 것이 번거롭기 때문에 사운드 장치를 변경하는 단축키를 사용해 활용하는 경우도 있는데 윈도우10의 ‘앱 볼륨 및 장치 기본 설정’ 기능을 이용하면 사용하는 프로그램이나 게임별로 출력되는 사운드 장치를 지정해 사용할 수 있습니다.
참고
윈도우10 프로그램별 사운드 장치 기본 설정하기
작업표시줄 오른쪽 하단의 사운드 아이콘을 마우스 오른쪽으로 클릭한 다음 ‘소리 설정 열기’를 선택합니다.
시스템 소리 옵션 페이지 아래의 다른 소리 옵션에서 ‘앱 볼륨 및 장치 기본 설정’을 클릭합니다.
‘앱 볼륨 및 장치 기본 설정’에서 사용하는 프로그램 또는 게임마다 출력되는 사운드 장치를 개별적으로 선택할 수 있습니다. 배틀그라운드 같이 무조건 헤드셋을 요구하는 경우 선택하면 되겠죠?
만일 인터넷 방송을 하면서 여러 마이크를 사용하는 경우에도 방송 프로그램과 게임의 입력 장치를 다르게 해서 활용할 수 있으니 참고하세요.
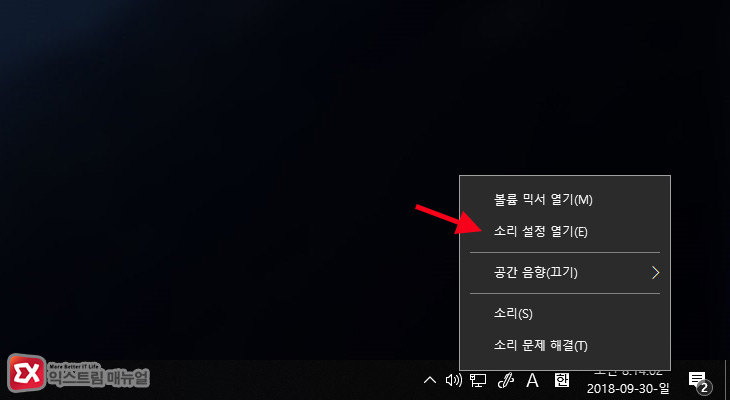
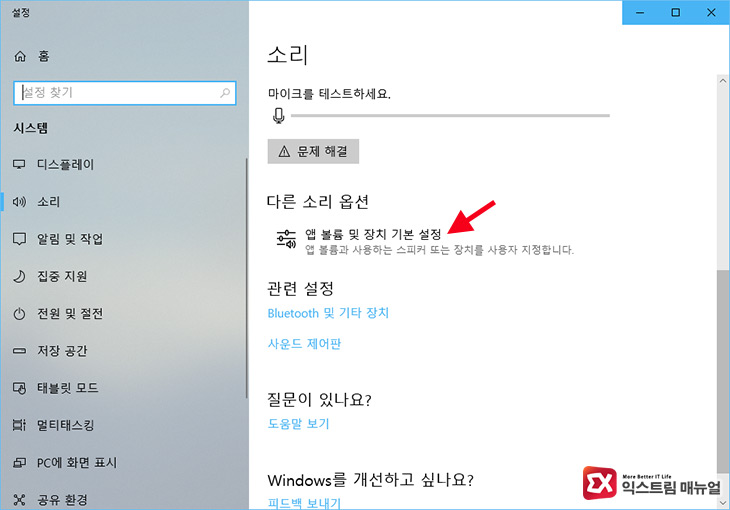
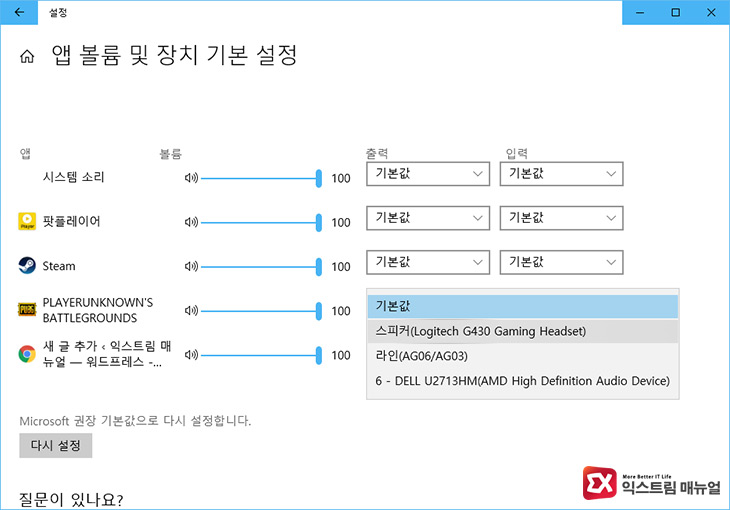
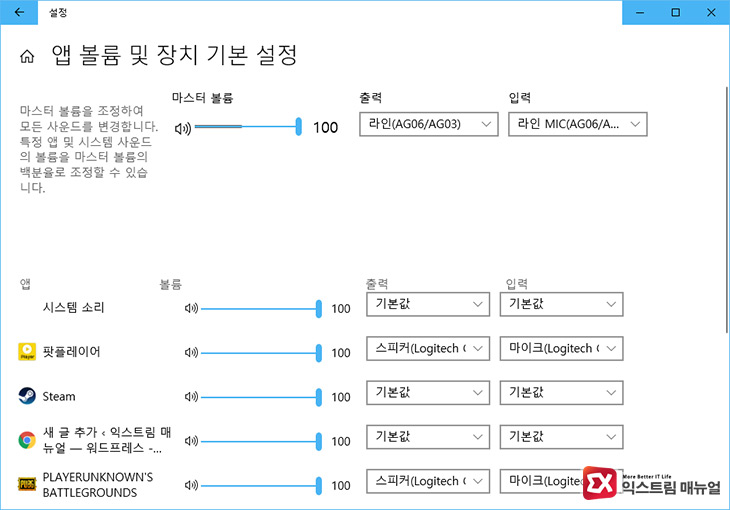




1개 댓글. Leave new
시스템에 소리가 없어요 왜 이러는 거죠?