아이폰에서 사진이나 셀카를 찍기 위해 촬영 버튼을 길게 누르면 고속연사가 실행되어 촤라라락~ 사진이 찍히게 되는데요.
이렇게 찍은 연사 사진은 사진 앱에서 묶음으로 분류되며 연사로 찍은 사진중 잘 나온 사진을 선택해 별도의 이미지로 저장할 수 있습니다.
연사는 한장 한장은 단순한 정지 화면이지만 연속된 프레임으로 보면 움직이는 사진과 같기 때문에 어느 한장을 선택하기 아깝다면 이 사진들을 GIF 움짤로 만들어 볼 수 있습니다.
목차
아이폰 움짤 만들기 앱 GIF 토스터
동영상, 라이브 포토, 연사 사진을 움짤로 만들 수 있는 GIF 토스터 앱은 무료 버전과 프로 버전으로 나뉘는데요.
무료 버전 같은 경우 배속과 프레임, 해상도 제한이 있지만 기본적인 움짤을 만들기엔 충분한 기능이고 워터마크가 없어 깔끔한 움짤을 만들 수 있습니다.
위 링크를 클릭하거나 앱스토어에서 ‘GIF 토스터’를 검색해 설치합니다.
GIF 토스터 연사 움짤 만들기
GIF 토스터 앱을 실행한 다음 상단의 변환 옵션에서 ‘연사 > GIF’를 선택한 다음 움짤을 만들 연사 묶음 사진을 선택하고 화살표 버튼을 눌러 세부 옵션으로 넘어갑니다.
편집기는 미리보기, 프레임, 배속, 맞추기, 재생방향, 필터 옵션을 제공하는데 간단한 옵션들로 이루어져 있고 직관적으로 되어 있어 별다른 설명 없이도 사용헤 어려움이 없습니다.
(무료 버전은 배속 옵션을 지원하지 않습니다.)
여기서 재생방향 옵션은 움짤이 재생되는 프레임 방향을 지정할 수 있는데 기본적으로 방향으로 되어 있어 연사 순서 그대로 플레이 하며
를 선택한 경우 연사를 찍은 반대로 움짤이 플레이됩니다.
옵션은 원래 방향으로 재생 후 반대로 재생되는 방식으로 왔다갔다 하는 움짤을 만들 수 있으며
또한 마찬가지지만 반대로 설정하는 옵션입니다.
이 두 옵션은 프레임이 두배로 증가하므로 웹에서 사용시 용량을 크게 차지하니 참고하세요.
옵션을 다 지정한 다음 화살표를 눌러 저장 옵션에서 해상도를 선택 후 움짤이 저장될 위치를 선택하면 움짤 만들기가 끝납니다.
기본 앱에서 움짤을 확인하고 싶다면 ‘사진앱에 저장’을 선택하면 되겠습니다.
무료 버전은 최대 408×306 해상도의 움짤을 저장할 수 있으니 참고하세요.
아이폰에서 움짤 만들기 결과물
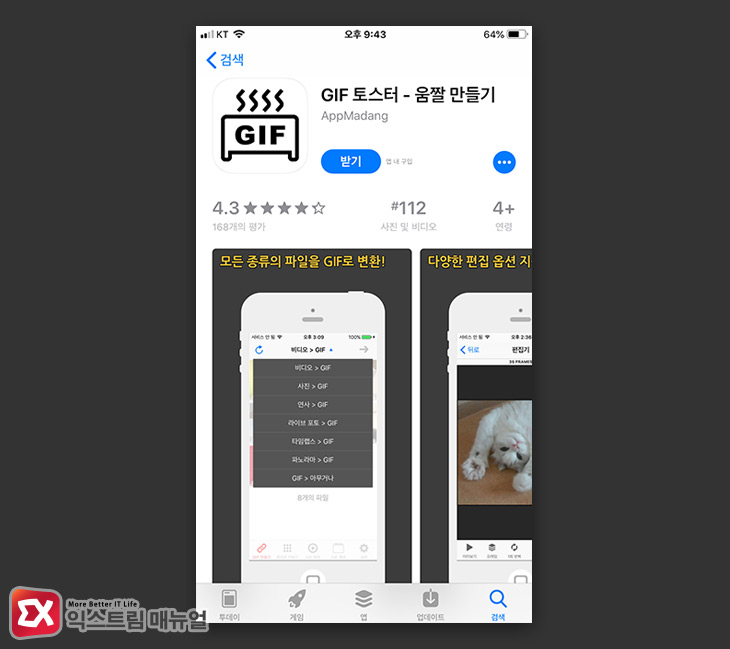
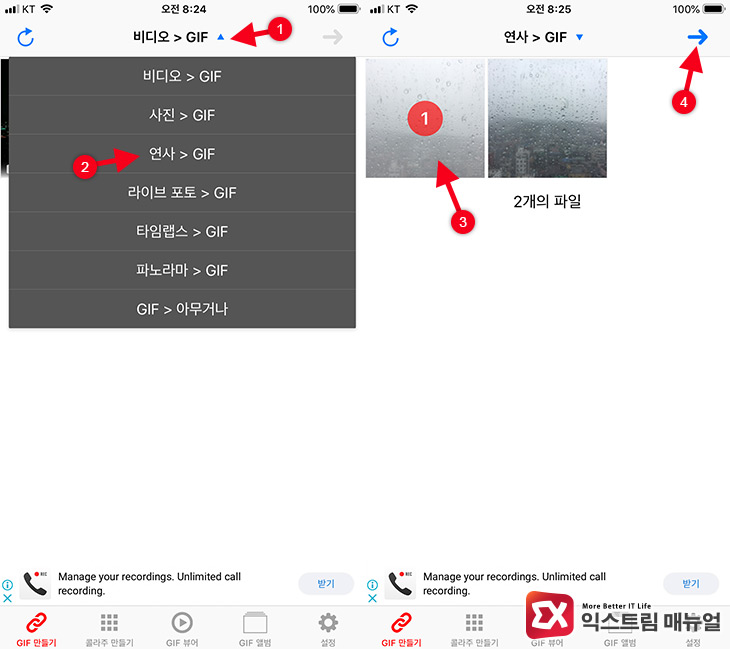
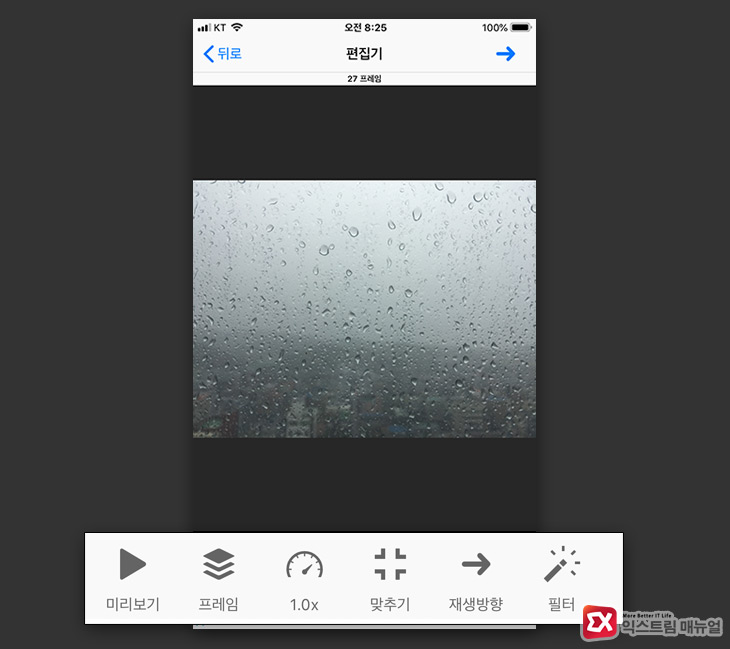
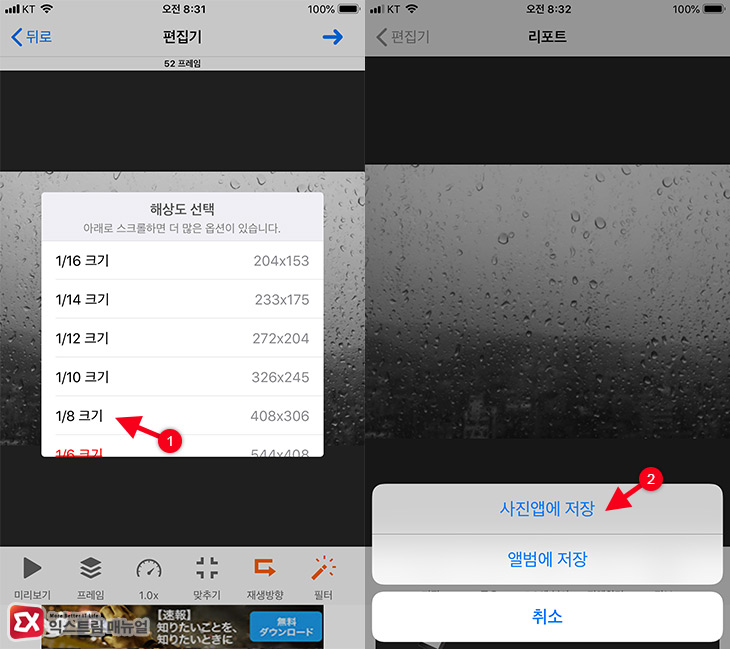



![iOS 26 How to activate the Live Photo button on iPhone iOS 26 How to activate the Live Photo button on iPhone - [iOS 26] 아이폰 라이브포토 버튼 활성화하는 방법](https://extrememanual.net/wp-content/uploads/2025/10/iOS-26-How-to-activate-the-Live-Photo-button-on-iPhone-363x204.webp)
