최근의 XPEnology는 4.x-5 버전 초반대의 gnoboot를 사용하지 않고 XPEnoboot를 사용하기 때문에 전에 포스팅 했던 글들이 처음 설치하는 유저에게 혼란을 주는것 같아 XPEnoboot를 이용한 설치방법을 다시 정리합니다.
목차
XPEnoboot 부트로더 준비
XPEnology는 시놀로지의 범용 포팅 버전으로 XPEnoboot라는 부트로더를 통한 설치가 가능합니다.
- xpenology.me
- download.xpenology.fr
위의 두 사이트에서 배포하고 있으며 첫번째 사이트는 XPEnoboot의 공식 배포사이트인데 왠일인지 두번째 사이트의 부트로더 업데이트가 더 빠릅니다.
설치에 필요한 파일은 부트로더(boot image, iso 확장자)와 pat (패키지) 파일입니다. 최신버전으로 두가지 파일을 다운로드 받습니다. 그리고 설치하기 전에 정상적이고 원활한 활용을 위해 시리얼 넘버를 수정해야 하는데 ISO를 편집하기 위해 Ultra ISO를 구글링을 통해 다운로드 받습니다.
참고 : Update-x 버전으로 패키지가 올라가 있을 경우에 최초빌드버전의 pat 파일과 Update-x의 pat 파일을 같이 받아줍니다. 위의 버전을 예로 들면 DSM 5.2-5592와 DSM 5.2-5592 Update-3을 같이 받습니다. 이유는 Update-x의 pat 파일은 최초빌드의 업데이트 버전으로 모든 파일이 담겨있지 않기 때문에 설치가 되지 않습니다.
Ultra ISO를 실행한 뒤 다운로드 받은 부트로더 iso 파일을 열고 isolinux.cfg 파일을 오른쪽 버튼으로 선택한 뒤 ‘내보내기’ 를 클릭합니다. 이때 아래의 폴더로 파일이 복사되므로 미리 적당한 폴더를 선택해 놓습니다.
복사한 isolinux.cfg 파일을 에디터로 열어 위의 체크부분의 시리얼 넘버를 8CKIN00001로 바꿔줍니다. 만일 또 다른 XPEnology를 설치해 다수의 시스템을 운영하고 싶으면 위의 시리얼번호 뒤의 5자리만 숫자로 바꿔서 사용하시면 됩니다. 시리얼 넘버 체계 참고 링크
Ultra iso의 아래 창에서 수정한 isolinux.cfg 파일을 선택후 오른쪽 버튼을 클릭 – 추가를 선택해 파일을 덮어쓰기 합니다.
작업을 마친 파일을 저장하면 부트로더 준비는 끝입니다.
Hyper-V 네트워크 설정
가상컴퓨터를 생성하기 전 사용할 네트워크를 먼저 설정하겠습니다. hyper-v 관리자에서 우측 탭의 ‘가상 스위치 관리자…’ 를 클릭합니다.
왼쪽 탭의 ‘새 가상 네트워크 스위치’ 를 선택 후 외부를 선택한 다음 가상 스위치 만들기 버튼을 클릭합니다.
적당한 이름을 작성한 다음 외부 네트워크에 사용할 NIC(랜카드)를 선택합니다. 여러 포트의 NIC를 사용하는 경우는 독립적으로 사용하는 것을 권장하지만 만일 단일 NIC를 사용하는 경우 ‘관리 운영체제에서 이 네트워크….’ 를 선택해 NIC를 공유해서 사용할수 있게 합니다.
XPEnology 가상 컴퓨터 설정
Hyper-V 관리자에서 오른쪽 탭 메뉴 새로 만들기 – 가상컴퓨터를 클릭합니다.
가상컴퓨터의 이름과 저장할 위치를 선택 후 다음 클릭.
1세대 선택 후 다음 클릭.
사용할 메모리를 지정합니다. 일반적으로 2048MB(2G)면 무난하게 사용할수 있습니다.
네트워크 선택 후 다음 클릭.
가상 하드 디스크는 나중에 만들것이므로 맨 아래의 ‘나중에…..’를 선택 후 마침을 클릭합니다.
생성한 가상 컴퓨터를 오른쪽 버튼으로 선택 후 설정을 클릭합니다.
가상 컴퓨터에 사용할 스레드를 설정합니다.
가상 DVD 드라이브를 IDE 컨트롤러 0에 물릴 것이므로 제거를 클릭 후 적용 버튼을 클릭합니다.
SCSI 컨트롤러를 선택 후 하드 드라이브를 추가합니다.
vhdx 방식의 동적 디스크로 생성했습니다. (스샷은 안찍었습니다.) 만일 가상 하드 디스크 방식이 아닌 물리적인 하드 디스크를 다이렉트로 붙여 사용하고 싶다면 ‘실제 하드 디스크’ 를 선택하면 됩니다.
앞서 제거한 DVD 드라이브를 IDE 컨트롤러 0을 선택 후 추가합니다.
추가한 DVD 드라이브에 우리가 미리 작업해 놓은 부트로더 iso 파일을 연결 후 확인을 클릭합니다.
XPEnology 설치
설치를 위한 세팅이 모두 끝났으니 가상 컴퓨터를 부팅합니다. 부팅시 세번째 Install/Upgrade를 선택합니다.
부팅 내용중 위와 같이 아이피 정보가 나오는데 위의 주소를 브라우저로 접속합니다.
설정을 클릭합니다,.
수동 설치 클릭 후 다운로드 받아놓은 pat 파일을 선택 후 ‘지금 설치’ 를 클릭합니다.
경고 체크 후 확인을 클릭합니다.
DSM 설치가 시작되고 설치가 완료되면 재부팅이 됩니다.
이제부터 DSM에 대한 간단한 설정이 시작됩니다.
스크린 샷과 같이 계정과 서버(XPEnology) 이름 등을 정하면 XPEnology 설치가 끝났습니다. QuickConnect 경우 XPEnology는 사용할수 없으므로 계정을 굳이 안만들어도 됩니다.
XPEnology 가상 컴퓨터를 종료한 뒤 가상 컴퓨터 설정 – 네트워크 어댑터 – 고급 기능을 클릭후 MAC 주소를 ‘정적’으로 선택합니다. 기본 설정으로 ‘동적’이 선택되어 있는데 만일 MAC 주소가 바뀔경우 아이피가 변경될수 있으니 ‘정적’을 선택해 MAC 주소를 고정시켜 줍니다.
XPEnology 업데이트 방법
앞서 부트로더를 수정해 가상 DVD 드라이브에 연결 했듯이 새로운 부트로더가 업데이트 되면 새로운 부트로더를 다운로드 받고 위의 작업을 반복합니다.
새로 만든 부트로더로 바꾼 후 부팅한 다음 제어판 – 업데이트 및 복원 – DSM 업데이트에서 다운로드 받은 새로운 버전의 pat 파일로 업데이트하면 됩니다.
여담이지만 새로운 버전이 나왔을때 바로 업데이트 하지 않고 약간의 여유를 가지고 기다렸다가 문제점이 없는지 커뮤니티 등을 통해 확인하고 업데이트 하는것이 좋습니다.
혹시라도 사용자의 의지와는 상관없이 자동으로 업데이트를 시도하다가 시스템이 망가지는 것을 방지하기 위해 제어판 – 작업 스케쥴러에서 설치시 등록된 자동 업데이트를 삭제합니다.
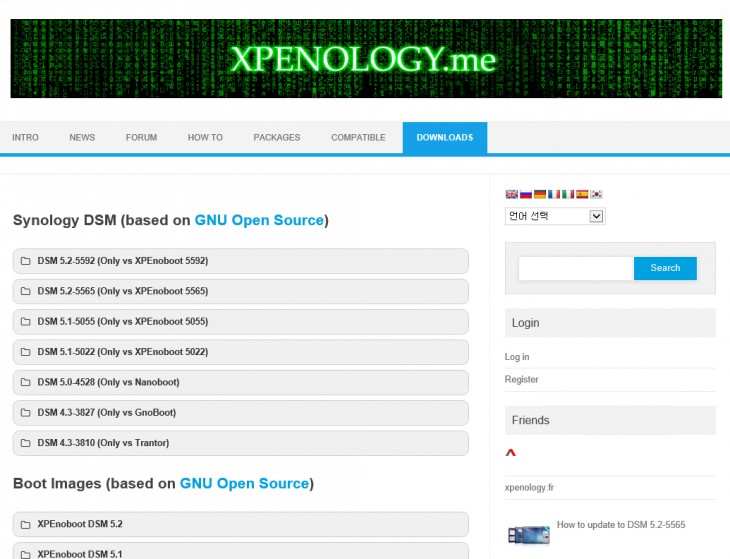
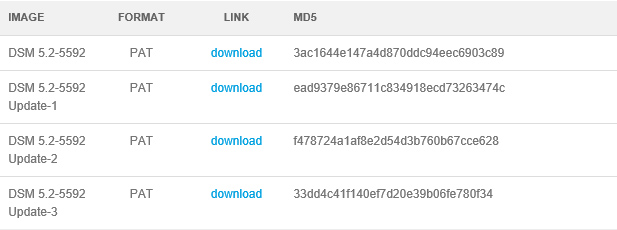
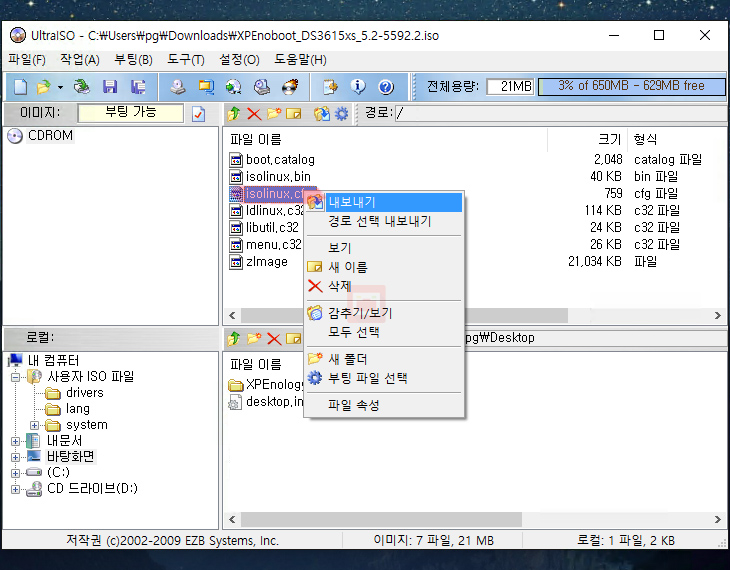
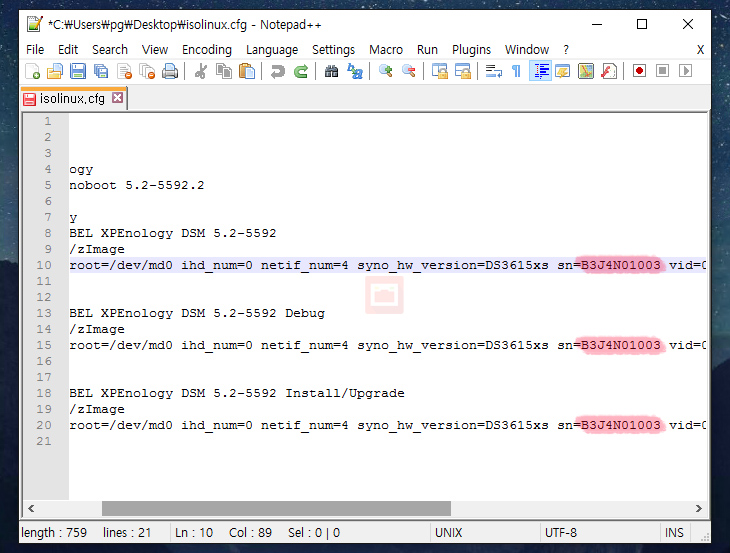
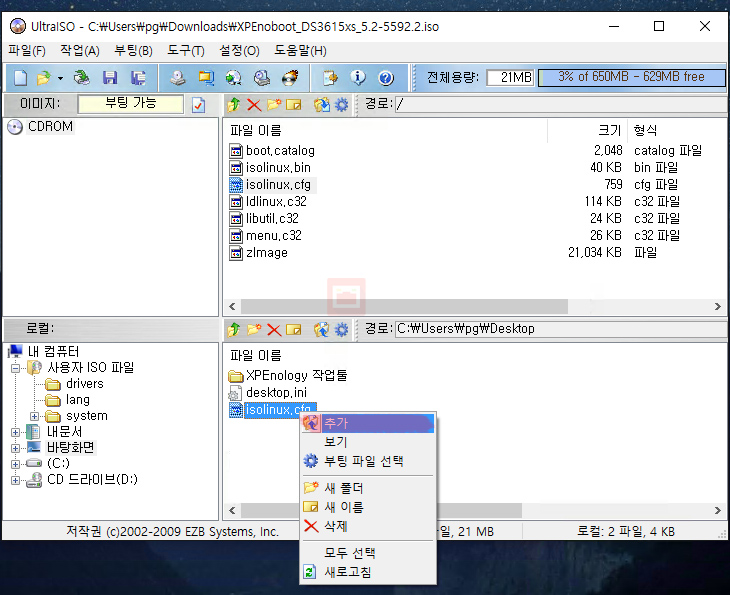
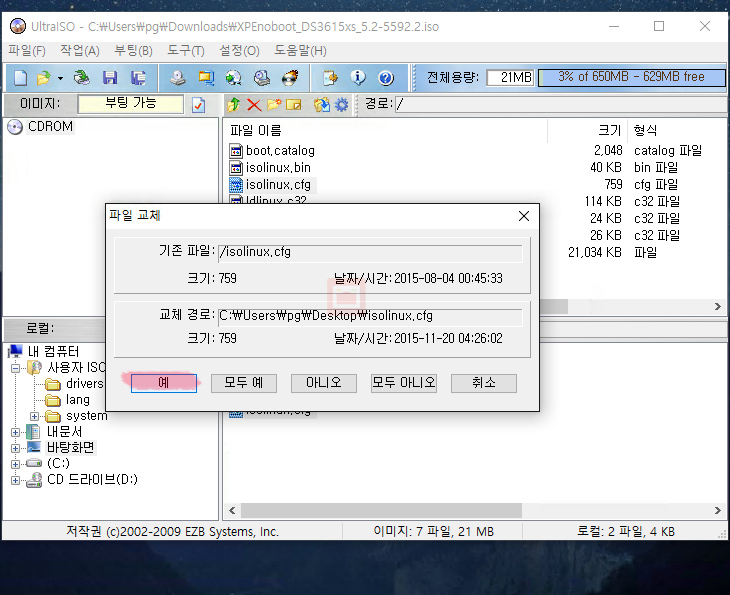
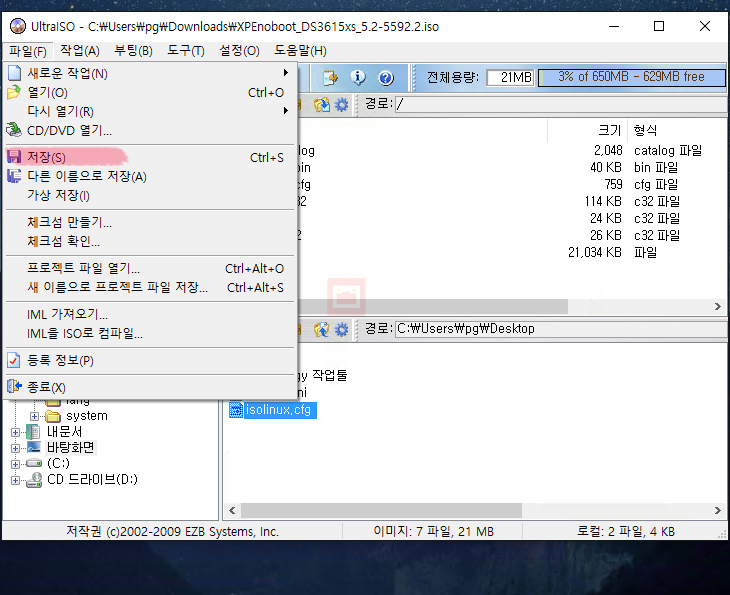
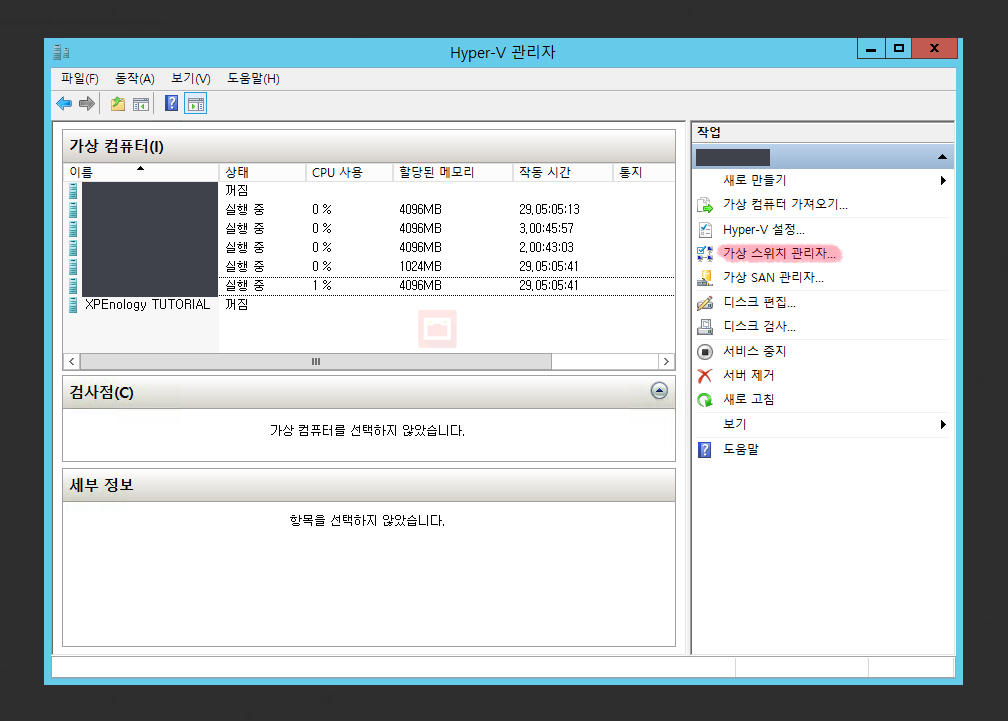
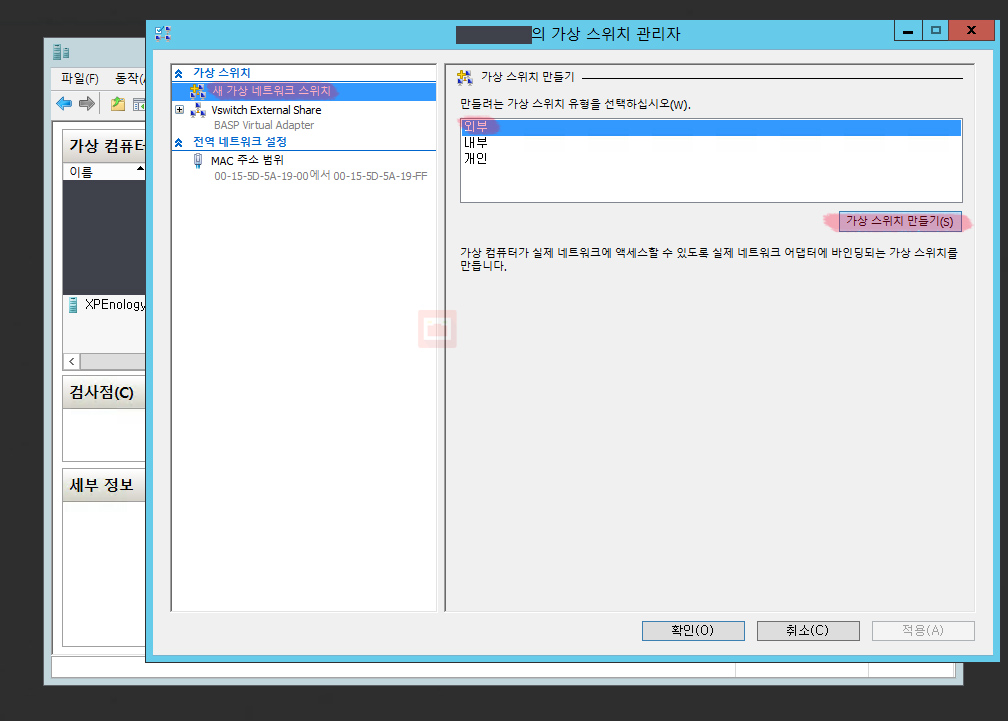
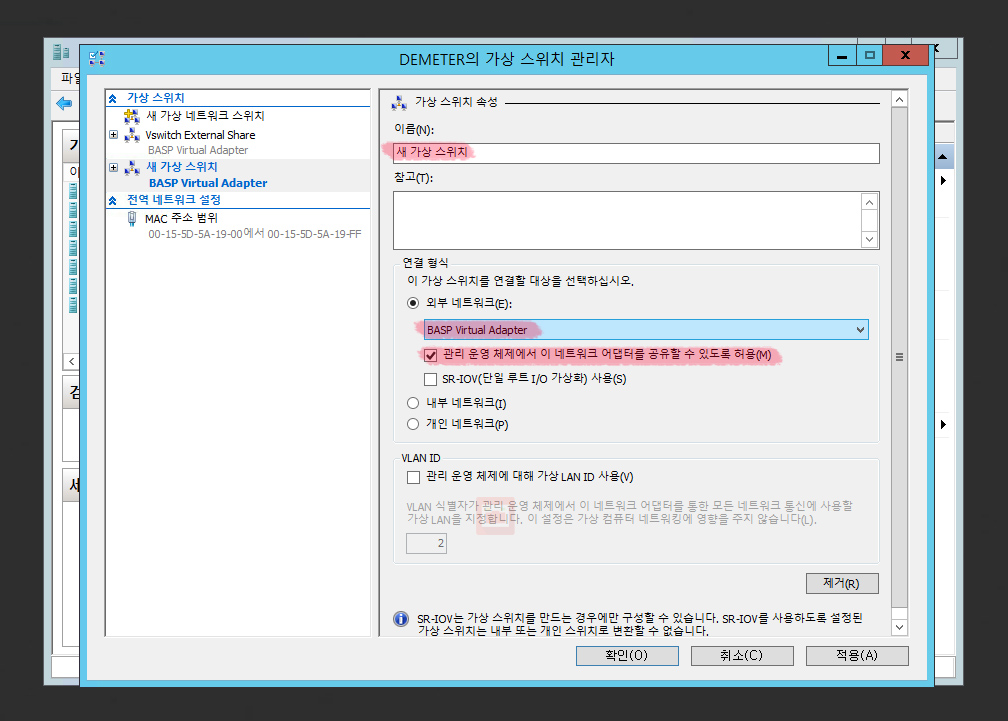
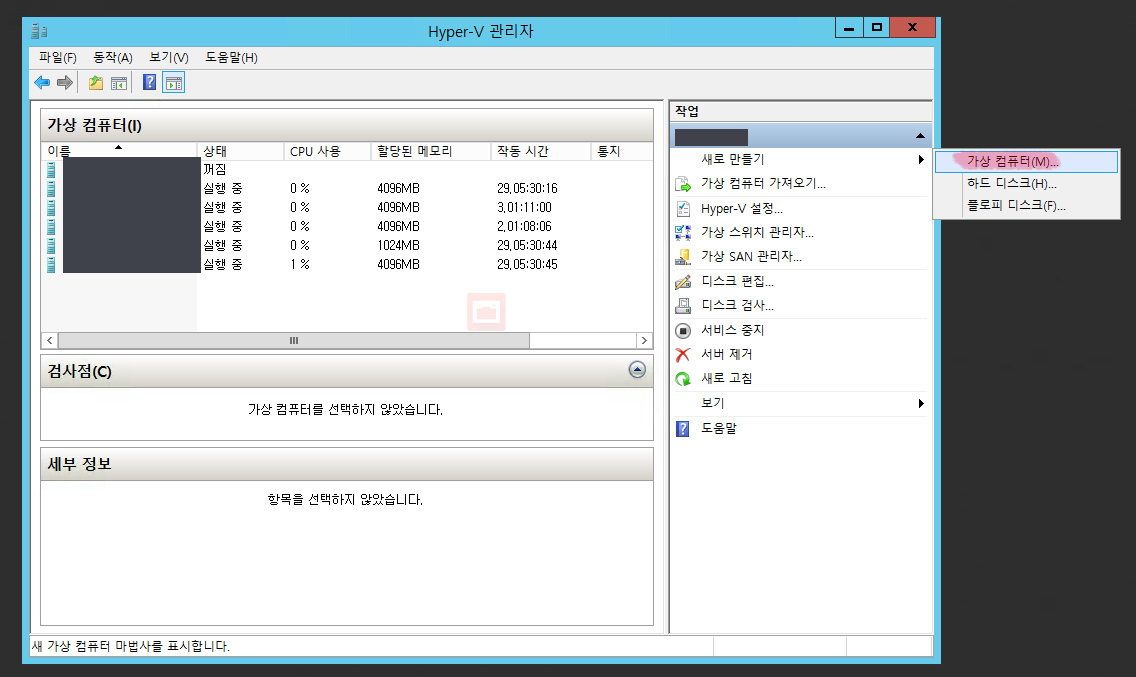
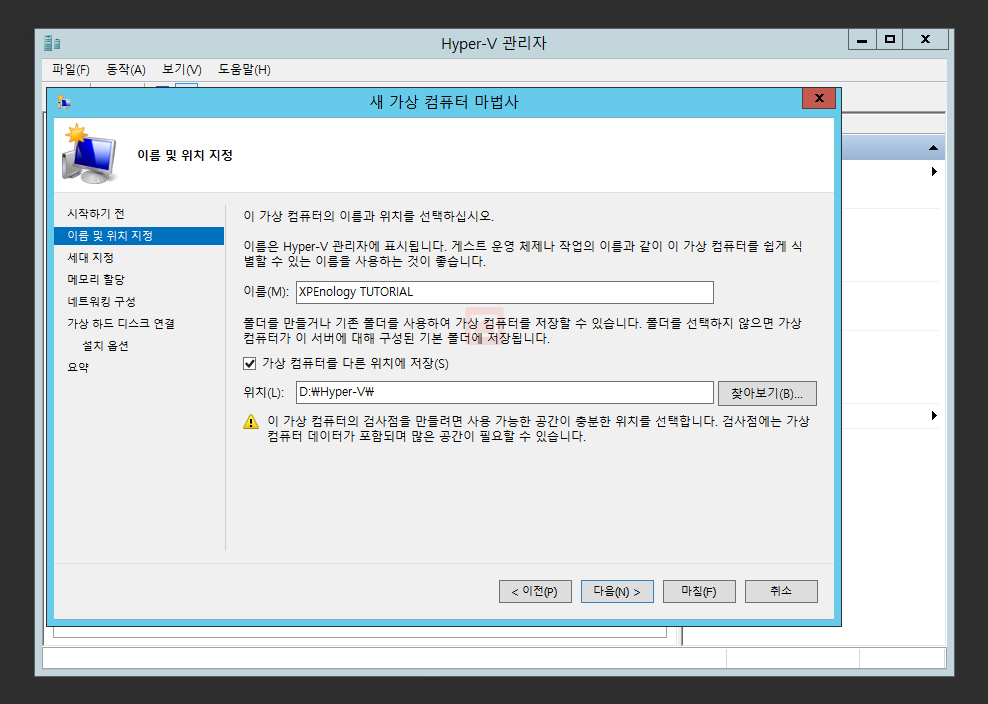
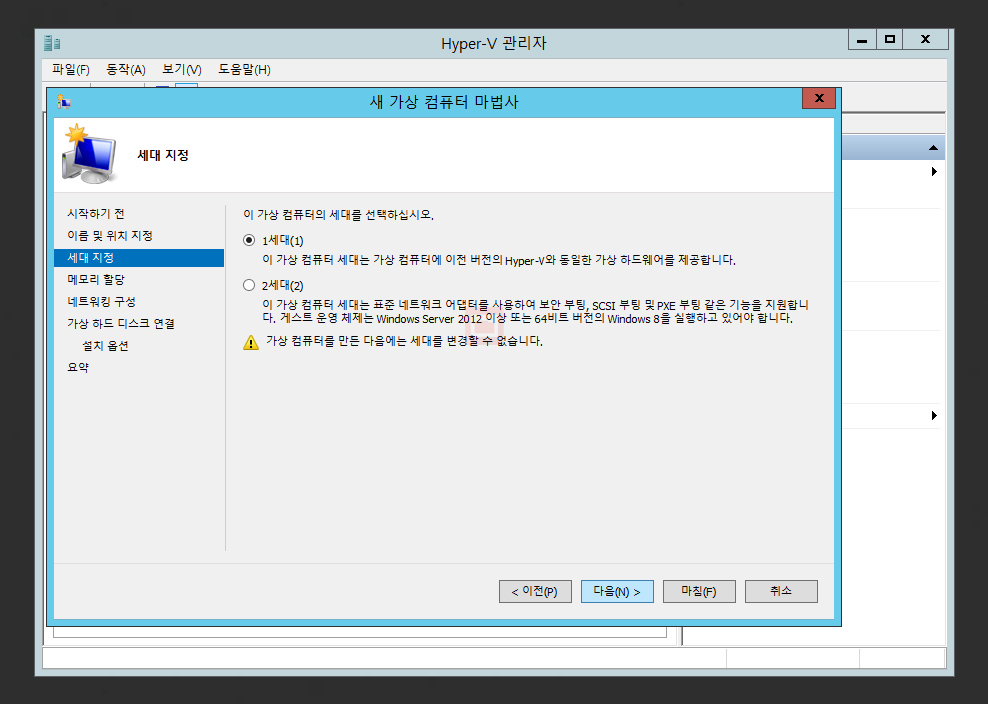
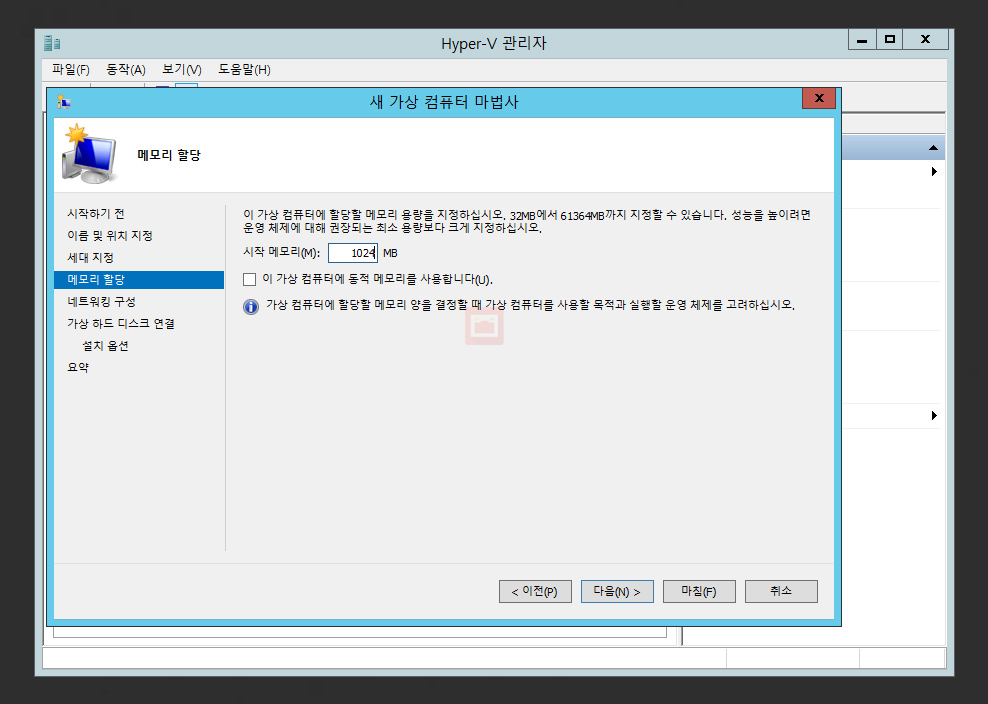
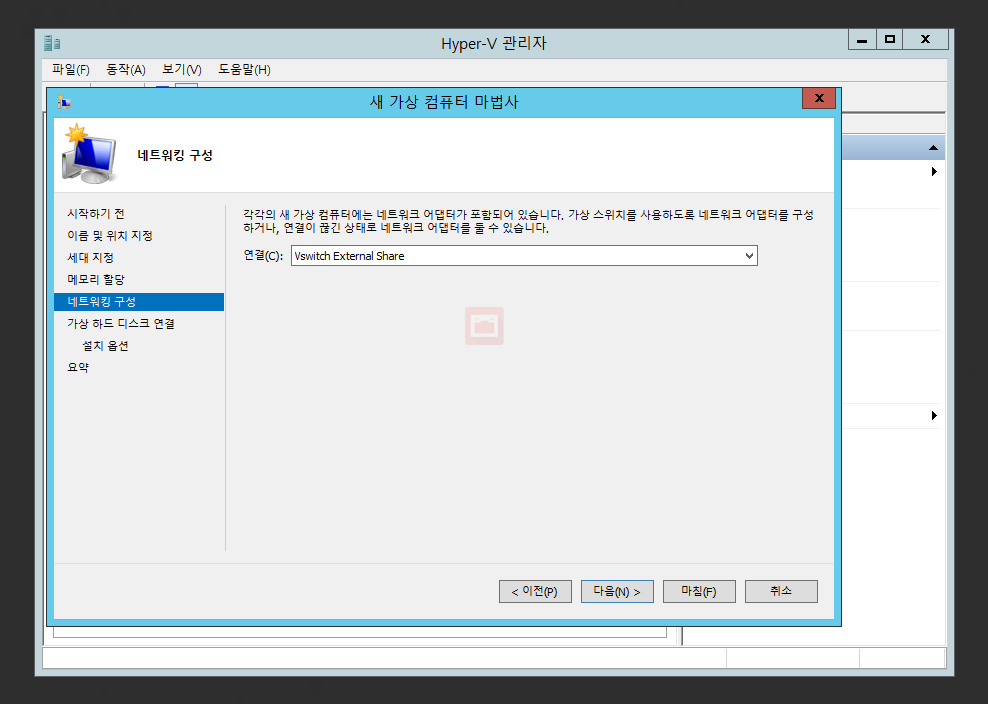
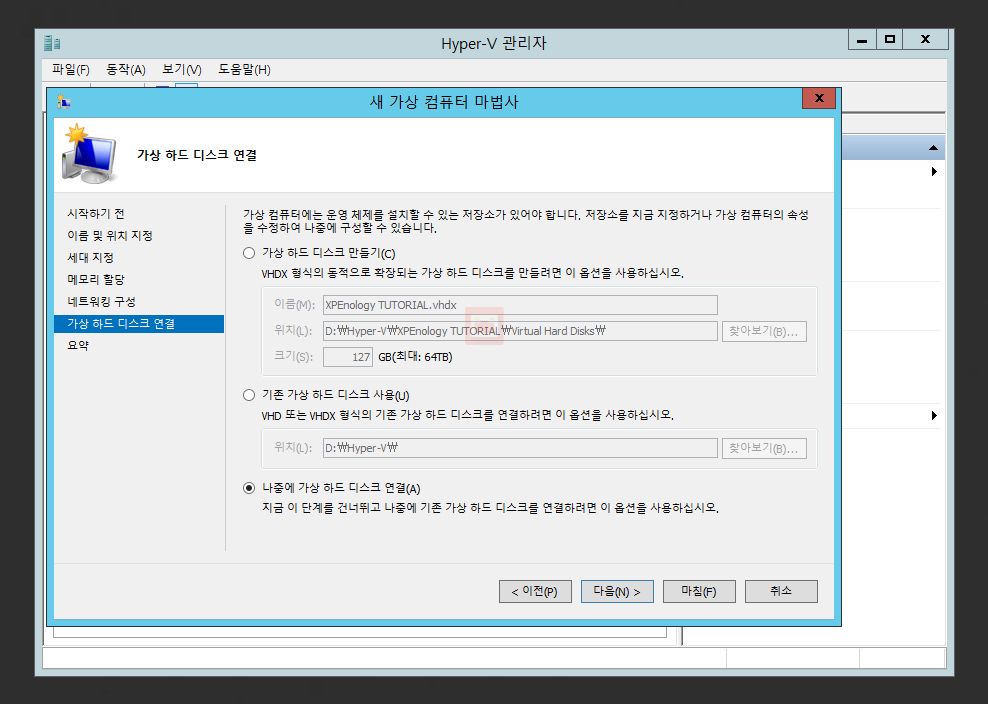
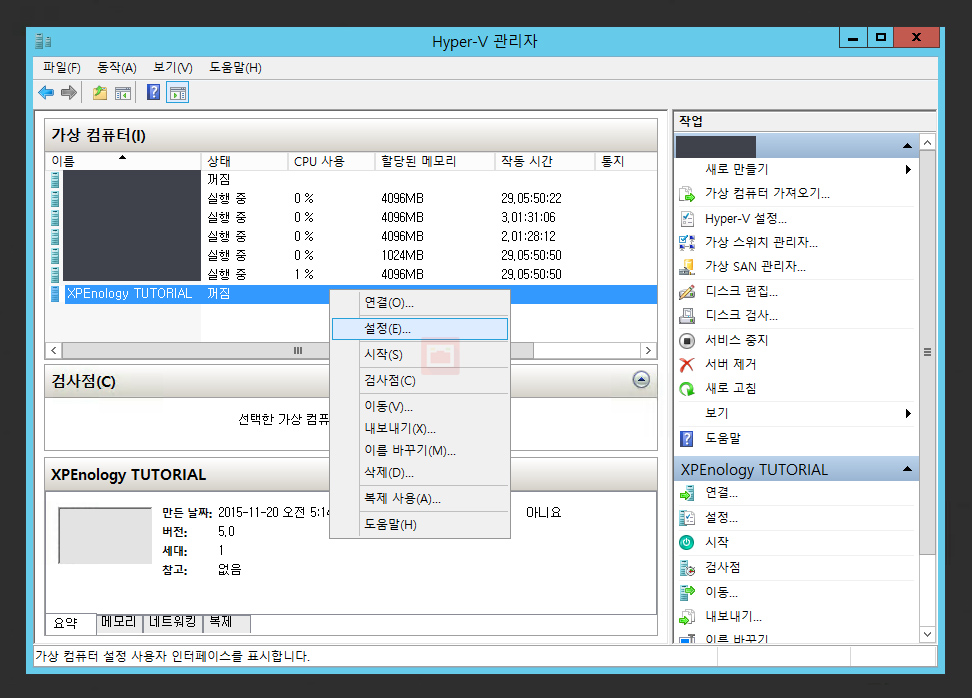
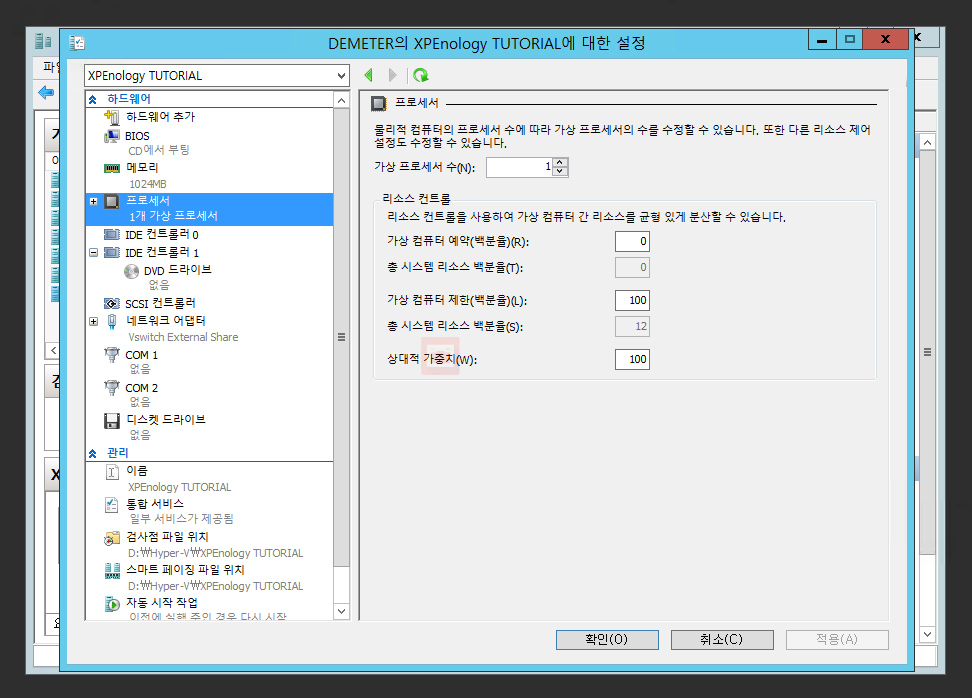
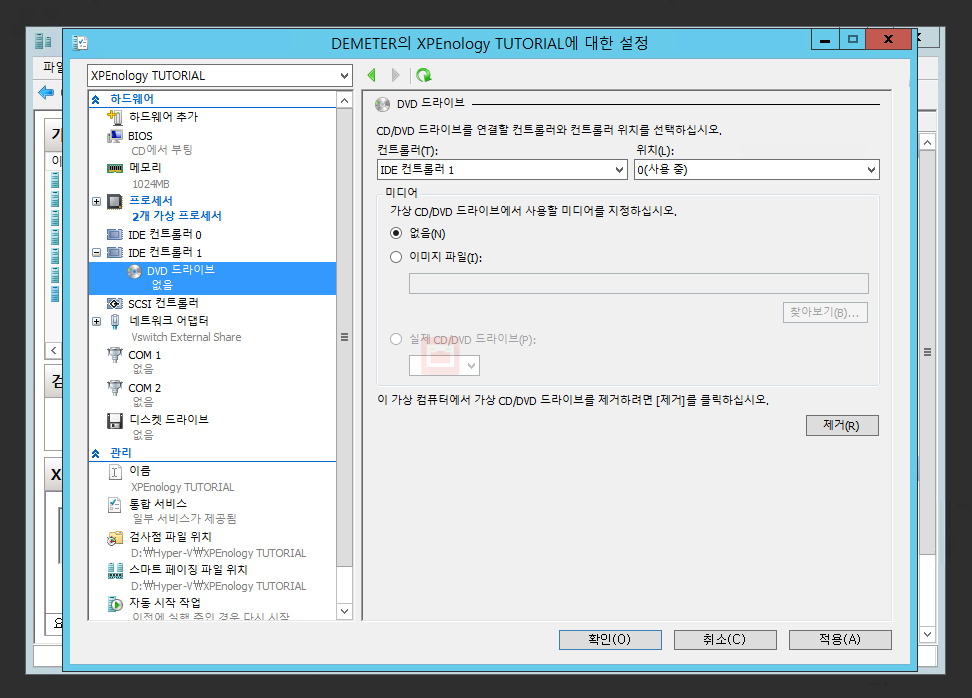
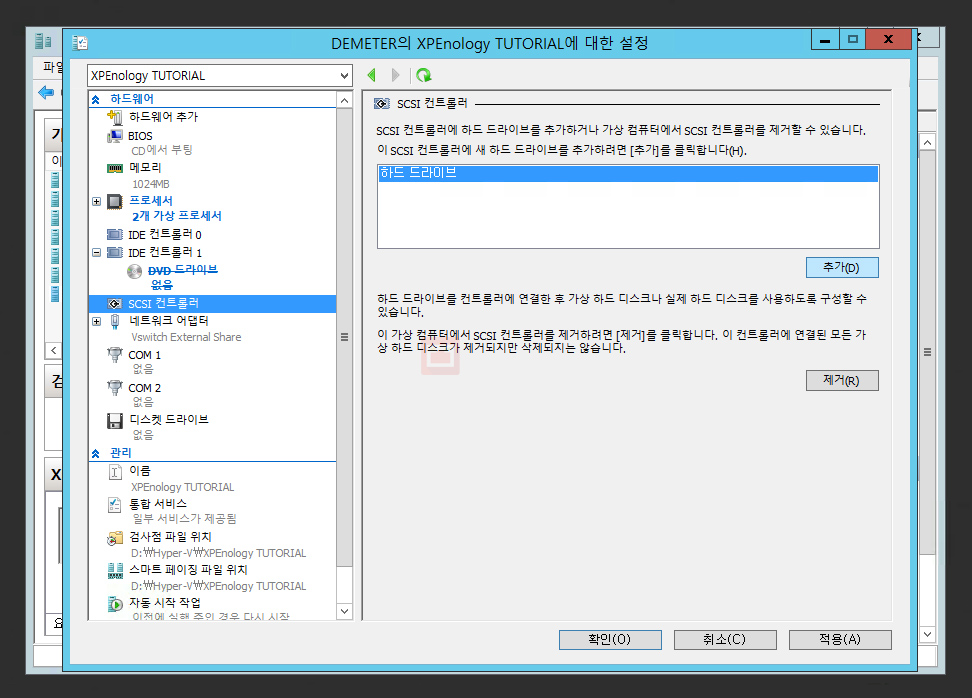
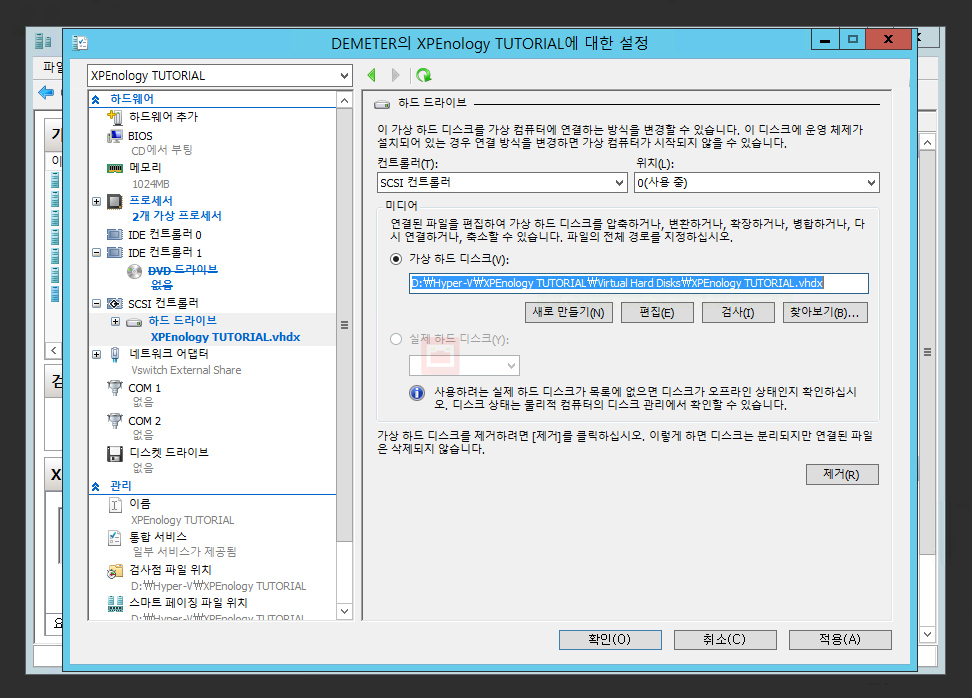
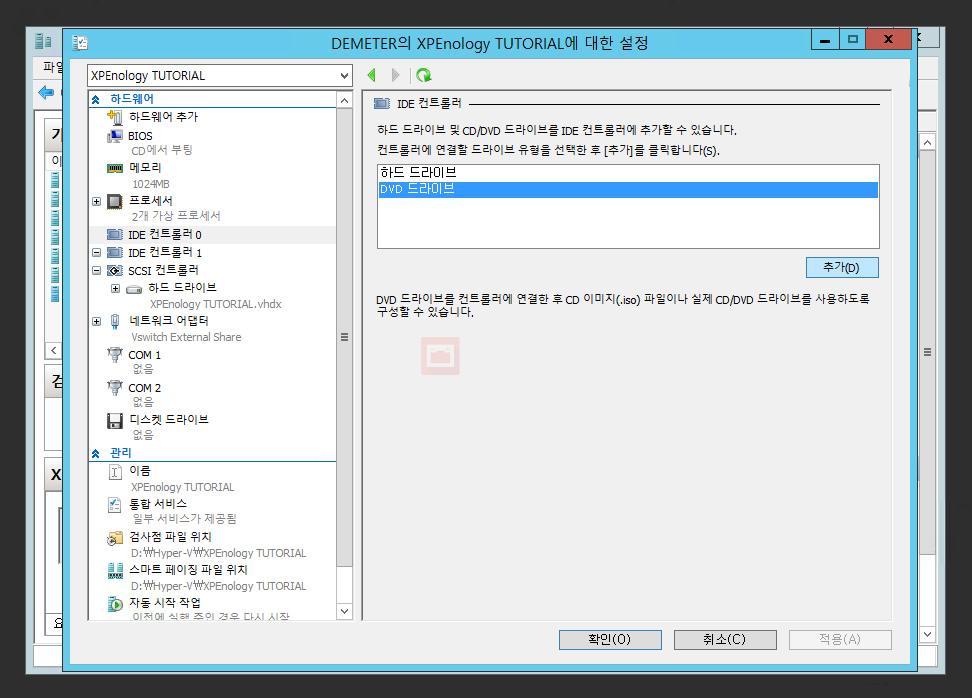
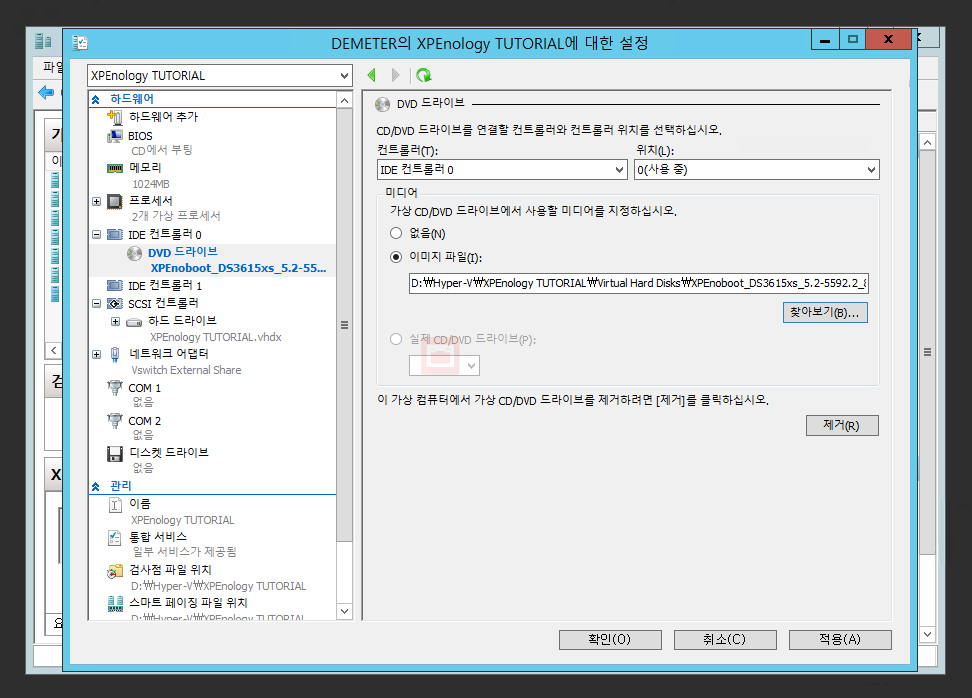
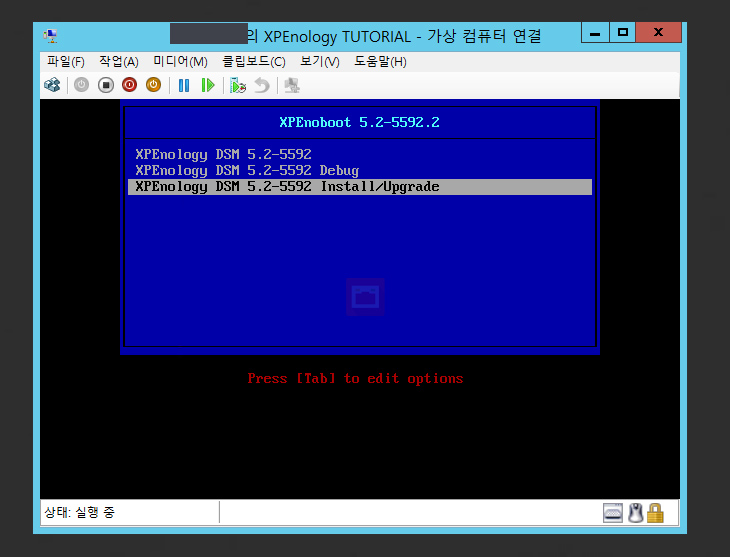
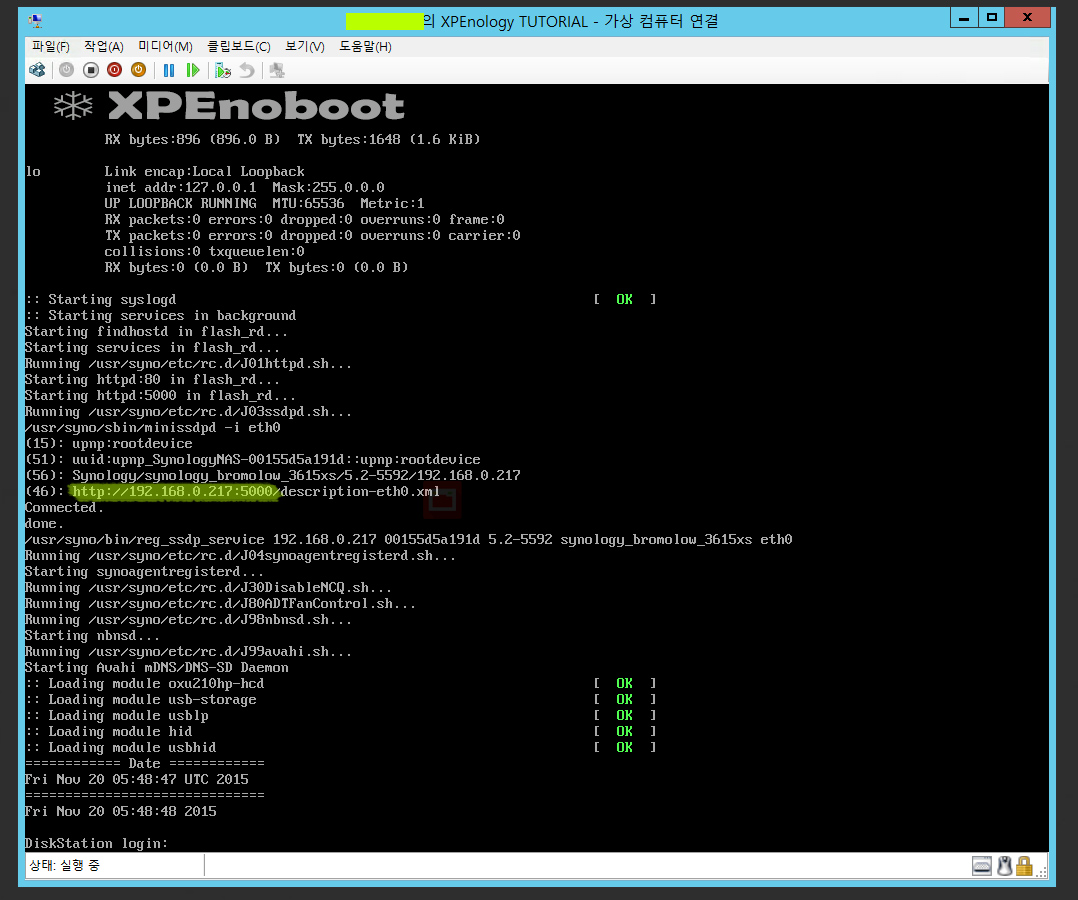
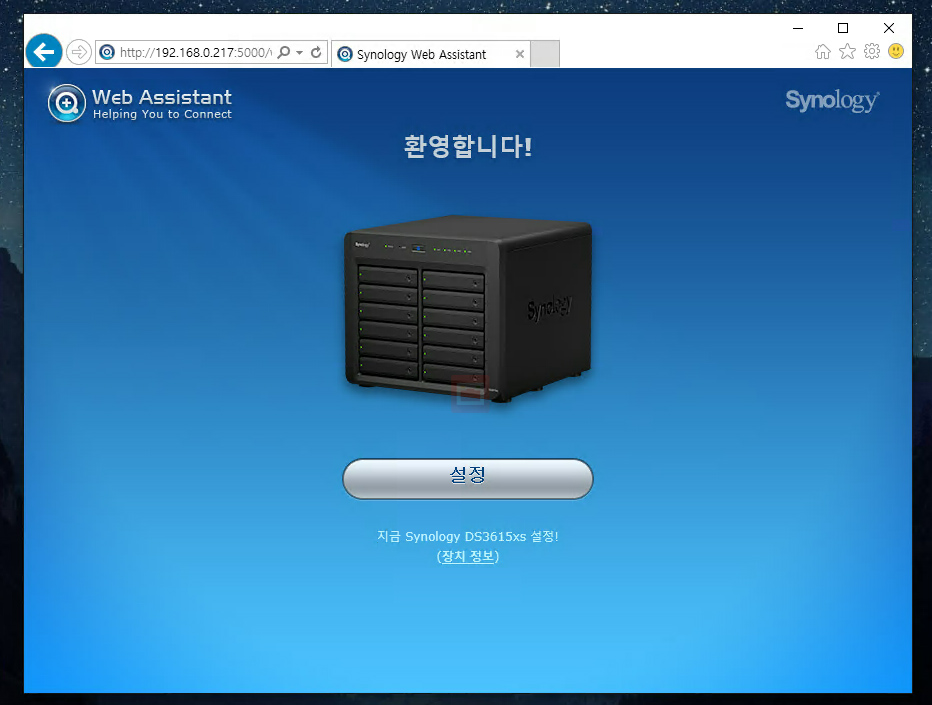
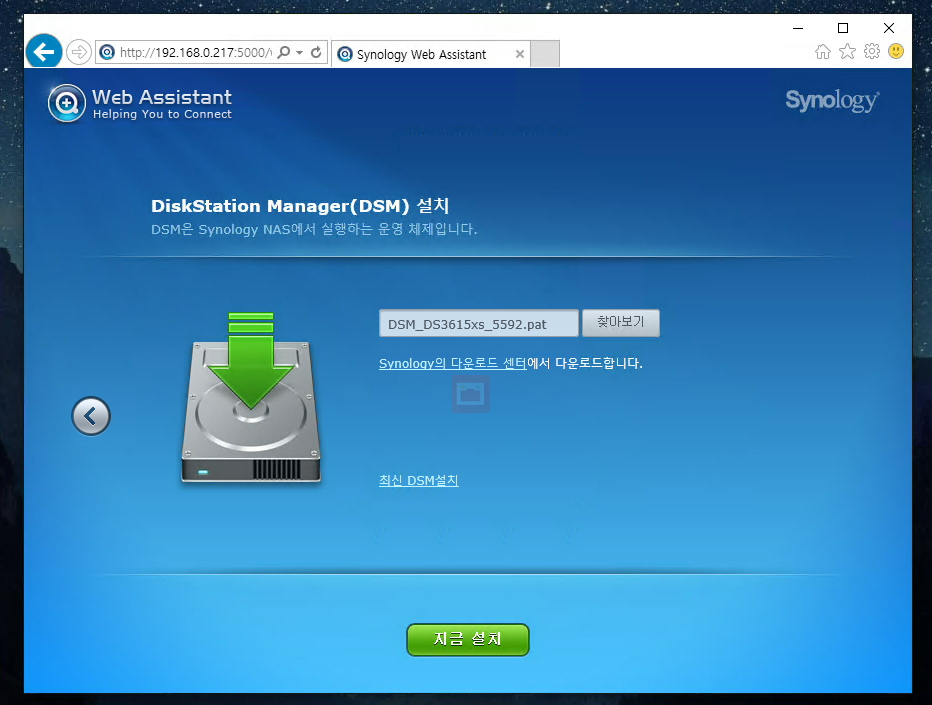
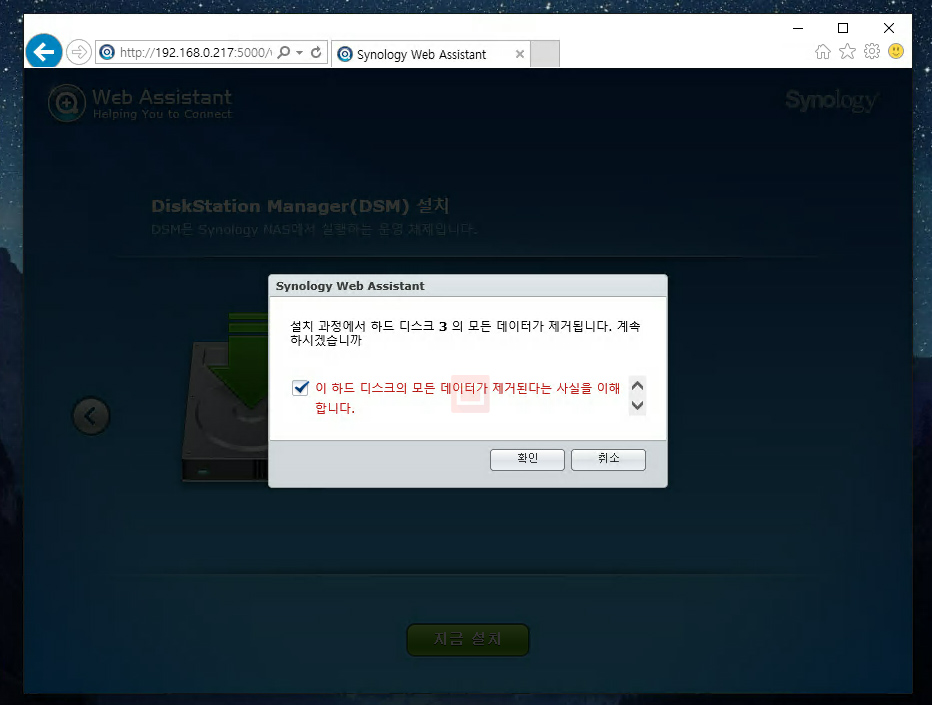
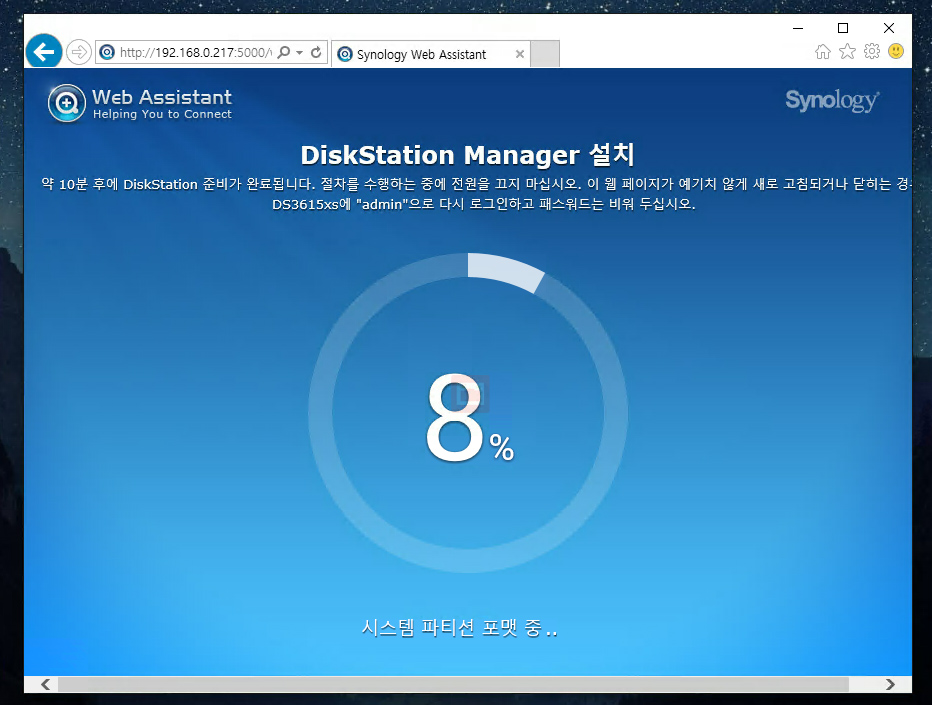

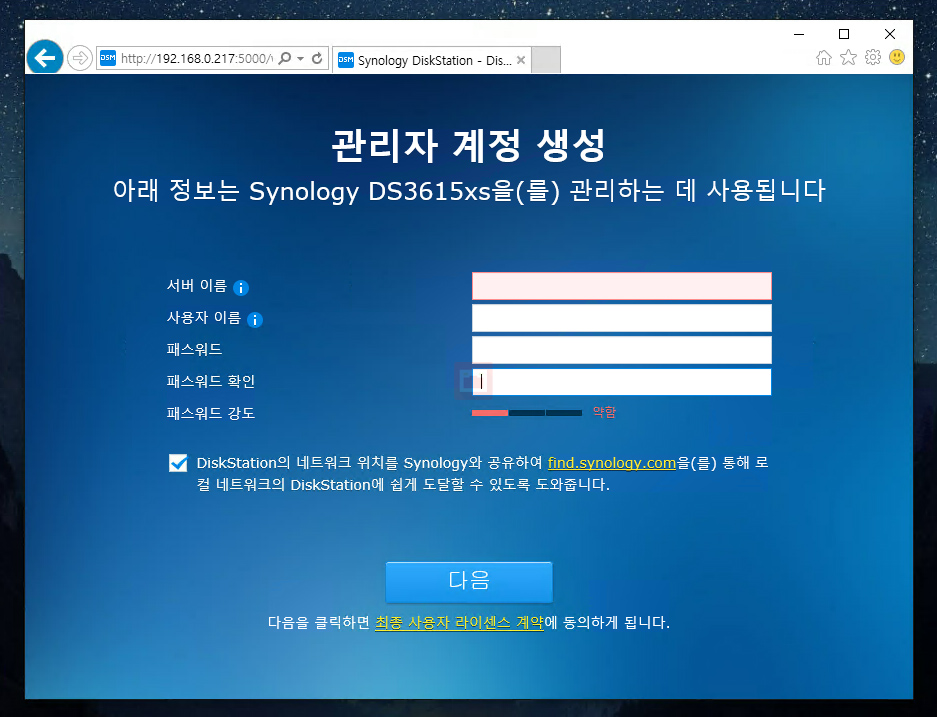
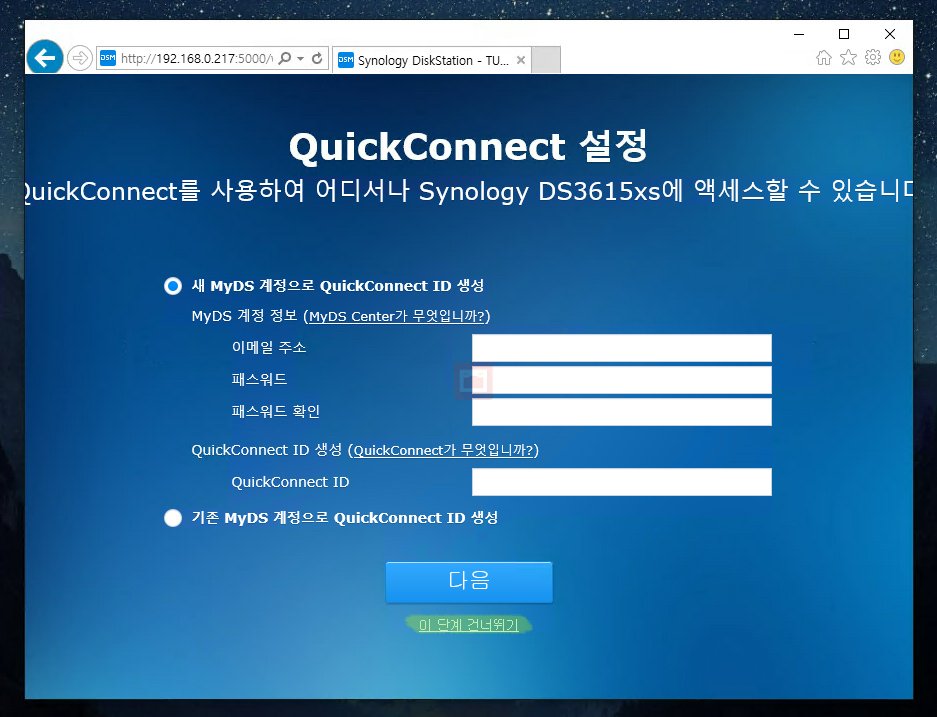
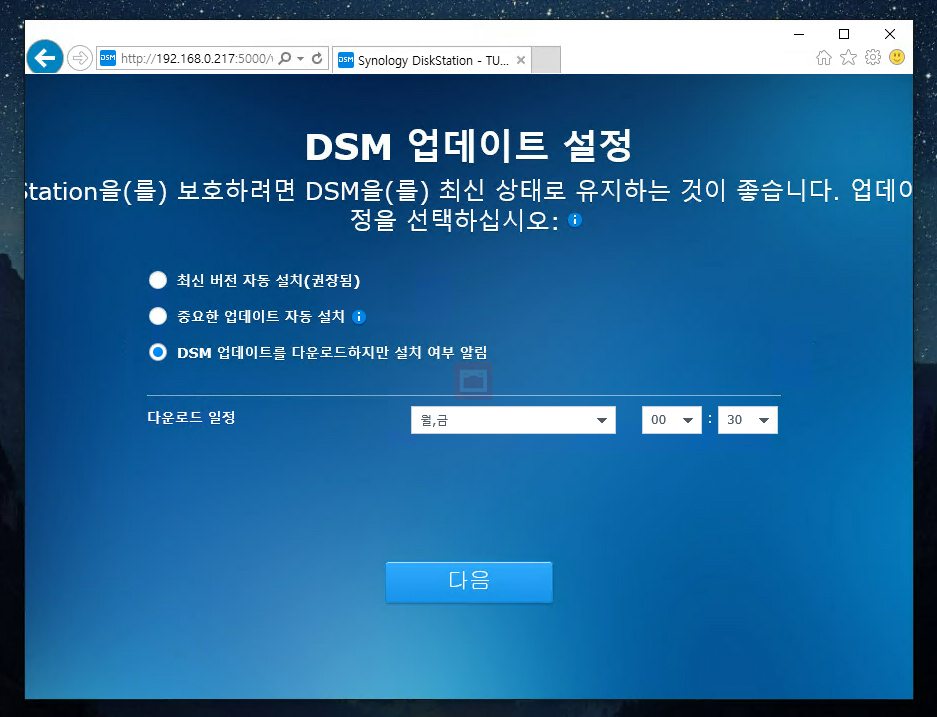
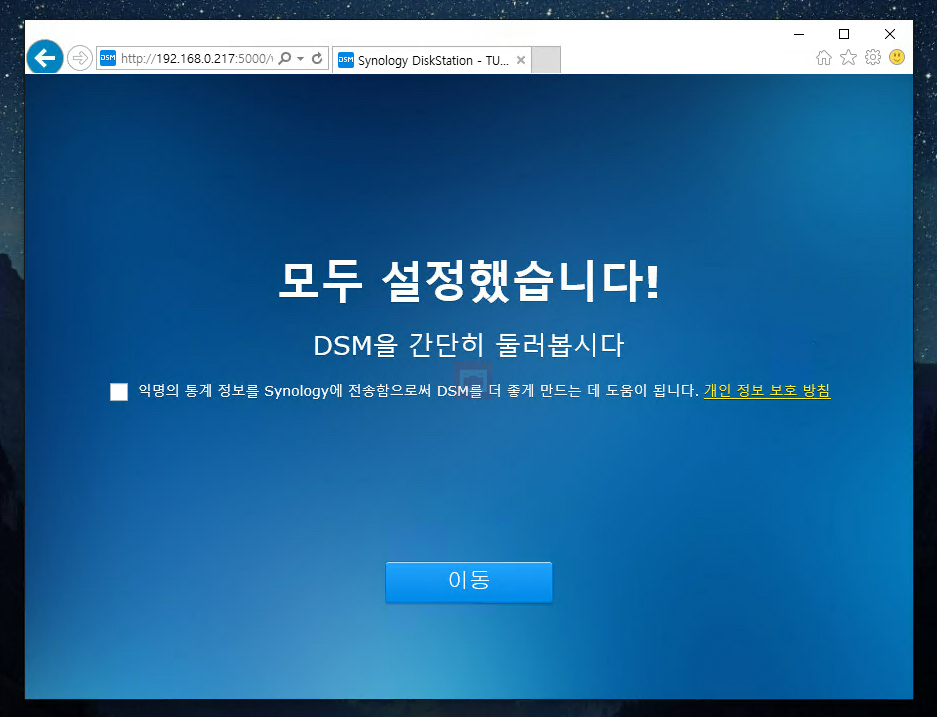
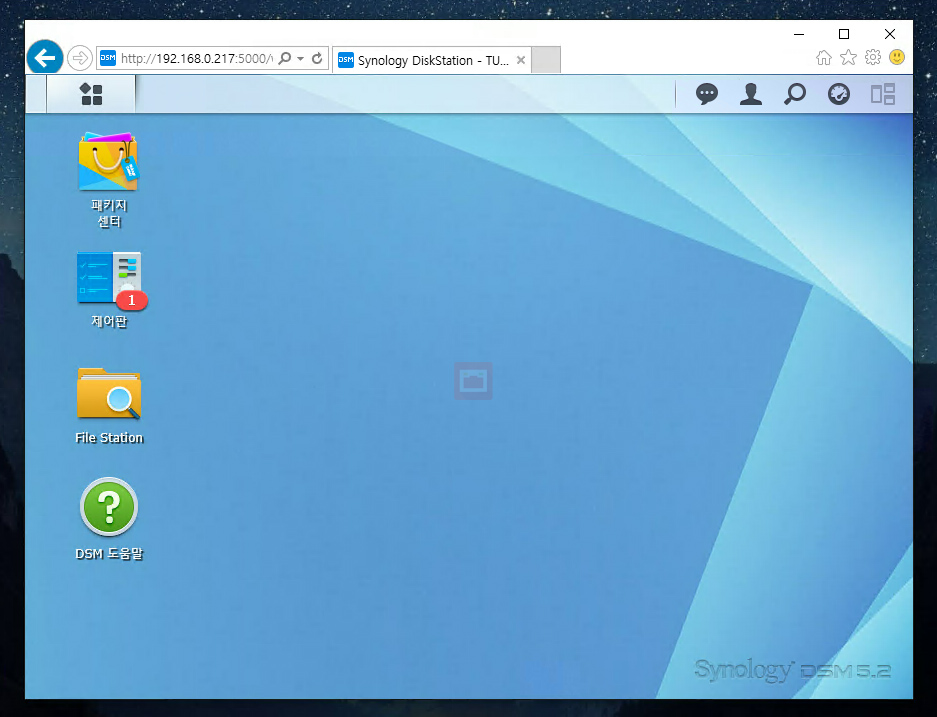
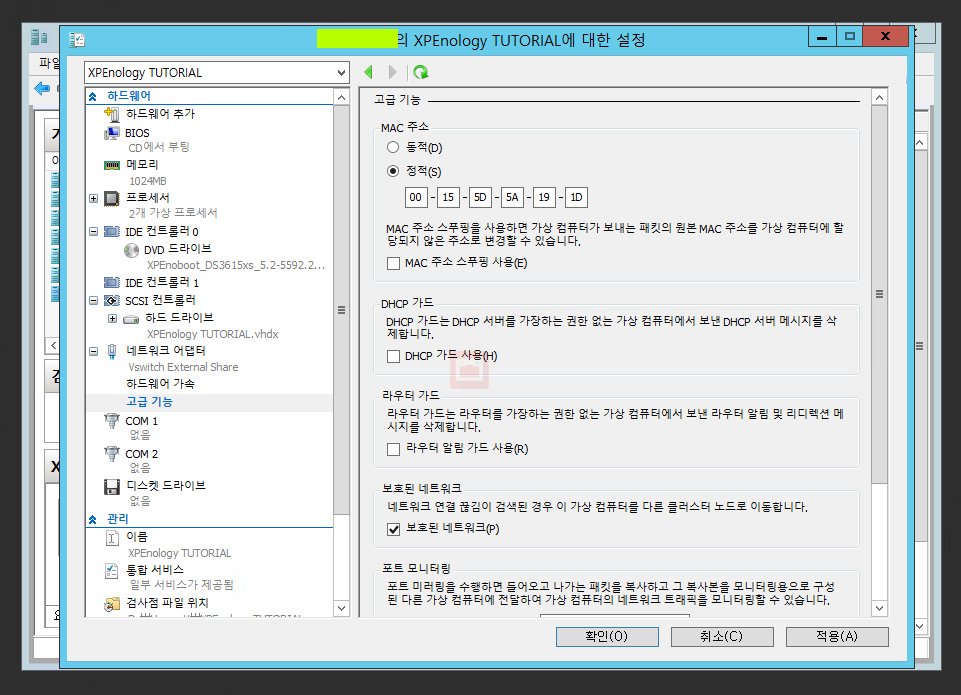
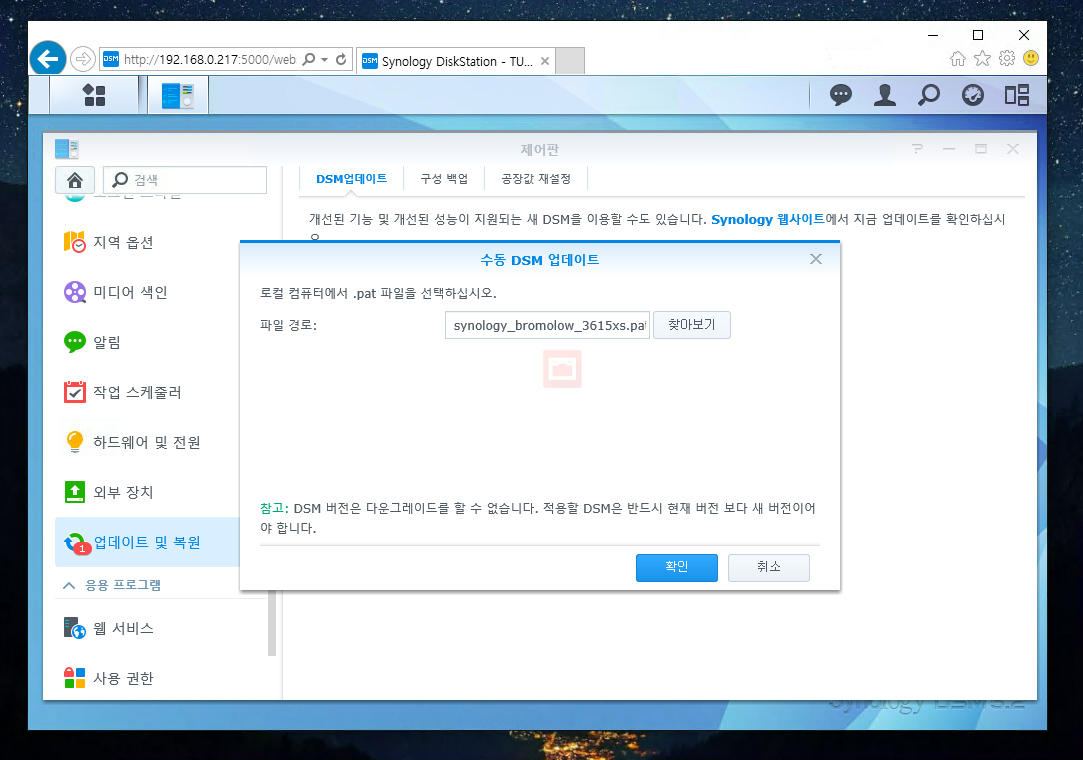
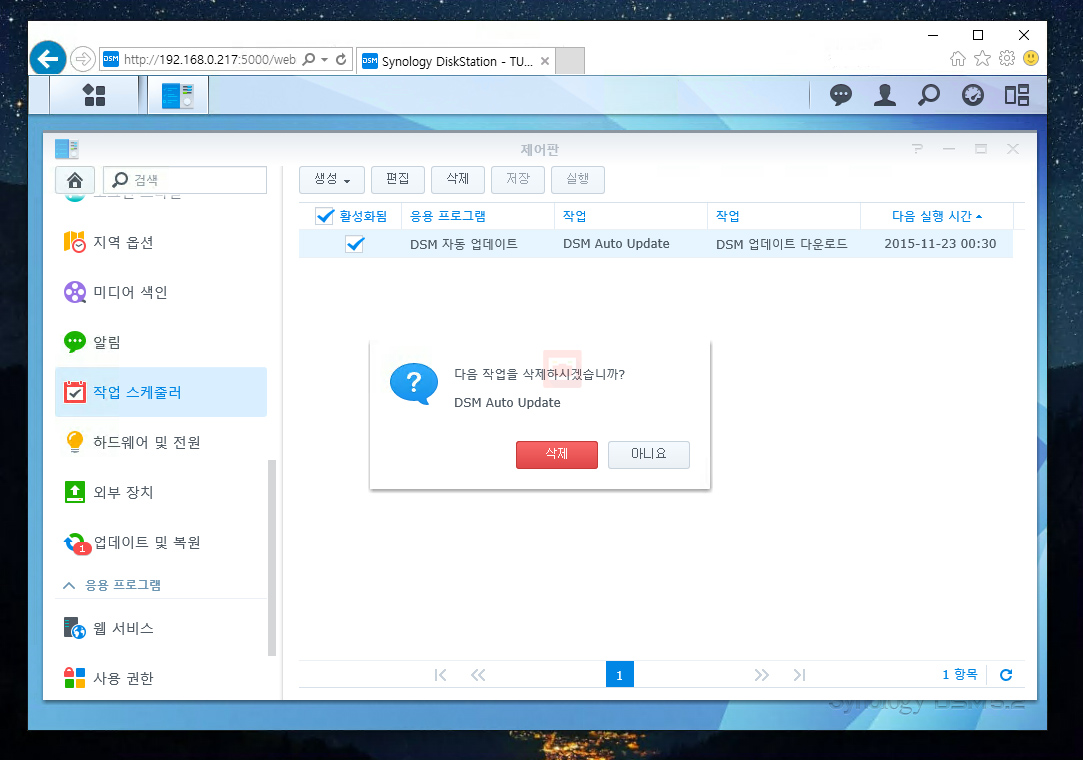
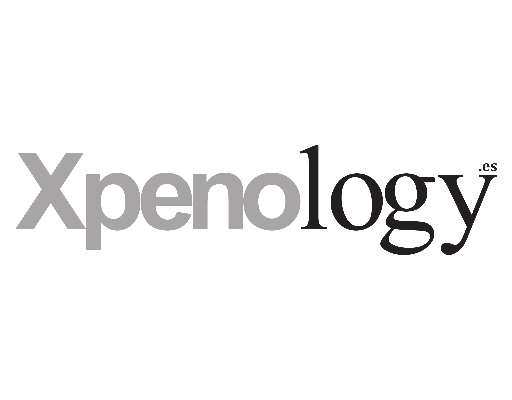

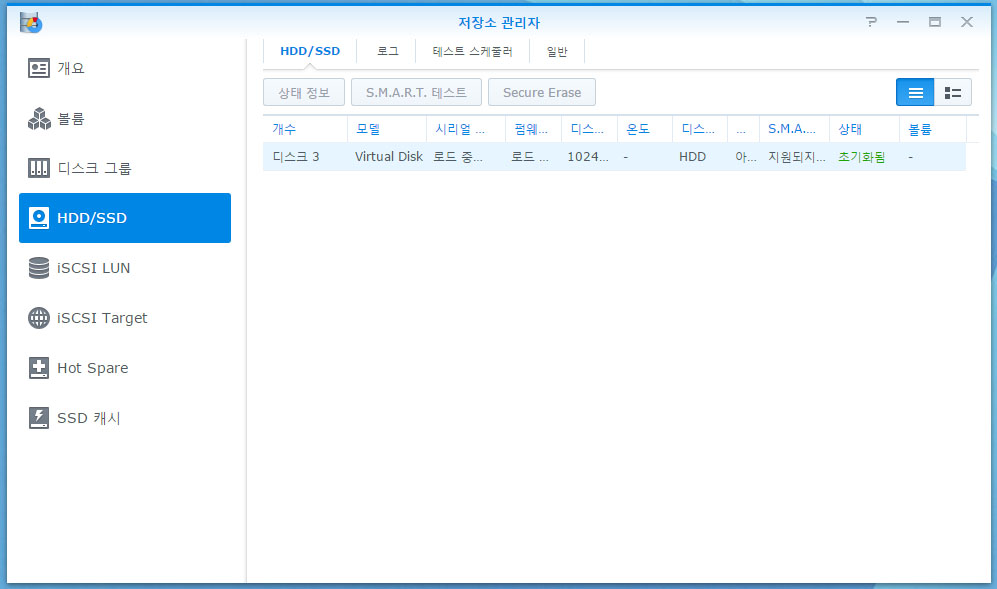
26개 댓글. Leave new
꿀팁 감사합니다^^ 설정 잘되네요~ ㅎㅎ
댓글 감사합니다. 진작 업데이트 했었어야 했는데 늦은감이 있네요 ^^;
필자님대로 설정하고 실행하였는데 하이퍼바이저가 실행되고 있지 않아 가상컴퓨터를 시작할수 없다고 나오는데 무엇이 문제인가요?
1.가상화를 지원하지 않는 CPU
2.위의 문제가 아닐경우 바이오스에서 vt-x 관련 옵션이 켜저있는지 확인
3.위의 문제가 아닐경우 윈도상의 다른 하이퍼바이저를 사용할때 충돌
로 문제점을 압축할수 있겠습니다.
어떤 CPU와 메인보드를 사용하는지, 운영체제의 버전은 몇인지요?
해당 문제확인 후 다시 하니 정상작동합니다ㅎ
그런데 또다른 문제가 생겼어요ㅠ
가상메모리 설정 2048메가로 잡으로 가상메모리 부족팝업이 뜨면서 오류나더군요;;
512메가로 잡으면 부팅이 되지만 권장인 2048메가로 하려면 어떻게 해야할까요?
사양은 n3150 4기가램입니다
윈10 64비트 엔터프라이즈 설치하였구요
사용하시는 시스템의 메모리 4기가에서 가상 컴퓨터에 2기가 할당 -> 나머지 2기가를 시스템에서 사용해야 하는데 메모리가 부족해서 가상메모리 부족 팝업이 뜨는 것으로
1. 램을 8기가로 업그레이드
2. xpenology에 1기가 램 할당
으로 문제 해결이 가능합니다.
다른유저분들은 4기가 사양에서 2기가 할당으로 잘돌리는데 가벼운 윈10인데도 왜 가상메모리가 부족할까요?
1기가 램 할당으로 사용할경우 2기가 일때보다 성능차이는 어디서 나올까요?
비디오 로딩관련에서 차이가 나오는건가요?
사용자 마다 백그라운드에 돌아가고 있는 프로그램/서비스가 전부 제각각이라 ‘왜 가상메모리가 부족할까요?’ 의 물음에는 메모리가 부족하니까요. 라고 밖에 답하지 못합니다.
참고로 저는 OS는 다르긴 하지만 기본 5.3기가를 먹고 시작합니다.
업그레이드가 불가한 경우 불필요하게 백그라운드에 돌아가는 프로세스를 종료시켜 최적화 하는 방법밖에요.
xpenology에 1기가 램을 할당해 사용하는 경우 성능차이는 없습니다. 다만 오디오/비디오 관련 패키지(모바일에서 앱)를 다수의 사용자가 실행할때 메모리가 좀더 빠르게 고갈되겠죠.
제 경험으로 사용자 5명 미만은 큰 불편함은 없습니다.
어떤 os를 사용하시길래 기본 5.3기가라 엄청나군요ㄷㄷ
그런데 1기가 램 할당도 간당간당할것같아 가상화 사용중 다운될것 같아 결국 4기가 램 추가주문 넣고 왔습니다ㅠ
기본 4G에 xpenology 1G 올리고 사용해도 사실 램이 많이 타이트해집니다.
업글 잘하셨어요.
설치 방법을 한참 찾아 다녔는데, 진심으로 감사드리는 바 입니다.
보기 쉽게 잘 정리 되어 있네요. 나중에도 참고 하고 싶은데, 혹시 포스팅이 비공개되거나 지워지지는 않겠죠?
네 삭제되거나 비공개 처리되지 않습니다. 언제든지 들러 주세요. :)
설명 너무나 감사드립니다. 광고 꾹 누르고 갑니다
덕분에 세팅 잘 하고 있네요.
도움이 되어 다행이네요. 댓글 감사합니다. :)
설치완료후볼륨생성이되지않네요ᆞㅜㅜ
가상디스크동적으로잡고ᆞᆞ여러방법으로해보았쓰나ㅠ
5592버젼으로 했는데안되네요 링크따라가면최신버젼
지금 iso다운자체가되질않네요
잘되는버젼iso pat 파일메일로보내주시면
안될까요?부탁해요
감사합니다
PAT / ISO 파일 정상 다운로드 되는것 확인했습니다.
https://download.xpenology.xyz/ 다시 다운로드 받아 보세요.
안녕하세요. 헤놀로지 설치 후 접속 문제로 문의드리려고 합니다.
설치가 완료되고 맨 아래에 디스크스테이션 로그인 까지 왔는데
웹에서 접속이 되지않아서 확인해보니 아이피를 이상하게 받아오는것 같습니다.
원래대로라면 192.168. 대역 네트워크를 받아와야 하는데 왜 169.254 대역을 받아오는지 모르겠습니다…
혹시 해결책을 아시면 도움좀 부탁드립니다! ㅠㅠ
아이피를 제대로 받아오지 못하는 문제는 우선 hyper-v 네트워크 설정이 외부 네트워크로 되어 있는지 확인합니다.
랜카드가 하나일 경우 공유 ‘관리 운영체제에서 이 네트워크를 공유….’ 에 체크해서 사용하면 됩니다.
오우… 해결됬습니다.. 네트워크 설정상 말씀하신데로 모두 다 되어 있었고 아무런 이상이 없었는데도 불구하고 계속 이상한 아이피를 받아오더니 계속 재부팅 하다보니 갑자기 또 정상적으로 받아오네요.. DHCP에 문제가 있었던건지… 원인 확인은 못했지만 어쨋든 제대로 받아옵니다..! 친절한 답변 정말 감사드립니다!
아… 이게 디버그로 한번 부팅하니 아이피를 똑바로 받아오네요!ㅎㅎ
아…디버그 모드가 있었군요. 세팅한지 오래되서 ^^;
어쨌든 해결되었다니 다행입니다 :D
시스템의 메모리가 부족하여 가상 컴퓨터를 시작할 수 없다고 나옵니다. 메모리도 8기가 할당했는데, 왜 부족하다면서 시작이 안될까요?
PC에 장착된 램의 용량보다 호스트에서 사용하는 메모리 양 + 가상 컴퓨터에 설정한 메모리 양이 많다면 질문하신 것과 같은 메시지가 출력될수 있습니다.
헤놀로지 설치가 완료된 이후에는 부트로더가 연결된 DVD 드라이브를 제거해도 되나요?
부트로더 ISO 파일은 롬 역할을 하기 때문에 제거하면 안됩니다.