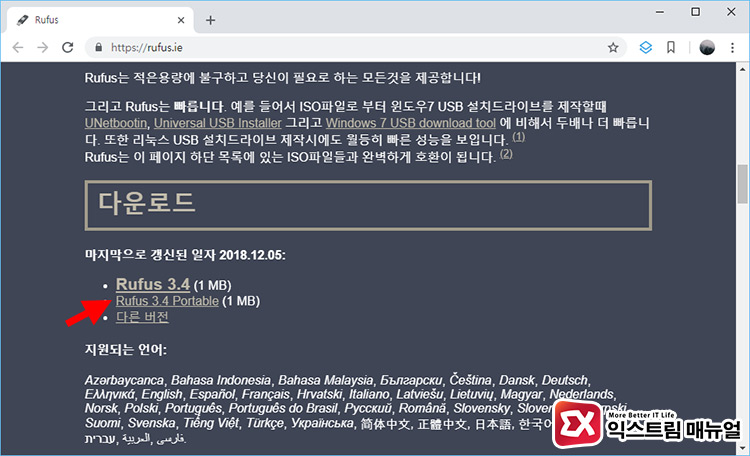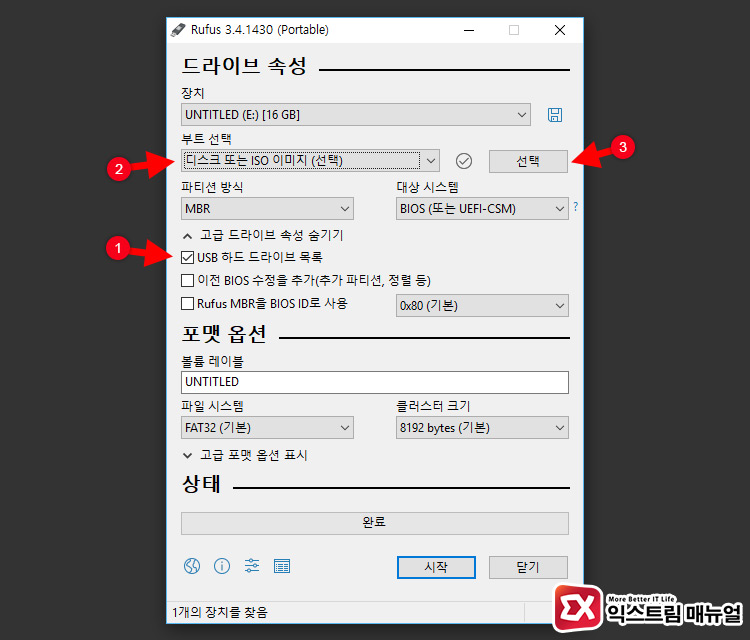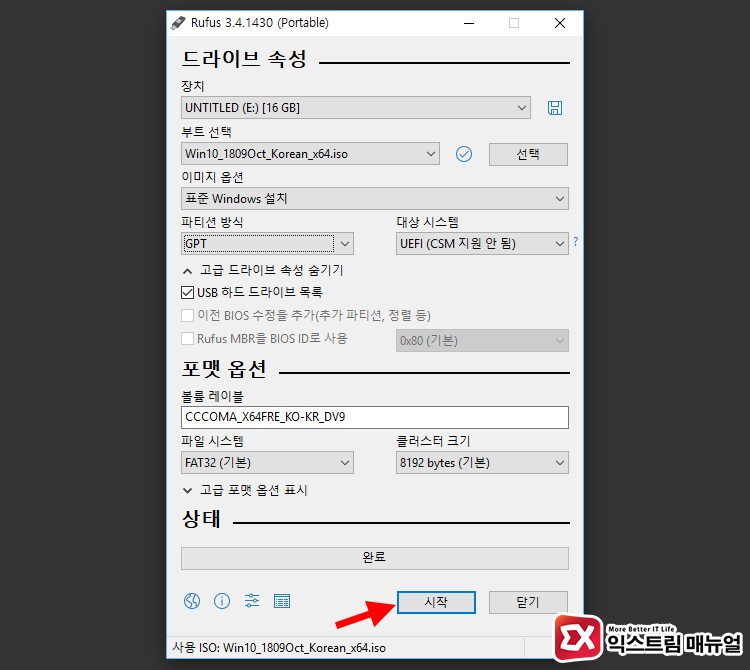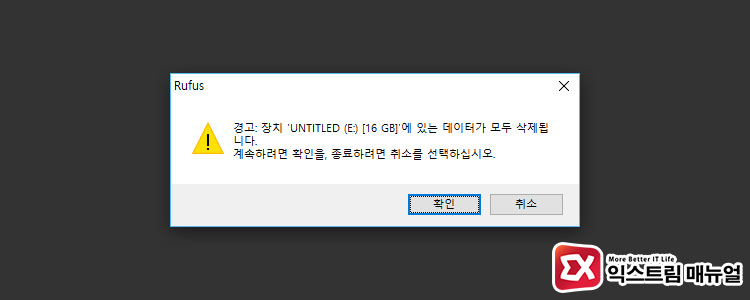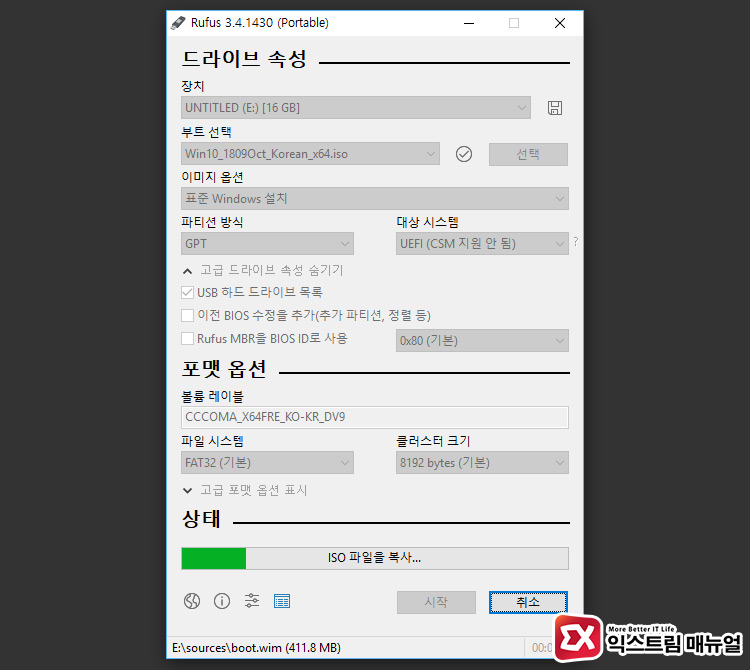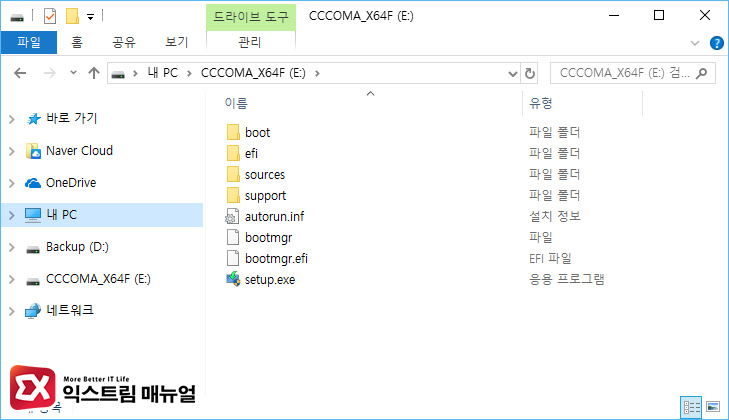이전 포스트에서 RUFUS를 이용해 윈도우10과 윈도우7 설치용 부팅디스크를 만드는 방법에 대해 작성한 적이 있는데요.
최근에 업데이트된 RUFUS 3.4의 인터페이스가 약간 변경되어 초보자 같은 경우 ‘장치’ 항목에 USB 메모리가 인식되지 않는 걸로 오인할 수 있어 업데이트된 버전을 기준으로 부팅 디스크를 만드는 방법에 대해 알아보겠습니다.
준비물
- 8GB 이상 USB 메모리
- 윈도우10 ISO
- RUFUS
윈도우용 부팅디스크를 만드려면 위 두가지 준비물이 필요합니다. ISO 파일 다운로드 같은 경우 이전 포스트에서 정리해 놨으니 참고하세요.
참고 : 윈도우10 순정 ISO 마이크로소프트에서 다운로드 방법
목차
RUFUS 다운로드
RUFUS 공식 홈페이지에 접속한 다음 RUFUS 3.4 Portable을 클릭해 다운로드 받습니다.
부팅디스크 만들기
USB 메모리를 PC에 연결한 다음 RUFUS를 실행하면 ①’장치’ 항목에 PC에 연결한 USB가 자동으로 선택되어 있어야 하는데요.
만일 위처럼 장치가 보이지 않는 경우에는 ②’고급 드라이브 속성 표시’를 클릭합니다.
고급 드라이브 속성 옵션에서 ①’USB 하드 드라이브 목록’에 체크하면 장치 항목에 USB 메모리가 잡혀 선택할 수 있게 됩니다.
위 과정에 문제가 없다면 나머지는 이전 버전과 같습니다. 부트 선택 옵션을 ②’디스크 또는 ISO 이미지(선택)’으로 변경한 다음 오른쪽의 ③’선택’ 버튼을 클릭해서 미리 준비해 놓은 윈도우10 ISO 파일을 선택합니다.
윈도우10 ISO 파일을 불러오면 자동으로 파티션 형식은 GPT로, 대상 시스템은 UEFI가 선택되며 부팅 디스크를 제작할 준비가 끝납니다.
혹시라도 Bios(레거시) 방식으로 윈도우를 설치하고 싶다면 파티션 방식을 MBR로 변경하면 되겠습니다.
아래의 ‘시작’ 버튼을 클릭해 부팅 디스크를 제작합니다.
USB 메모리가 포맷되어 모든 데이터가 삭제된다는 경고 메시지가 나오는데 ‘확인’ 버튼을 클릭해 진행합니다.
시스템과 USB 메모리가 USB 3.0 이라면 3분 이내에 제작이 끝납니다.
RUFUS 상태창이 완료로 바뀌면 USB 설치용 부팅디스크 제작이 끝나게 되며 USB 메모리를 확인해 보면 위 처럼 설치용 파일들이 복사된 것을 확인할 수 있습니다.
만일 윈도우10을 설치를 하는 과정을 알고 싶다면 다음 글을 참고하세요.
참고 : 윈도우10 클린 설치 방법