윈도우10에서 입력 창에 키보드를 타이핑하면 자꾸 영문이 먼저 입력되며 한영 변환키를 눌러서 한글을 입력하게 됩니다.
윈도우10의 IME 설정에는 한글 우선 입력 옵션이 없기 때문에 텍스트를 입력해야할 때 영문에서 한글로 변환해야하는 번거로움이 있는데요.
윈도우10에서 크롬이나 엣지 같은 특정 프로그램을 시작했을 때 한글을 우선적으로 입력하고 싶다면 WindowexeAlwaysHangul 프로그램을 이용해 우선 입력을 설정할 수 있습니다.
목차
윈도우10 한글 우선 입력 프로그램 – WindowexeAlwaysHangul
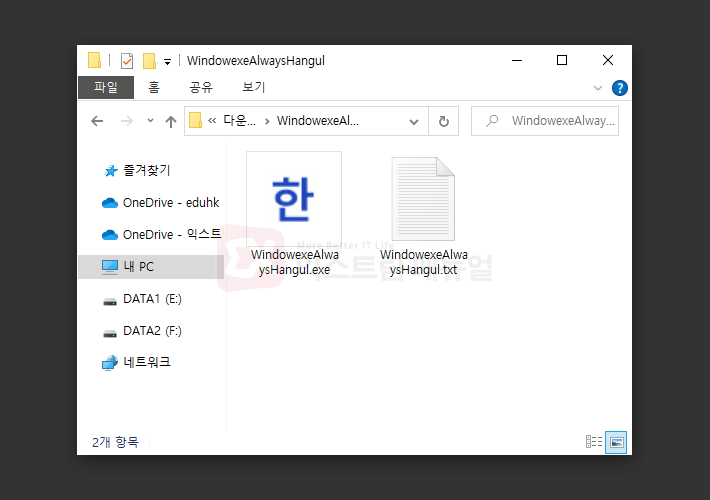
링크 : WindowexeAlwaysHangul 프로그램 다운로드
파일을 다운로드 후 압축을 풀면 실행 파일(.exe)과 텍스트(.txt) 파일이 있는데요.
텍스트 파일에서 한글 우선 입력을 하고 싶은 프로그램의 프로세스 이름을 넣으면 되고, 프로세스를 설정한 다음 프로그램을 실행하면 되는 간단한 프로그램입니다.
프로세스 자료천국을 운영하는 분이 만든 프로그램이며 이 밖에도 다양한 프로그램들을 선보이고 계시네요.
윈도우10 한글 우선 입력 적용하기
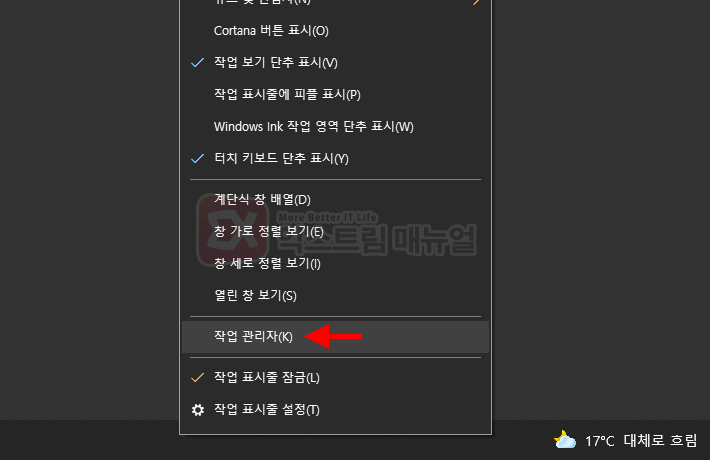
프로세스 이름을 확인하기 위해서 작업표시줄을 마우스 오른쪽 버튼으로 클릭한 다음 ‘작업 관리자’를 선택합니다.
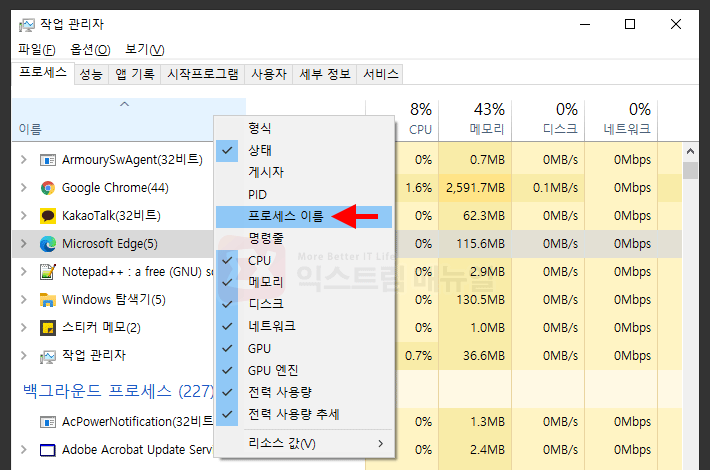
작업 관리자의 프로세스 탭에서 분류 부분을 마우스 오른쪽 버튼으로 선택한 다음 ‘프로세스 이름’을 추가합니다.
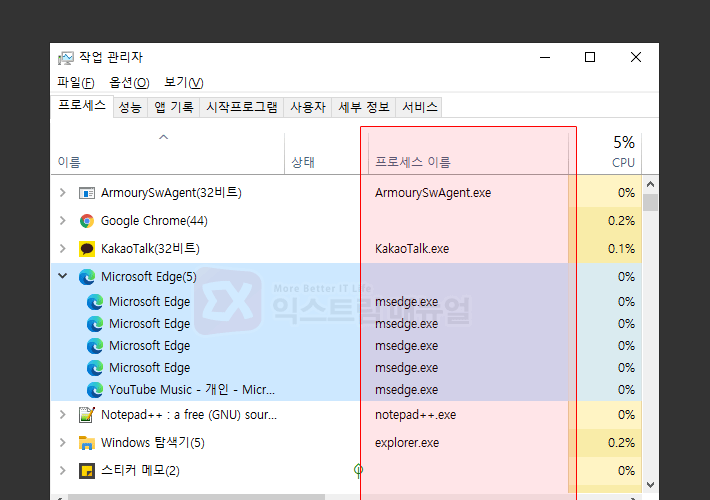
한글 우선 입력을 적용하고 싶은 프로그램을 실행한 다음 프로그램 이름 옆에 표시되는 프로세스 이름을 확인합니다.
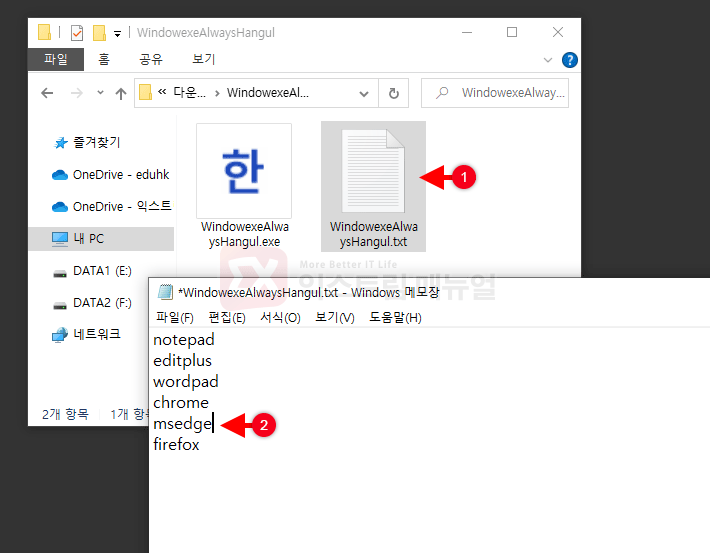
WindowexeAlwaysHangul.txt 파일을 열어 작업 관리자에서 확인한 프로세스 이름을 확장자 없이 추가합니다.
기본적으로 한글 우선 리스트에 크롬이 추가되어 있으니 또 추가할 필요는 없습니다.
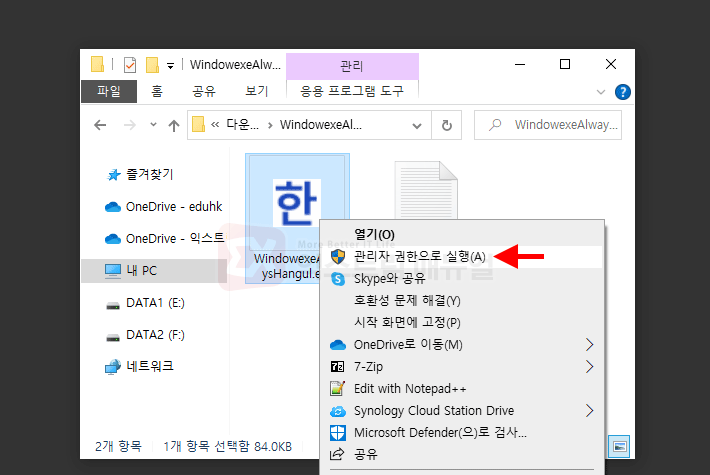
설정을 마쳤으면 WindowexeAlwaysHangul.exe 프로그램을 관리자 권한으로 실행합니다.
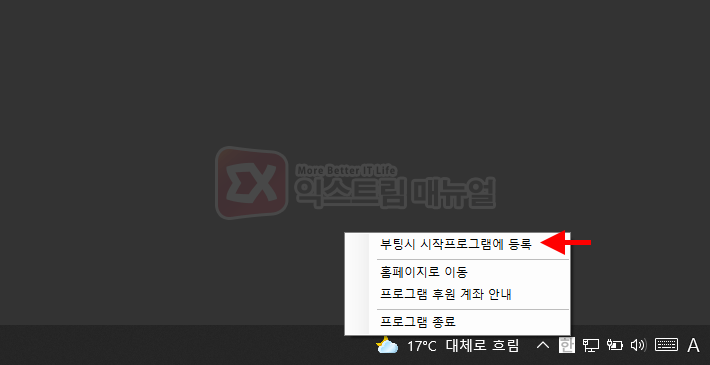
작업표시줄 트레이 아이콘에 한글 우선 프로그램이 등록되며 부팅시 시작 프로그램에 등록할 수 있는 옵션을 제공하고 있습니다.
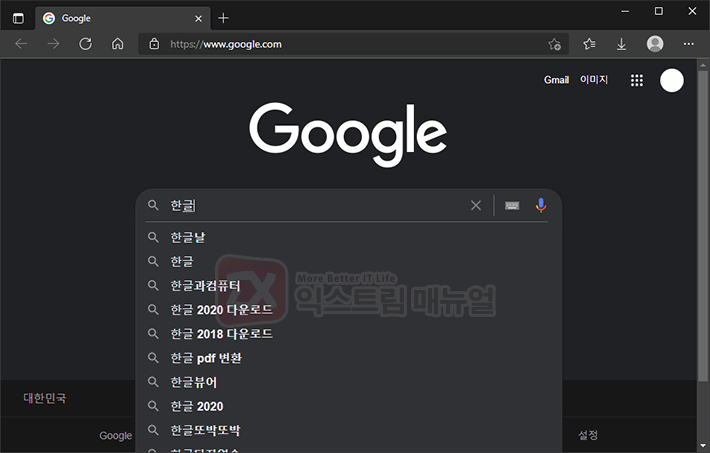
크롬, 엣지에서 한글 우선을 설정해봤는데 잘 작동했으며 새 탭에서도 한글로 먼저 입력되는 것을 확인했습니다.
프로그램을 사용할 때 작동이 잘 안되는 경우 아래 내용을 참고하시길 바랍니다.
한글 우선 설정이 작동 안될 때
1. WindowexeAlwaysHangul 프로그램이 실행된 상태에서 한글 우선 입력을 설정한 프로그램을 실행해야 제대로 적용됩니다.
2. 크롬과 엣지 브라우저, 웨일 같은 크로미움 기반의 웹브라우저는 백그라운드에서 실행되는 프로세스 때문에 실행 순서가 엉켜서 제대로 작동하지 않는 경우가 있습니다.
이 경우 브라우저의 백그라운드 실행을 정지하거나 부팅시 WindowexeAlwaysHangul 프로그램이 실행되는 우선순위를 높여서 해결할 수 있습니다.
참고



