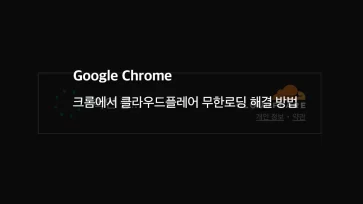크롬 브라우저는 구글 계정 연동시 북마크와 방문 사이트 히스토리, 확장 프로그램 정보등을 동기화 해서 다른 PC나 크롬 모바일에서 연속성 있게 사용할 수 있는 장점이 있는데요.
이렇게 크롬에서 구글 계정을 연동해서 사용하는 경우 구글 서비스는 모두 자동으로 로그인이 되기 때문에 구글 계정을 용도에 따라서 나눠 사용하는 사용자는 불편할 수 있습니다.
개인적으로 북마크를 분리해서 사용하거나 유튜브 프리미엄 계정과 일반 계정을 나눠 유튜브 뮤직으로 노래를 틀어놓고 다른 계정으로 유튜브 동영상을 시청하는 경우가 많은데 이처럼 크롬에서 2개 이상 계정의 다중 로그인이 필요한 경우 다음과 같이 설정합니다.
크롬 멀티 로그인 설정
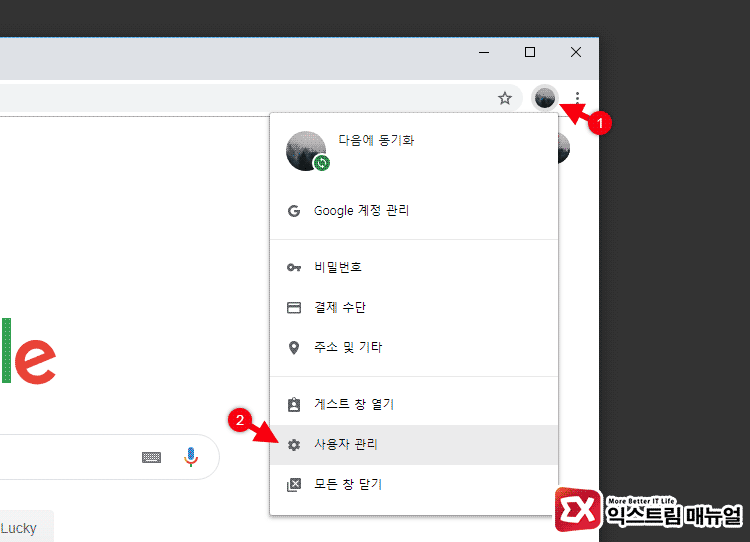
1. 크롬 브라우저를 실행한 다음 주소창 오른쪽의 사용자 아이콘을 클릭 후 메뉴에서 사용자 관리를 선택합니다.
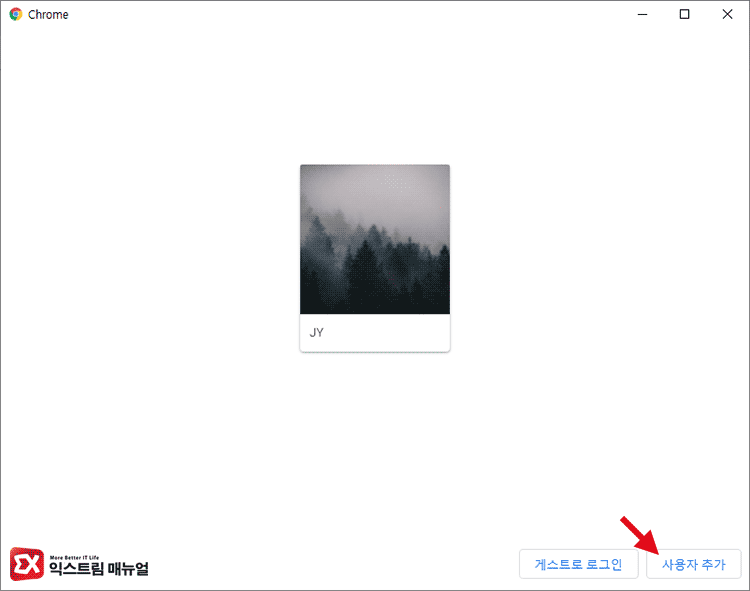
2. 사용자 관리창 우측 하단의 ‘사용자 추가’ 버튼을 클릭합니다.

3. 추가할 사용자 이름을 입력한 후 ‘이 사용자에 대한 바로가기를 바탕화면에 표시합니다.’ 옵션에 체크 후 ‘추가’ 버튼을 클릭합니다.
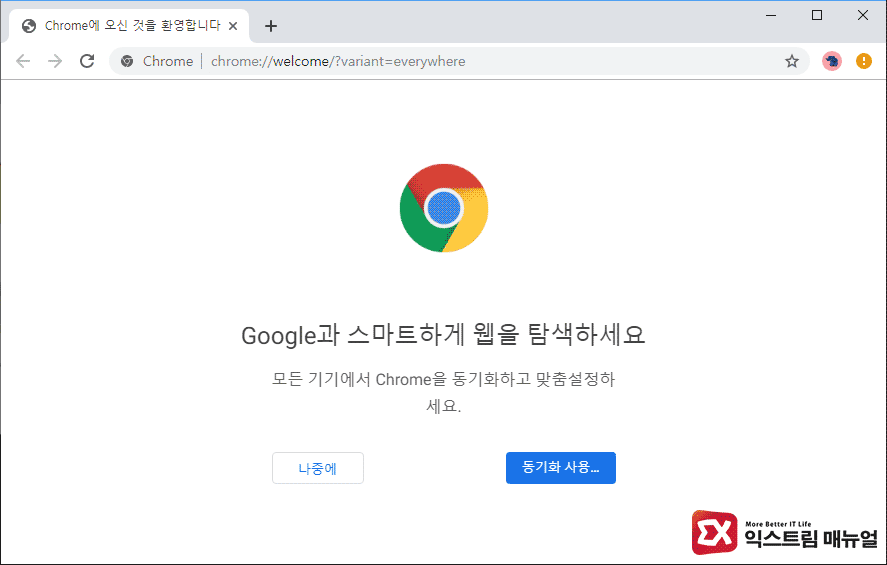
4. 크롬 브라우저가 새로운 세션으로 열리며 동기화를 사용할 경우 북마크와 히스토리를 멀티 계정으로 사용할 수 있게 됩니다.
바탕화면에 새로운 사용자 이름의 크롬 단축 아이콘이 생성되며 작업표시줄의 크롬 아이콘에 조그맣게 사용자 아이콘이 표시되어 사용자를 구분할 수 있게 됩니다.
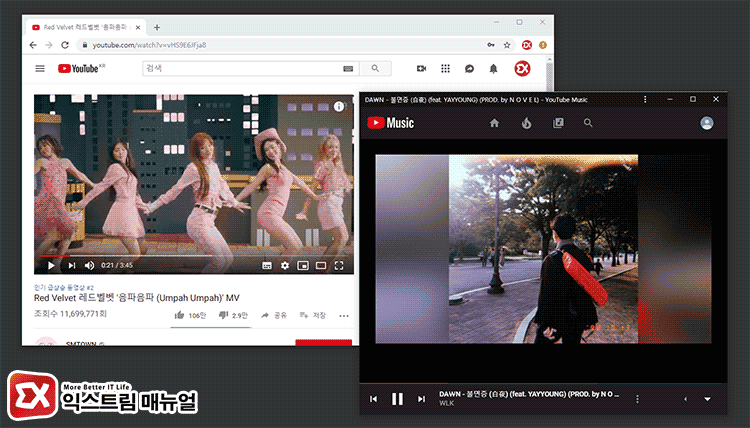
크롬에서 멀티 로그인을 사용하면 유튜브 같은 경우 프리미엄 계정으로 노래를 들으면서 다른 계정으로 유튜브 영상을 시청할 수도 있습니다.
유튜브 뮤직을 PC에서 프로그램 없이 앱처럼 사용하고 싶다면?
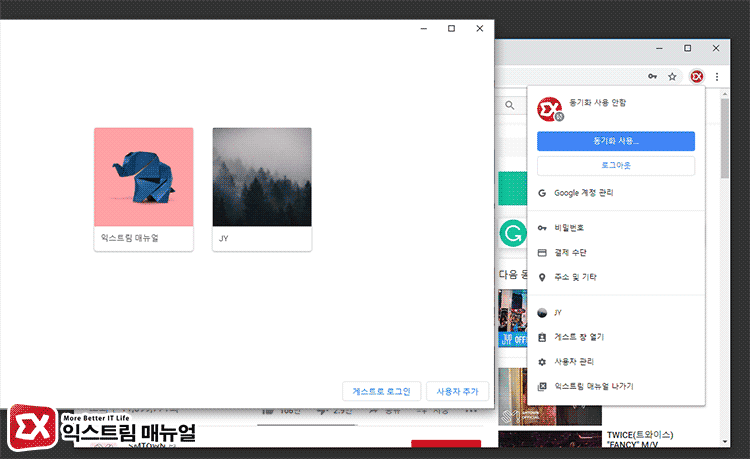
단축 아이콘을 따로 만들지 않아도 크롬의 사용자 아이콘을 선택한 후 하단에 다른 구글 계정을 클릭하면 선택한 사용자 계정의 세션으로 크롬 창이 열리게 됩니다.
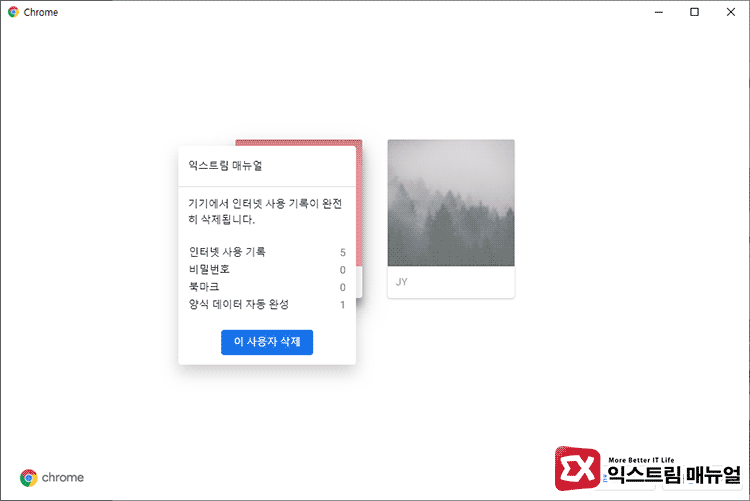
사용자를 삭제하고 싶다면 사용자를 추가했을때와 마찬가지로 사용자 설정으로 이동합니다.
그리고 추가한 사용자 아이콘 우측 상단의 ፧ 버튼을 클릭한 후 삭제를 클릭하면 현재 크롬에 동기화된 데이터가 삭제된다는 안내를 보여주며 ‘이 사용자 삭제’ 버튼을 클릭하면 사용자 정보가 삭제됩니다.