UWP 타입의 윈도우 앱을 배포하는 윈도우 스토어는 사용자가 필요한 앱을 다운로드 할 수 있고 게임을 결제할 수 있으며 윈도우10의 기본 앱을 업데이트 하는 창구 역할도 하고 있습니다.
간혹가다 윈도우 스토어에서 앱이나 게임을 설치할 때 로딩바가 ‘다운로드중 0%’ 상태가 되거나 ‘보류중’이 나타나며 다운로드가 진행되지 않는 경우가 있는데, 이 경우 윈도우 스토어의 서비스 또는 기존 캐시 파일 문제 때문에 생겨 오류가 생겼을 확률이 높으며 다음과 같이 해결할 수 있습니다.
목차
1. MS 스토어 앱 초기화 하기
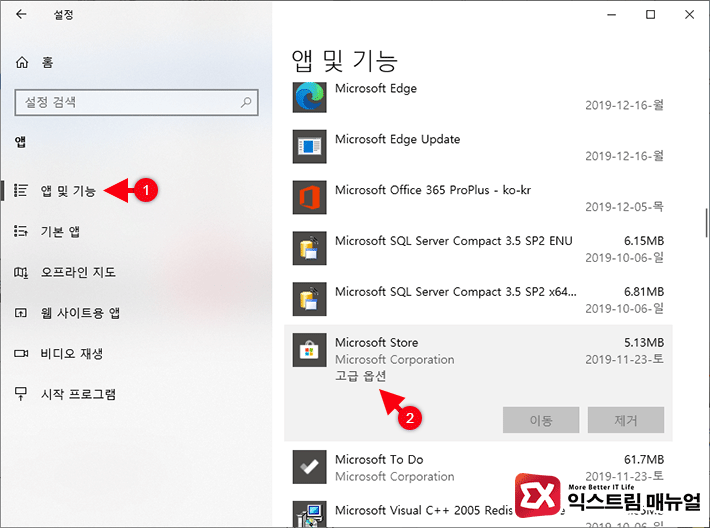
‘Windows 설정 > 앱 > 앱 및 기능’으로 이동한 다음 Microsoft Store를 찾아 클릭 후 아래의 ‘고급 옵션’을 선택합니다.
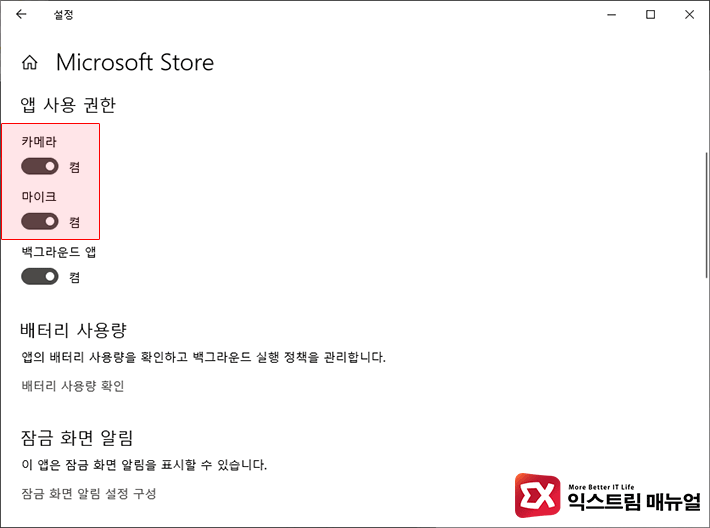
문제의 가능성을 하나라도 없애기 위해 앱 사용 권한에서 카메라와 마이크를 모두 ‘켬’으로 변경합니다.
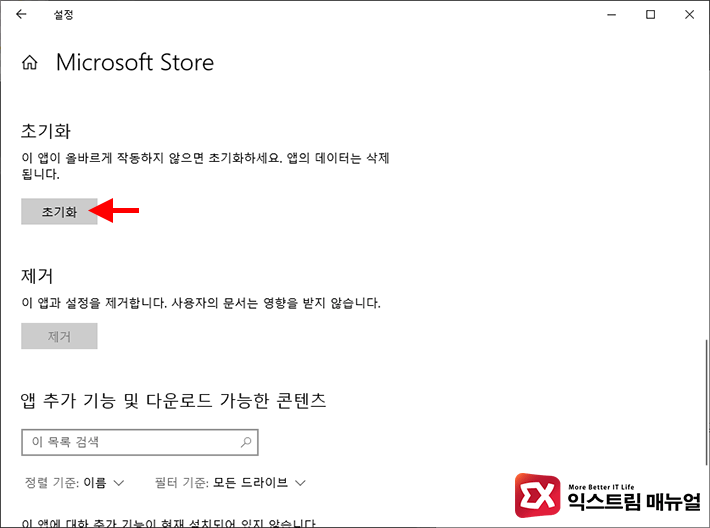
스크롤을 내려 ‘초기화’ 버튼을 클릭해 MS 스토어 캐시를 정리합니다.
이제 윈도우 스토어를 다시 실행한 다음 다운로드를 진행해 문제가 해결되었는지 확인하고 만일 해결이 되지 않으면 아래 방법으로 넘어갑니다.
2. 윈도우 스토어 임시 저장소 삭제하기
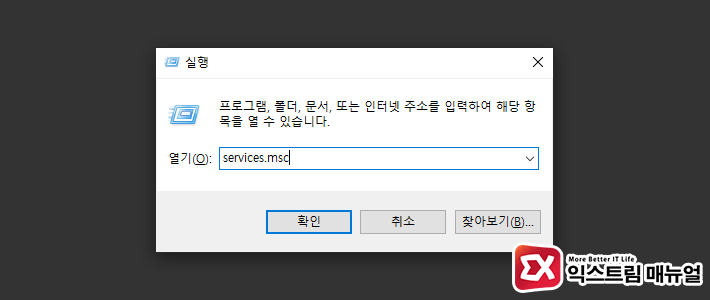
키보드 단축키 Win + R 을 눌러 실행창을 띄운 다음 services.msc를 입력해 서비스를 실행합니다.
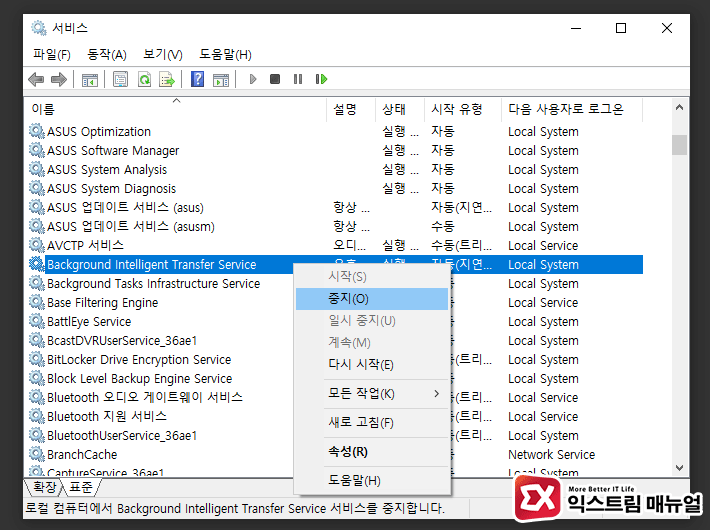
- Background Intelligent Transfer Service
- Cryptographic Services
- Windows Updates
윈도우 스토어와 관련있는 위 세가지 서비스를 중지합니다.
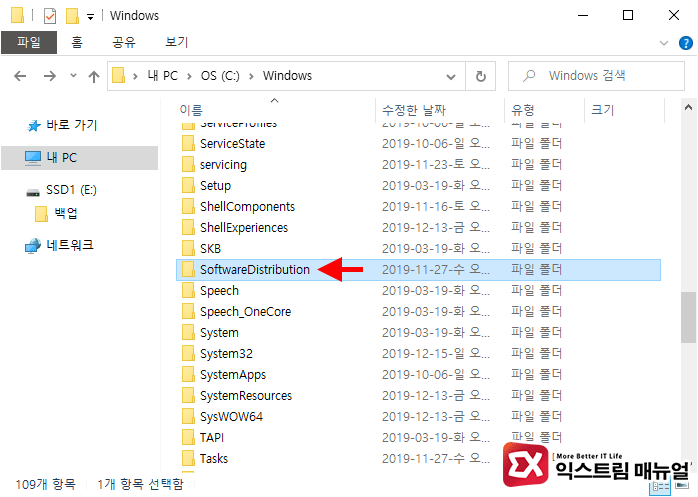
파일 탐색기를 열어 C:\Windows 경로로 이동한 다음 SoftwareDistribution 폴더를 삭제합니다.
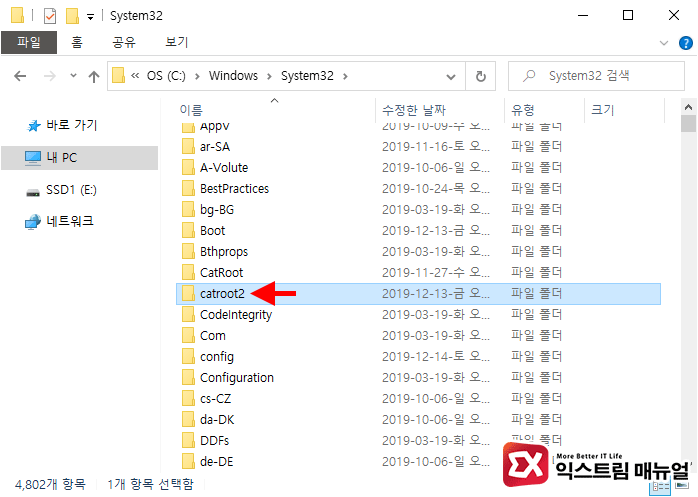
C:\Windows\System32 경로로 이동한 다음 catroot2 폴더를 삭제합니다.
만일 두 폴더가 권한 때문에 삭제가 되지 않는다면 폴더를 강제로 삭제할 수 있는 프로그램을 이용해 삭제합니다.
폴더를 삭제했다면 종료했던 3가지 서비스를 다시 실행한 후 MS 스토어를 실행해 다운로드가 제대로 진행 되는지 확인하면 되겠습니다.
3. 마이크로소프트 스토어 캐시 초기화
스토어 캐시가 꼬였을 경우 마이크로소프트 스토어 다운로드 문제가 발생할 수 있으며 이 경우 명령 프롬프트에서 스토어 캐시 초기화 명령어를 이용해 해결할 수 있습니다.
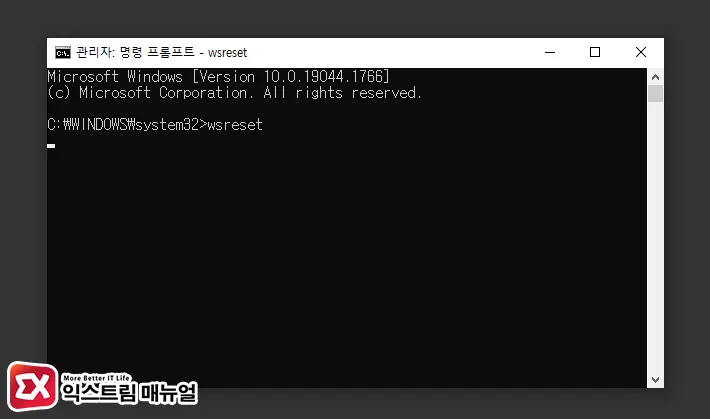
- 명령 프롬프트를 관리자 권한으로 실행합니다.
- 텍스트 필드에
wsreset.exe를 입력합니다. - 마이크로소프트 스토어 초기화가 실행되며 실행이 끝나면 창을 닫습니다.
명령어 실행이 끝나면 별다른 메시지 없이 프롬프트가 깜빡이며 스토어 앱이 자동으로 시작됩니다. 다운로드가 안되는 앱을 검색해 문제가 해결되었는지 확인합니다.
4. 시스템 검사 및 복구
위 3가지 방법으로 다운로드 오류 문제가 해결되지 않는다면 윈도우의 시스템 검사 도구를 이용해 윈도우 자체에 문제가 생겼는지 검사하고, 문제가 있을 경우에는 복구를 시도해 볼 수 있습니다.
시스템 검사에 사용하는 도구로 배포 이미지 서비스 및 관리 도구 또는 시스템 파일 검사기를 이용합니다.
배포 이미지 서비스 및 관리 도구로 검사
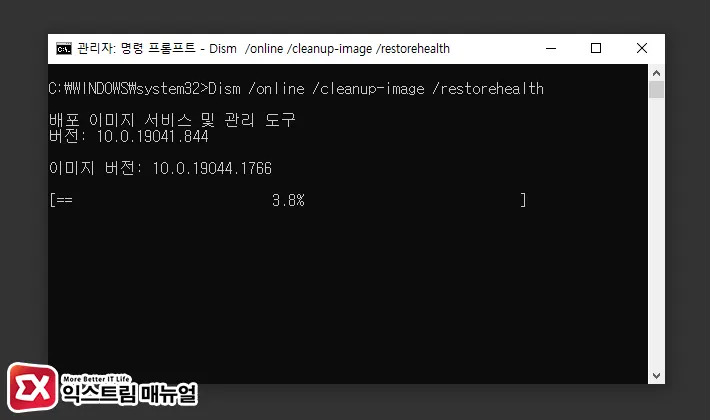
- 명령 프롬프트를 관리자 모드로 실행합니다.
Dism /online /cleanup-image /restorehealth명령어를 입력해 윈도우 이미지 검사를 시작합니다.- 이미지 검사가 끝나면 손상된 파일이 발견되었을 경우 복구를 시도하며 성공적으로 복구를 완료한 경우 메시지에서 확인할 수 있습니다.
시스템 파일 검사기로 검사
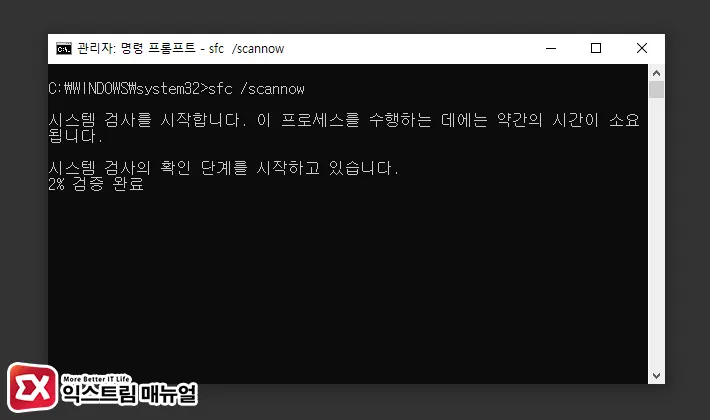
- 명령 프롬프트를 관리자 모드로 실행합니다.
sfc /scannow명령어로 시스템 검사를 시작합니다.- 시스템 리소스 보호에서 손상된 파일을 발견하면 복구하며 문제가 발생했을 경우 로그에 저장됩니다.




3개 댓글. Leave new
앱을 설치하면 ‘소유함’이라고 뜨는데 오류가 뜹니다. 그래서 세부 정보를 표시하면 Windows를 업데이트하지 못하게 하는 이유를 찾으라고 하길래 문제 해결사를 켜봤는데 문제를 찾을 수 없다고 하고… 다운로드 및 업데이트에서 스토어를 업데이트하려고 하니까 또 오류가 뜨면서 업데이트가 안 됩니다. 오류 코드가 0x80070422 더군요. 제발 도와주세요..ㅠ
(주소 삭제)
여기 보니 님 포스팅에 사용한 이미지 서명 이미지만 잘라서 그대로 사용하고 있네요.
확인한 다음 추가로 더 없는지 체크하고 전부 신고하길 권합니다.
저도 네이버 블로그 운영하지만 이런 것들은 그냥 두면 안되요~
제보 감사합니다!
(도메인은 부득이하게 삭제했습니다.)