윈도우는 디스크 암호화 기능인 BitLocker(비트로커)는 USB나 디스크 같은 저장 매체를 암호화 한 다음 비밀번호가 없다면 파일에 접근할 수 없게 하는 보안 기능으로 외부에 유출이 되면 안되는 중요한 자료를 취급할 때 많이 사용되는 기능중 하나입니다.
PC 본체에 탑재된 디스크는 윈도우에 로그인을 해야하는 보안 절차를 거치지만 USB 외장하드나 USB 메모리 같은 이동식 디스크는 누군가 습득했을 때 PC에 연결하면 파일 내용을 쉽게 볼 수 있기 때문에 외장 디스크에 자료를 저장한다면 비트로커는 보안상 중요한 기능인데요.
BitLocker는 윈도우7 엔터프라이즈, 윈도우8 8.1 프로, 윈도우10 프로 버전 이상에서 설정할 수 있으며 홈 에디션에서는 BitLocker가 적용된 디스크를 사용하는 것만 가능합니다.
윈도우 홈 에디션에서도 USB 암호화를 설정하고 싶다면?
목차
윈도우10 BitLocker 설정
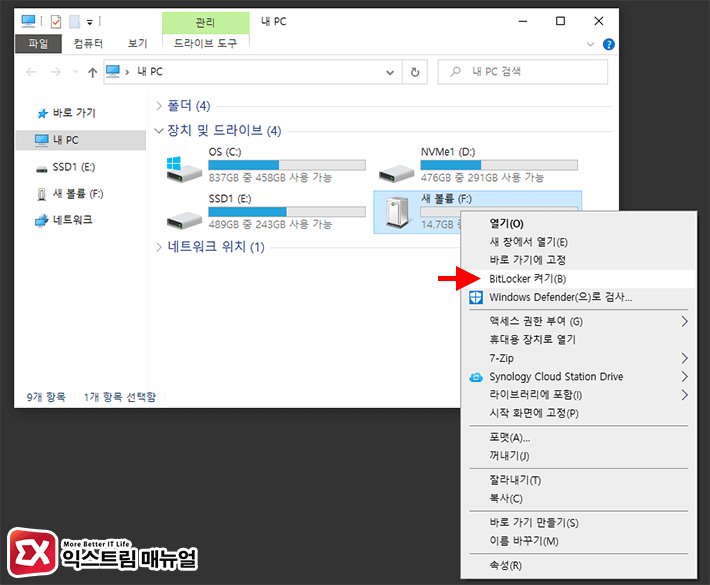
1. 윈도우 파일 탐색기를 실행한 다음 암호화할 외장 저장 장치를 마우스 오른쪽 버튼으로 선택한 다음 ‘BitLocker 켜기’를 선택합니다.
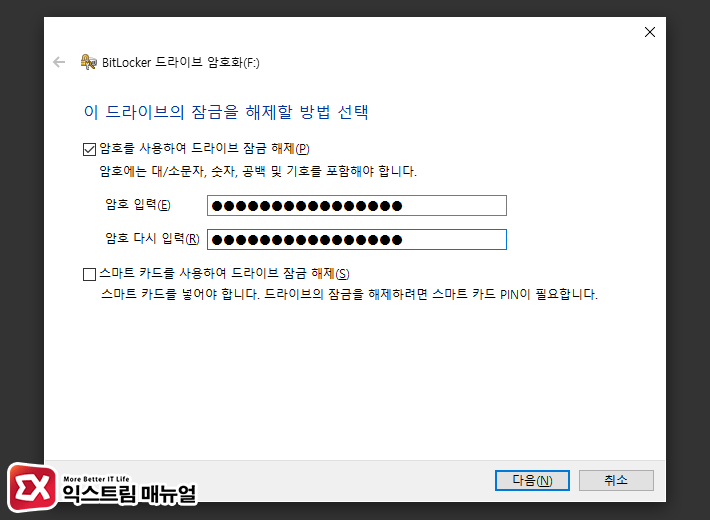
2. ‘암호를 사용하여 드라이브 잠금 해제’ 옵션에 체크한 다음 암호를 설정합니다. 암호는 대소문자와 특수문자, 숫자를 섞어 설정하면 보안상 좋습니다.
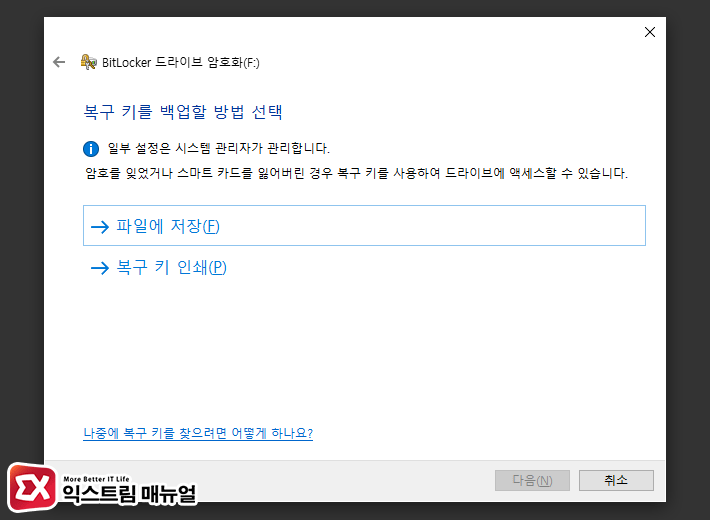
3. 비트로커를 설정한 디스크의 암호를 잃어버렸을 경우를 대비해 복구 키를 설정합니다.
복구 키를 프린터로 인쇄하거나 ‘파일에 저장’을 선택해 TXT 파일로 저장할 수 있으며 윈도우10 계정이 마이크로소프트 계정으로 연동되어 있다면 ‘Microsoft 계정에 저장’ 옵션이 추가적으로 활성화 됩니다.
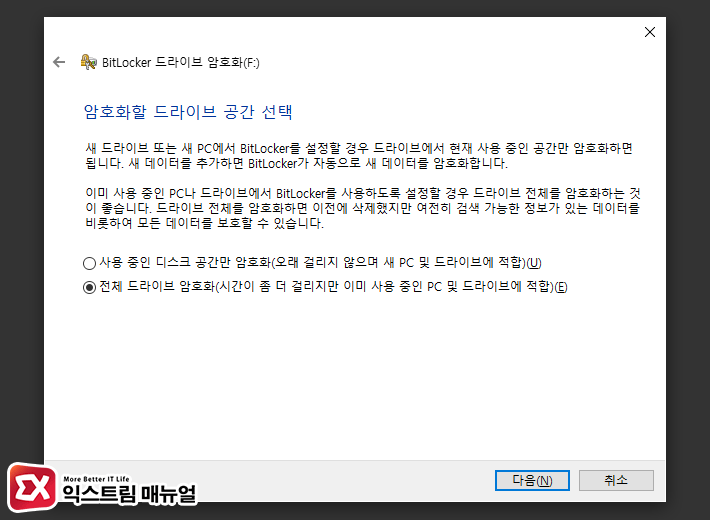
- 사용 중인 디스크 공간만 암호화
- 전체 드라이브 암호화
4. BitLocker 드라이브 암호화는 두가지 옵션이 있는데 첫번째는 데이터가 없는 새 드라이브에 적합하며 두번째 옵션은 디스크에 파일이 있는 경우 선택하는게 좋습니다.
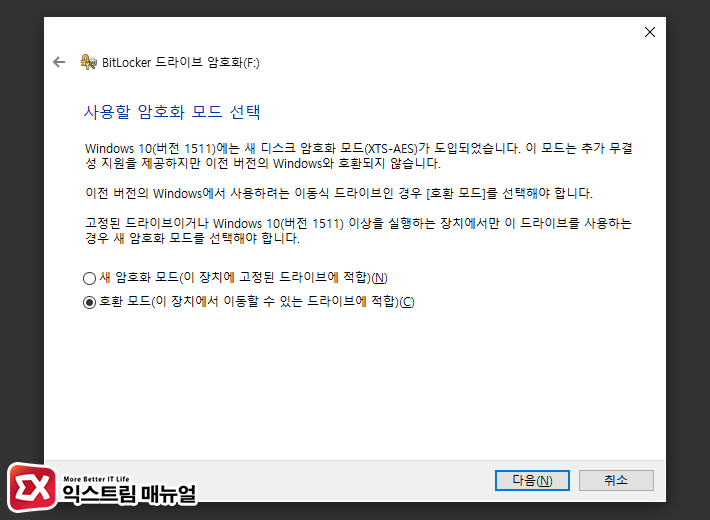
5. 사용할 암호화 모드를 선택합니다.
윈도우10 버전 1511 이후에 추가된 암호화 모드(XTS-AES)는 하위 윈도우 버전과 호환이 되지 않기 때문에 윈도우7 같은 하위 윈도우에서 함께 사용하는 경우 ‘호환 모드’를 선택합니다.
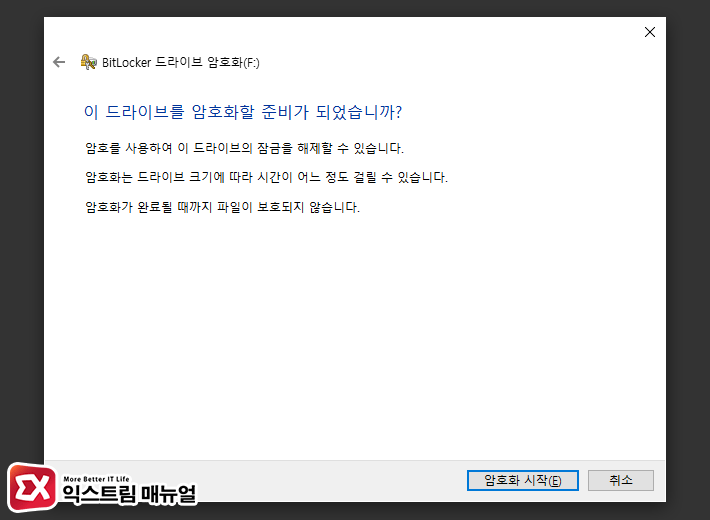
6. 설정을 모두 마쳤으면 ‘암호화 시작’ 버튼을 클릭해 USB 디스크를 암호화 합니다.
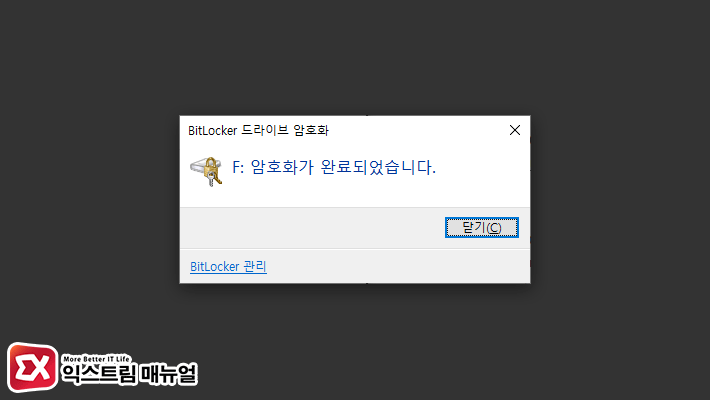
7. USB 타입과 외장 디스크 속도, PC 사양에 따라 암호를 거는 속도가 상이하기 때문에 시간을 넉넉하게 잡고 기다리면 암호화가 완료됩니다.
BitLocker 설정된 디스크 열기
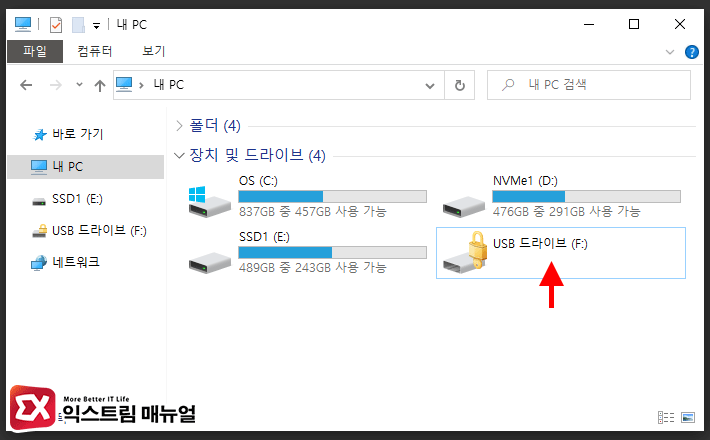
1. BitLocker로 암호화된 디스크를 연결하면 ‘액세스가 거부되었습니다.’ 메시지와 함께 바로 열리지 않고 암호를 입력해야 합니다. USB 드라이브를 더블 클릭합니다.
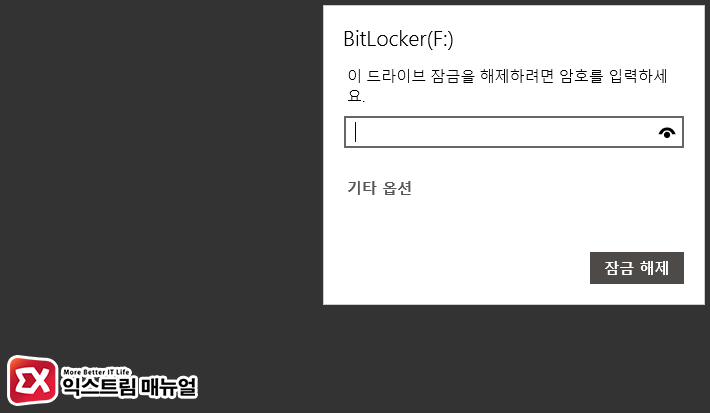
2. 화면 우측 상단에 BitLocker 암호를 입력하는 창이 열리며 설정한 암호를 입력해 해제를 할 수 있습니다.
BitLocker 설정 변경
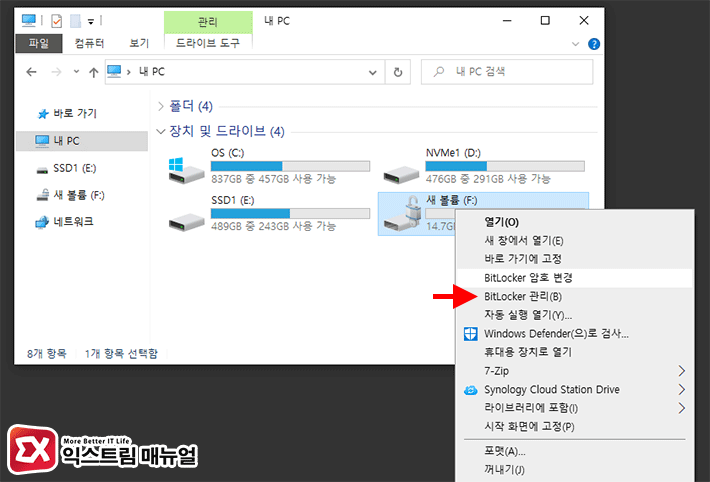
1. 디스크에 설정한 비트로커를 관리하고 싶다면 비트로커가 적용된 디스크의 암호를 푼 다음 마우스 오른쪽 버튼으로 선택 후 ‘BitLocker 관리’를 선택합니다.
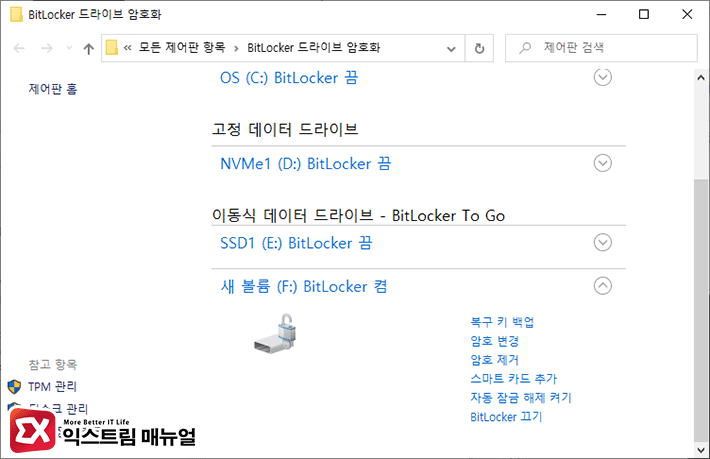
2. 비트로커가 적용된 이동식 데이터 드라이브로 이동한 다음 복구 키 백업, 암호 변경, 암호 제거, 비트로커 끄기등 필요한 관리를 진행할 수 있습니다.
문제 해결
윈도우 홈 에디션에서 BitLocker를 사용하고 싶어요.
비트로커 설정은 윈도우 프로 버전에서만 설정할 수 있으며 윈도우 홈 에디션은 비트로커가 적용된 디스크를 사용하는 것만 가능합니다.
비트로커 암호를 잃어버렸어요.
비트로커를 설정할 때 백업한 ‘복구 키’를 이용해 잠금을 해제할 수 있습니다.
BitLocker 암호 입력 창에서 옵션을 클릭한 다음 ‘복구 키 입력’ 칸에 48자리 복구 키를 입력합니다.
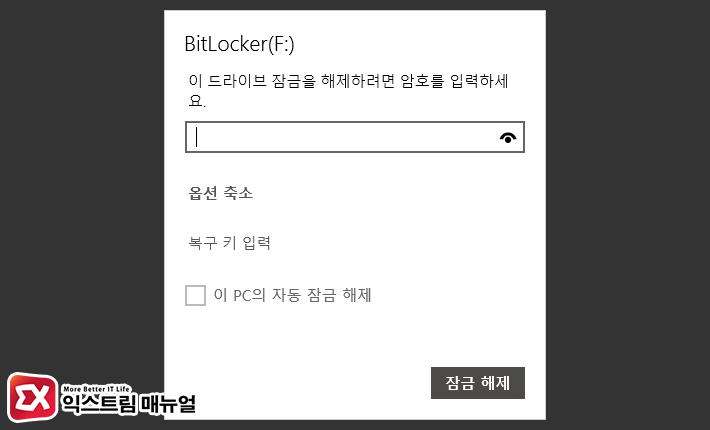




2개 댓글. Leave new
혹시 다른 컴퓨터로 꽂아도 그대로 USB 암호는 유지되는건가요??
네