윈도우에서 삭제한 파일은 기본적으로 휴지통으로 이동하며 사용자가 휴지통을 비우면 지운 파일이 완전히 삭제되는데요.
사용자 입장에서는 파일이 완전히 사라진 것 처럼 보이지만 사실 삭제한 파일의 위치값만 없어졌을 뿐 파일 내용은 고스란히 디스크에 숨겨지게 됩니다.
이렇게 사용자에겐 보이지 않는 지운 파일은 전체 디스크 용량 만큼 다른 파일들이 채워지기 전까지는 EaseUS Data Recovery Wizard 같은 파일 복구 프로그램으로 복구가 가능합니다.
이러한 특성을 아는 사용자라면 비문이나 중요한 파일을 삭제했을 때 더미 파일로 디스크 공간을 채우고 삭제하거나 제로필(0Fill)을 통해 지운 파일을 완전히 삭제하기도 하는데요.
만일 지운 파일을 디스크에서 완전히 정리하고 싶다면 CCleaner의 휴지통 정리 기능을 활용할 수 있습니다.
CCleaner 휴지통 완전히 삭제하기
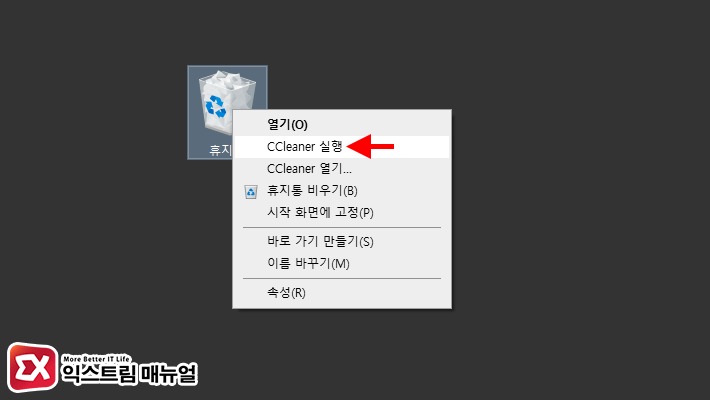
사용 방법은 간단합니다. CCleaner를 설치했다면 휴지통을 마우스 오른쪽 버튼으로 클릭했을 때 ‘CCleaner 실행’ 이라는 콘텍스트 메뉴가 있을 것입니다.
휴지통에 파일이 있는 상태에서 ‘CCleaner 실행’을 선택하면 휴지통 안에 있는 파일은 완전히 삭제됩니다.
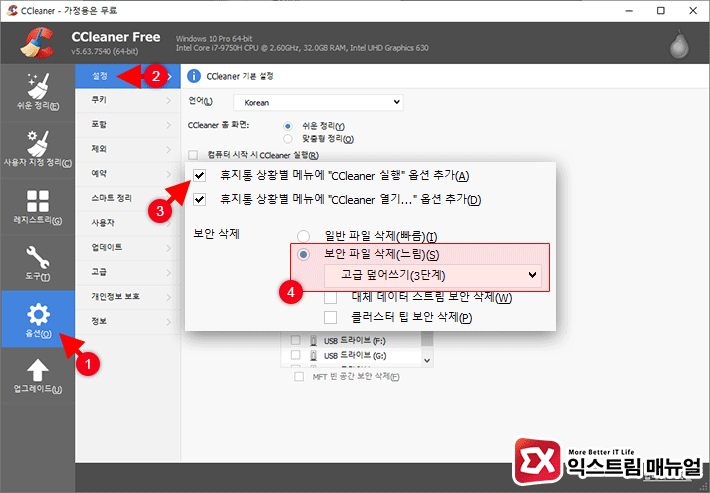
만일 포터블 버전이라면 콘텍스트 메뉴에 등록이 되지 않을 수도 있습니다.
콘텍스트 메뉴에 ‘CCleaner 실행’을 추가하려면 CCleaner를 실행한 다음 [옵션 > 설정 > 휴지통 상황별 메뉴에 “CCleaner 실행” 옵션 추가] 항목을 체크하면 됩니다.
그리고 그 아래에는 보안 삭제에 관련된 옵션도 설정할 수 있습니다.
기본적으로 일반 파일 삭제가 선택되어 있으며 복구가 안되게 휴지통을 비우고 싶다면 ‘보안 파일 삭제’ 옵션을 선택 후 덮어쓰기 레벨을 지정하면 되겠습니다.
덮어쓰기 레벨이 높을수록 복구 확률이 떨어지지만 SSD 같이 쓰기를 자주 하면 수명이 단축되는 특성도 고려해야 하기 때문에 1단계 정도로 설정하는 것이 좋습니다.
만일 하드디스크 사용자라면 3단계 이상을 선택하면 되겠습니다.
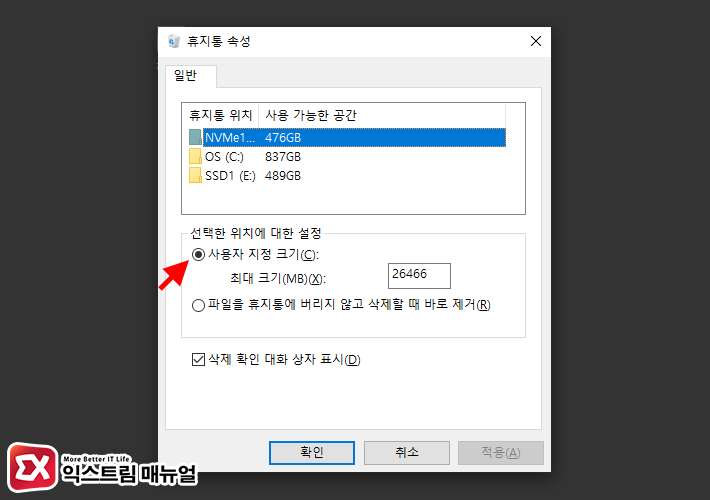
휴지통에 파일이 있는 상태에서 실행해야 하기 때문에 휴지통을 거치지 않고 바로 삭제하면 의미가 없습니다.
만일 휴지통을 거치지 않고 바로 삭제가 된다면 휴지통의 속성에서 사용자 지정 크기를 선택해 삭제한 파일을 휴지통에 넣은 다음 CCleaner로 돌리면 됩니다.
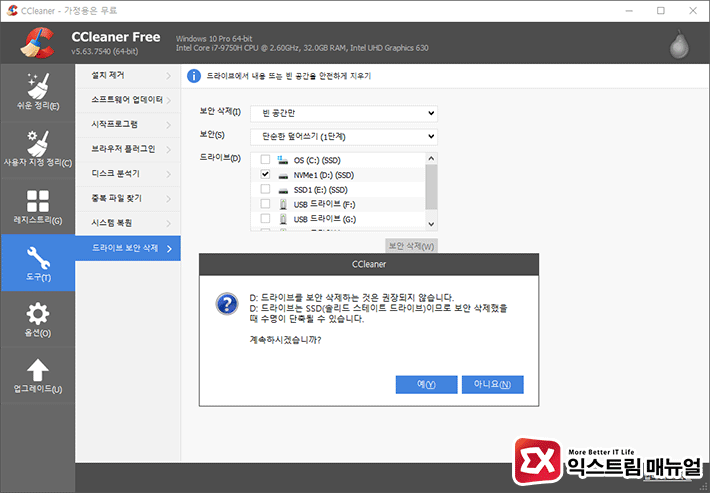
만일 위에서 설명한 휴지통에서 CCleaner를 실행하는 것으로 비우지 못했다면 디스크의 남은 공간을 빈 공간으로 채워 파일 복구가 안되게 할 수도 있습니다.
CCleaner에서 도구 > 드라이브 보안 삭제로 이동한 다음 드라이브를 선택 후 보안 삭제를 실행합니다.
SSD일 경우 위와 같이 수명이 단축될 수 있다는 안내 메시지가 나타나므로 참고하시길 바랍니다.



