플레이스테이션4(이하 PS4)의 악세서리 장치인 PSVR을 소유하고 있는 게이머라면 PS4 VR을 이용한 우동 영상을 한번 쯤은 시도를 해봤을텐데요.
PS4에 내장된 미디어 플레이어는 동영상 지원 포맷이 한정적이기 때문에 인터넷에서 다운로드 받은 영상을 재생하기엔 무리가 있기 때문에 유튜브 VR 영상 체험 정도로 만족을 했을 것입니다.
한 때, 리틀스타(Littlstar) 앱을 이용해 다운로드 받은 VR 영상을 재생하는 방법이 가능했지만 서비스가 업데이트 됨에 따라 프리미엄 계정이 추가되고 한달에 4.9달러를 지불해야 다운로드 받은 VR 영상을 재생할 수 있게 되었습니다.
리틀스타 앱이 활용도가 높으면 결제할만 하겠지만 미디어 플레이어로 봤을 때 느린 구동 속도와 불편한 인터페이스 때문에 메리트가 없고 프리미엄 컨텐츠 또한 우리가 원하는 그것(?)과 방향이 다르기 때문에 굳이 프리미엄을 가입할 이유가 없게 되는데요.
또한 리틀스타는 USB 메모리 또는 외장하드에 VR 영상을 저장한 다음 PS4에 연결하는 방식이기 때문에 고용량의 VR 동영상 특성상 VR을 시청하기 위한 준비 시간이 오래걸리는 편인데, 좀 더 간편하게 PC에 미디어 서버를 설치해 PC에 있는 VR 영상을 PS4에서 바로 볼 수 있는 솔루션을 소개합니다.
목차
Universal Media Server 설치
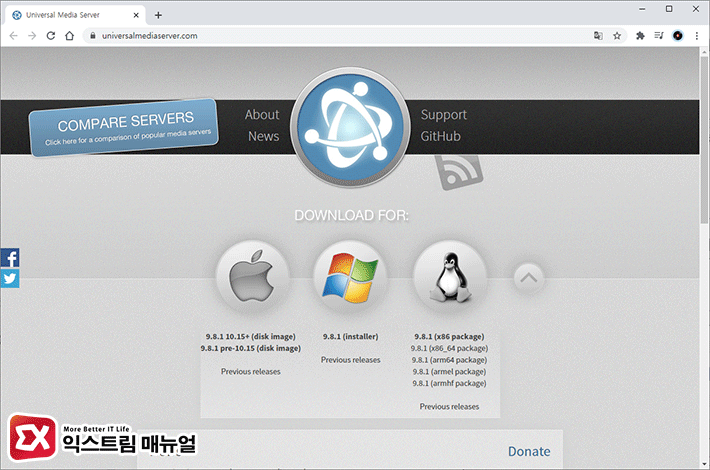
유니버설 미디어 서버(Universal Media Server)는 서버 역할을 할 PC에 설치한 다음 PS4에서 네트워크로 접속해 VR 동영상을 시청할 수 있는 미디어 서버입니다.
좀 더 자세하게 얘기하자면 DLNA 방식을 이용한 미디어 공유를 지원하며 PS4와 미디어 포맷이나 코덱 호환성에 문제가 없기 때문에 간단히 사용할 수 있는 장점이 있습니다.
특히 유니버설 미디어 서버는 소스코드가 깃허브(GitHub)에 공개되어 있는 무료 소프트웨어 입니다.
운영체제로는 윈도우와 맥(macOS), 리눅스를 지원합니다. 공식 홈페이지에서 설치 파일을 다운로드 받습니다.

설치 파일을 엣지 브라우저에서 다운로드 받거나 실행시 스마트 스크린 필터로 인해 ‘Windows의 PC 보호’ 창이 뜰 수 있는데, 추가 정보를 클릭한 다음 실행 버튼을 클릭해 설치를 진행합니다.
유니버설 미디어 서버를 설치하는 중간에 AviSynth를 추가로 설치하게 됩니다.
참고로 AviSynth는 미디어 서버에 입력된 영상을 접속한 장치에 맞는 포맷 방식 및 프레임 보간 기능을 실시간으로 변환하는 역할을 합니다.
AviSynth에 대한 대략적인 내용은 위키피디아를 참고하시길 바랍니다.
UMS에서 다른 장치로 스트리밍을 할 때 사용할 수 있는 최대 메모리를 설정합니다. 기본값은 1280MB로 되어 있으며 굳이 변경하지 않아도 되지만 PC 사양이 낮다면 512MB 정도도 문제 없습니다.
Universal Media Server 설정
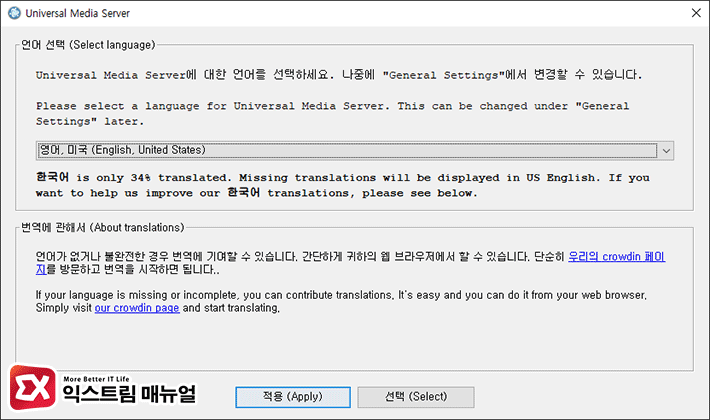
유니버설 미디어 서버를 최초로 실행하면 설정이 실행됩니다.
처음 나오는 언어 선택 화면에서 UMS에서 사용할 언어를 선택하면 되는데 한국어를 지원하긴 하지만 34% 수준의 번역을 보여주고 있기 때문에 영어를 선택하는 것을 추천합니다.
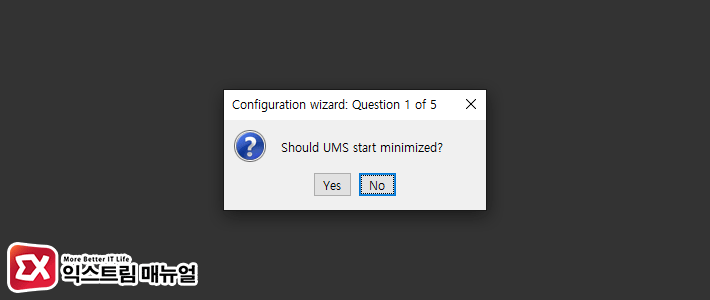
윈도우 시작시 UMS를 최소화 해서 시작할지에 대한 물음입니다.
UMS는 윈도우 부팅시 자동 실행되며 Yes 선택시 트레이 아이콘에 표시됩니다.
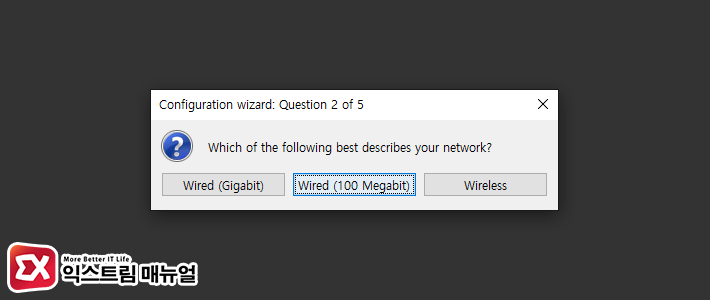
인터넷 연결 환경에 대한 질문입니다. 순서대로 기가인터넷, 100M 인터넷, 무선입니다.
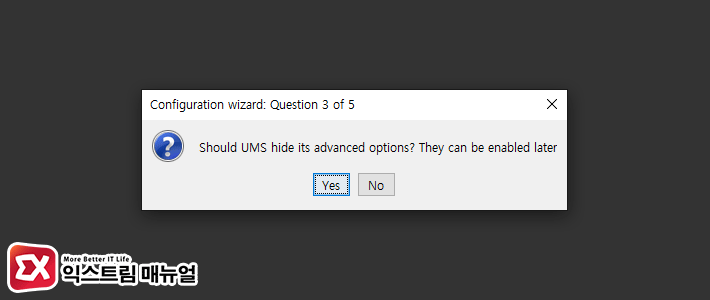
고급 옵션을 숨길지 여부입니다.
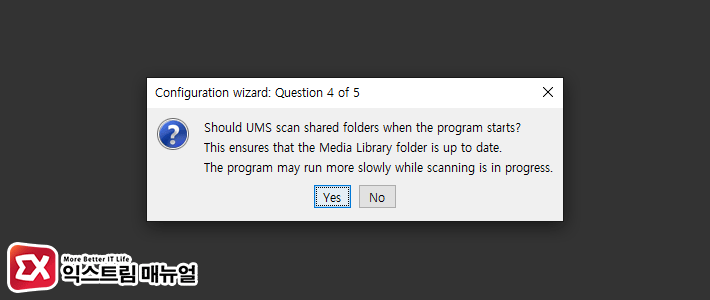
UMS 시작시 동영상 공유 폴더를 스캔할지에 대한 옵션으로 기본적으로 Yes를 선택하면 됩니다.
하지만 동영상 파일이 외장 하드 같은 장치에 연결되어 있다면 깜빡하고 UMS가 실행된 상태에서 사용자가 연결을 안했을 수도 있습니다.
이럴때 폴더 스캔 옵션이 활성화 되어 있으면 UMS에서 인식한 동영상 파일을 다시 불러와야 할 수 있기 떄문에 사용자의 환경에 맞게 생각해서 선택합니다.
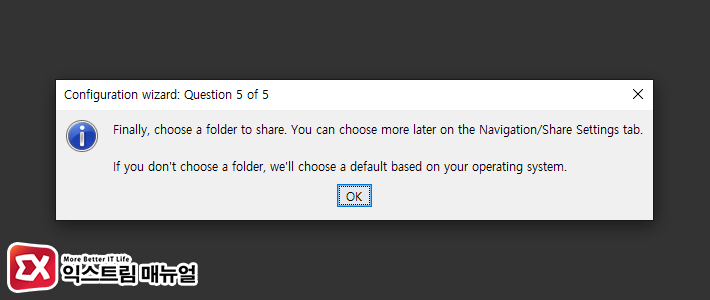
마지막으로 동영상이 저장된 폴더를 선택합니다.
OK 버튼을 클릭한 다음 윈도우 탐색기에서 동영상이 위치한 폴더를 선택하거나 새로운 폴더를 만들어 선택한 다음 거기에 공유할 VR 영상을 복사하면 되겠습니다.
팁 : 네트워크 폴더 공유
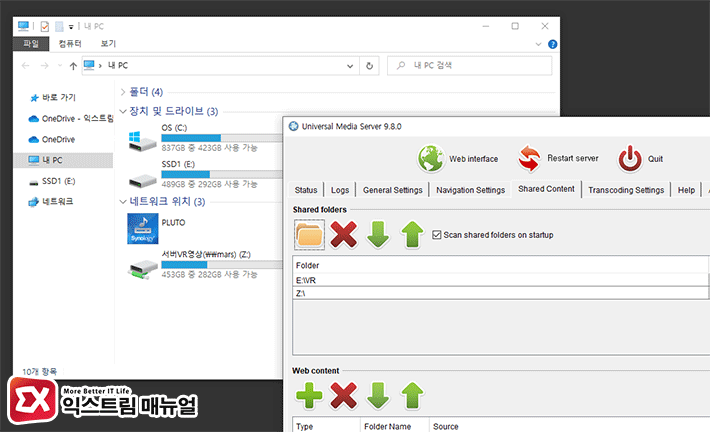
한가지 팁은 UMS에서 네트워크 폴더도 공유 폴더로 설정할 수 있는데요.
네트워크 주소(\\pc-name\folder) 방식의 연결은 지원하지 않기 때문에 탐색기에서 네트워크 추가를 이용해 네트워크 공유 폴더를 드라이브로 지정하고 유니버설 미디어 서버에서 공유 폴더로 등록하면 되겠습니다.
PS4 VR로 유니버설 미디어 서버 접속
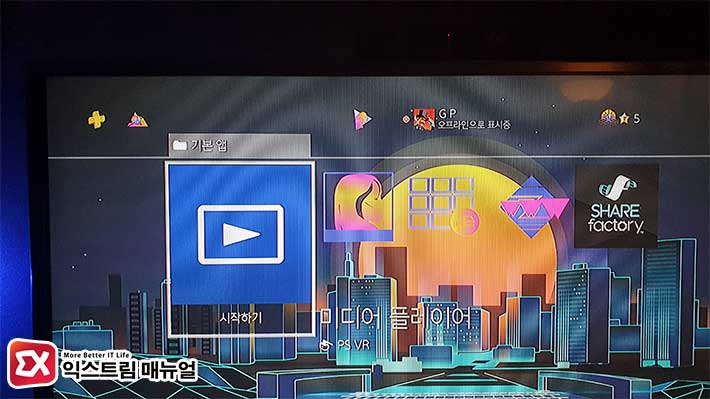
PS4에서 VR로 영상을 감상하기 위해 유니버설 미디어 서버에 접속해야 합니다.
우선, VR을 연결해 전원을 넣은 다음 PS4 기본 동영상 플레이어인 ‘미디어 플레이어’를 실행합니다.
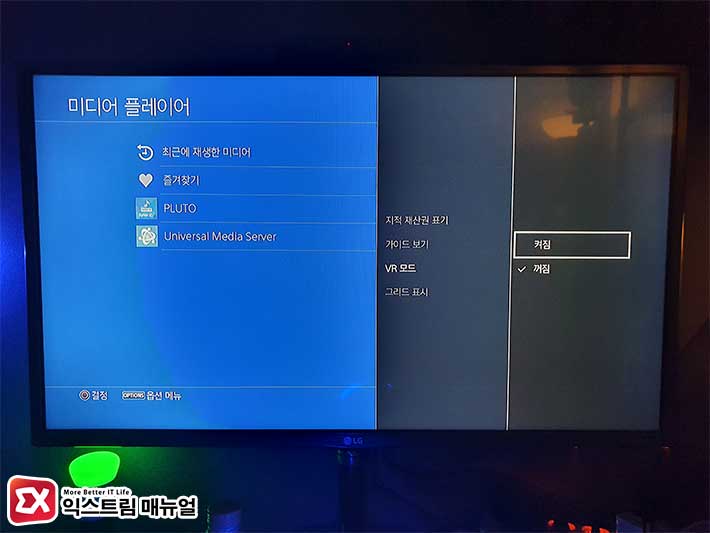
미디어 플레이어를 실행하면 같은 네트워크에 연결되어 있는 미디어 서버를 발견할 수 있습니다.
영상을 재생하기 전에 다음 듀얼쇼크4 패드의 Options 버튼을 누른 후 VR 모드 > 켜짐을 선택하면 화면이 VR 모드로 전환됩니다.
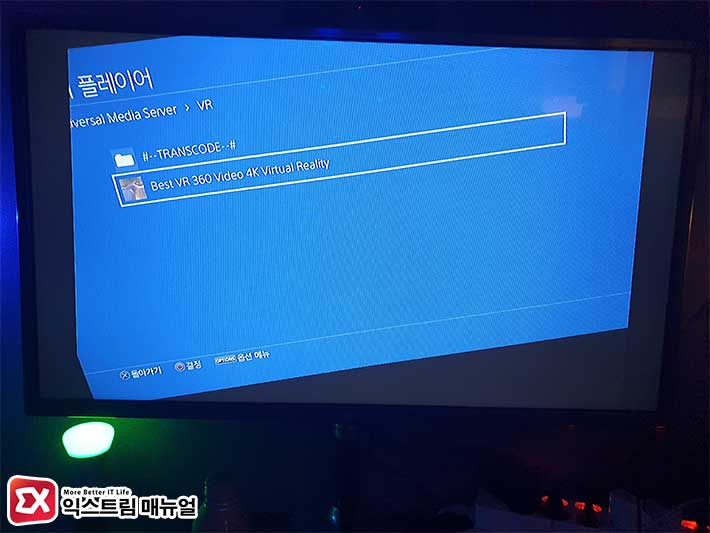
Universal Media Server를 선택한 다음 공유된 폴더의 VR 영상을 재생하면 끝.
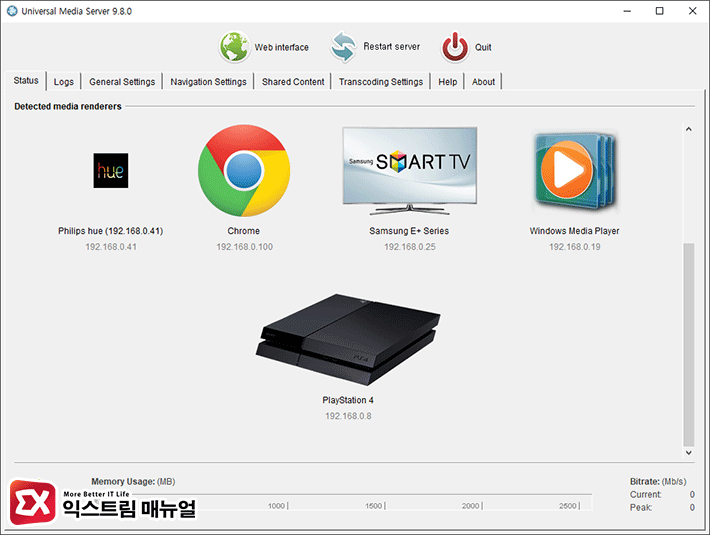
PS4에서 제대로 접속되고 있다면 PC에서 실행되고 있는 Universal Media Server의 Status 화면에서도 Playstation 4 장치를 확인할 수 있습니다.
원할한 VR 영상을 감상하려면
유니버설 미디어 서버는 코덱과 해상도를 가리지 않고 거의 모든 영상을 재생할 수 있지만 반면에 VR 영상에 대한 설정이 따로 없기 때문에 호환성에 문제가 생기는 경우가 있습니다.
몇가지 영상을 재생해보면 알겠지만 화면 중심이 어긋나서 원근감 표현이 제대로 안되는 영상이 있는데요.
PSVR에서는 상하 영상보단 좌우영상이 문제없이 재생되는 확률이 높으며 180도 영상은 같은 화면이 앞 뒤로 재생되기 때문에 Options 키를 길게 눌러 센터만 잘 잡아주면 무리없이 영상을 감상할 수 있습니다.
영상마다 포맷이 다르고 유니버설 미디어 서버가 VR에 특화되어 있는게 아니기 때문에 더 좋은 솔루션을 찾기 전까지 임시 방편으로 사용하는게 나을 것 같습니다.
FAQ
PS4에서 유니버설 미디어 서버가 보이지 않아요.
유니버설 미디어 서버가 설치된 PC와 PS4가 같은 네트워크의 서브넷에 있는지 확인합니다.
예를 들어, PS4 IP가 192.168.0.10이고 PC IP가 172.16.0.3 이라면 서로 보이지 않습니다.
같은 서브넷이여도 유니버셜 미디어 서버를 찾을 수 없어요.
공유기의 옵션 중에 DLNA(UPNP) 관련 옵션이 활성화 되어 있는지 확인합니다.
유니버설 미디어 서버는 DLNA 프로토콜을 이용한 미디어 공유를 이용하기 때문에 이 기능이 공유기에서 지원하지 않거나 비활성화 되어 있다면 다른 장치에서 인식할 수 없습니다.
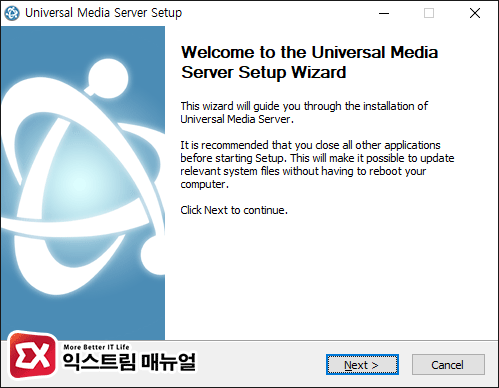
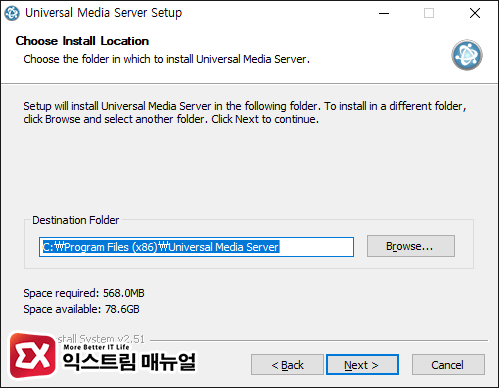
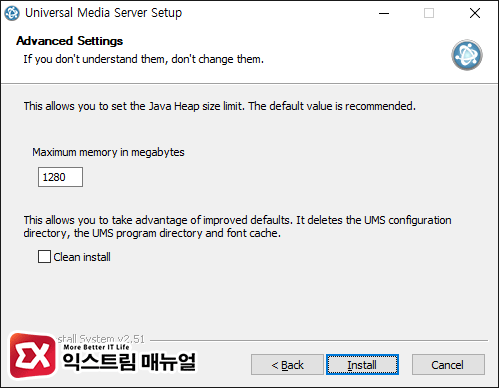
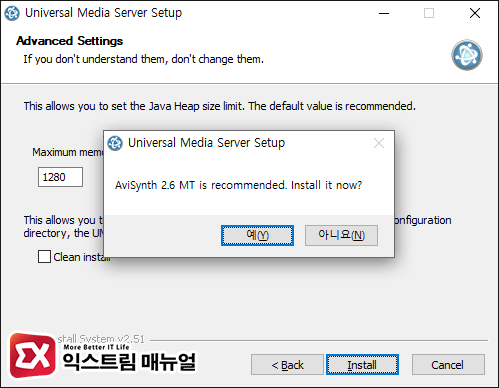
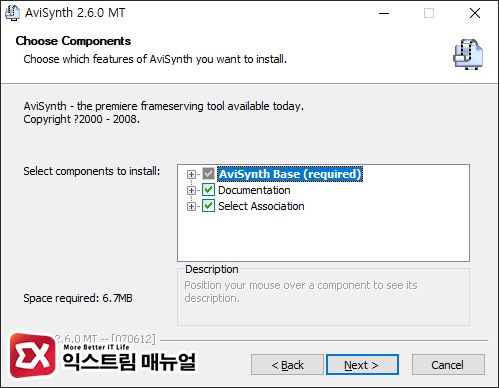
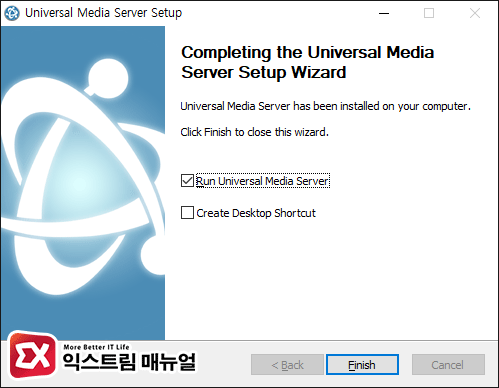
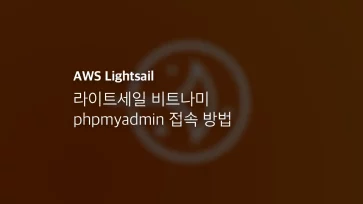
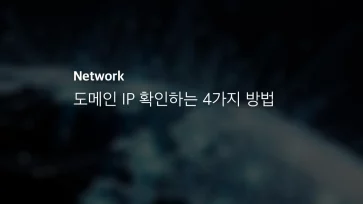
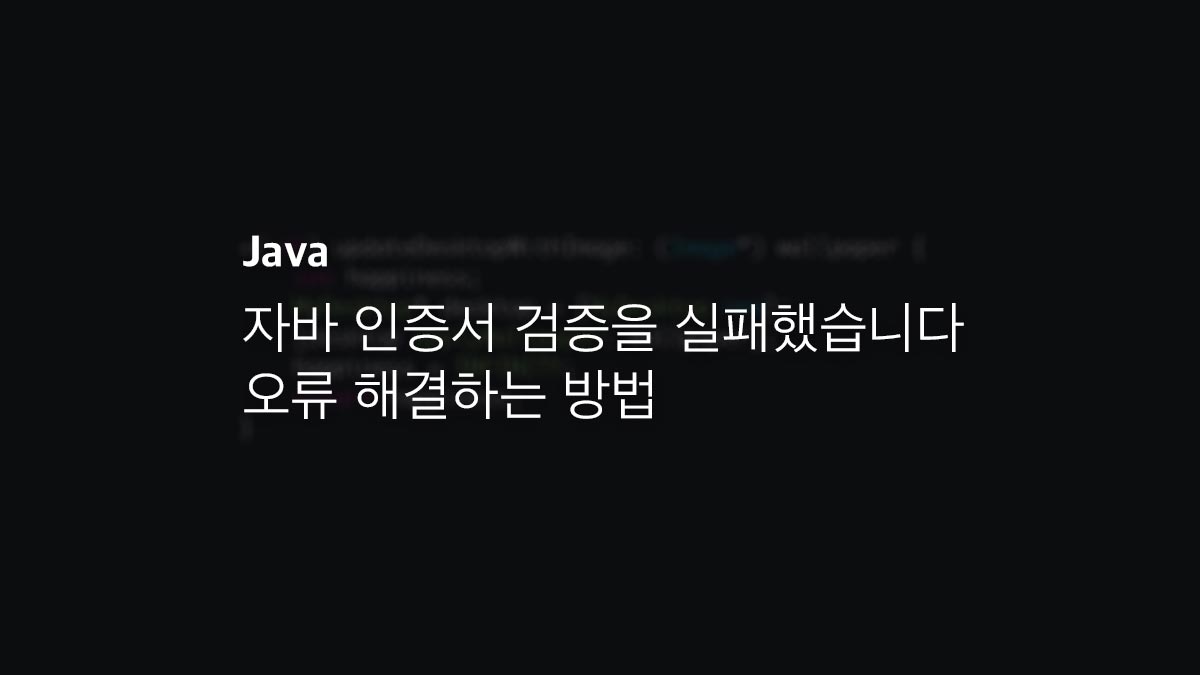
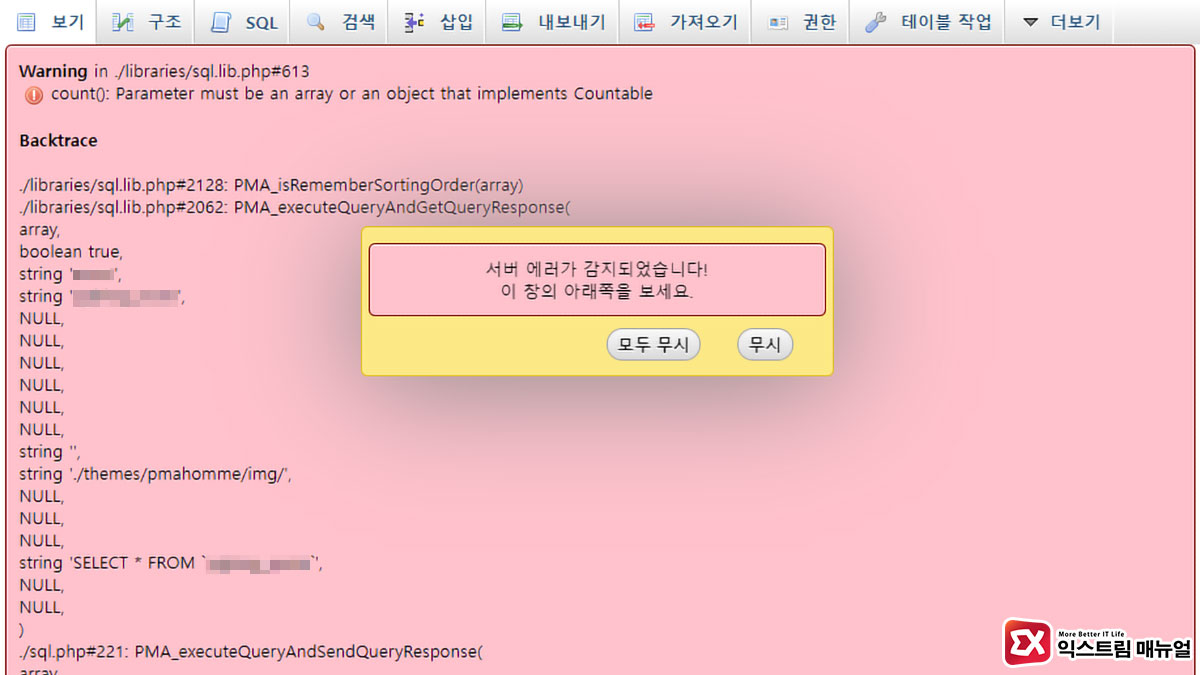
1개 댓글. Leave new
안녕하세요. 아이들과 함께 psvr을 즐기고있는데요 유튜브 롤러코스터vr을 보려는데 어려움이 있습니다.
유니버셜미디어를 다운받고 윈도우의 pc보호까지는 가는데 실행을 누르면 아무것도 실행되지않습니다..
다음단계로 넘어가고싶은데 방법이없어서 문의드립니다