윈도우10 프로 버전에서 설치할 수 있는 가상 컴퓨터 환경인 Hyper-V는 현재 사용하는 윈도우 환경과 완전히 독립된 환경을 만들 수 있기 때문에 현재 사용하는 윈도우 환경을 어지럽히지 않고 사용할 수 있는 장점이 있습니다.
실험 테스트나 개발 환경, 웹서버등 생산적인 업무를 포함해 인터넷 뱅킹, 광공서 업무등 국내에서만 특이하게 사용하는 Active-X 및 관련 프로그램 때문에 시스템이 지저분해 지는 것을 싫어하는 사용자는 Hyper-V의 가상화를 이용해 윈도우를 따로 설치해서 업무를 볼때만 활용할 수도 있는데요.
버추얼 머신이나 VMWare 같이 가상 컴퓨터(VM) 환경을 만들 수 있는 소프트웨어도 여럿 존재하지만 윈도우10 프로를 사용한다면 윈도우10에 내장되어 있는 Hyper-V를 이용해 편하게 가상 컴퓨터를 사용할 수 있습니다.
목차
가상화 지원 확인
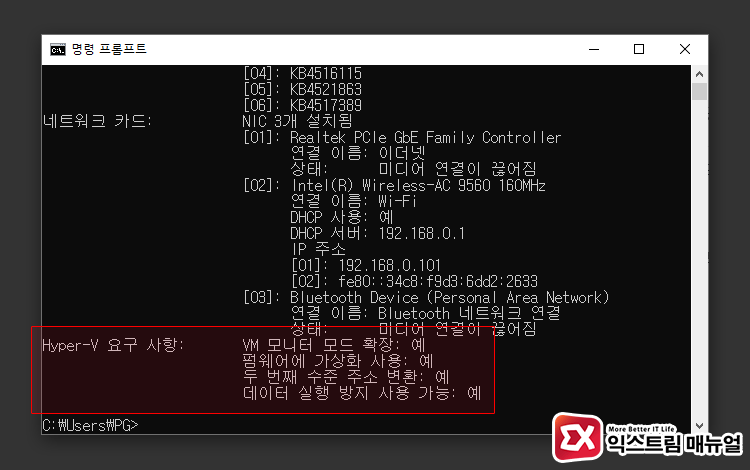
몇년 전 부터 생산된 CPU는 가상화를 지원하기 때문에 사실 별다른 설정 없이도 Hyper-V 설치에 문제가 없지만 간혹 메인보드에서 가상화(Virtualization) 관련 옵션이 꺼져 있는 경우가 있습니다.
가장 간단하게 현재 컴퓨터가 가상화를 지원하는지 확인하려면 명령 프롬프트(cmd)를 실행한 다음 systeminfo를 입력해 가장 하단의 Hyper-V 요구 사항을 살펴봅니다.
- VM모니터 모드 확장 : 예
- 펌웨어에 가상화 사용 : 예
- 두번째 수준 주소 변환 : 예
- 데이터 실행 방지 사용 가능 : 예
위 항목중 ‘펌웨어에 가상화 사용’이 아니오인 경우 메인보드에서 가상화 옵션이 비활성화 되어 있는 경우로 관련 옵션을 활성화 해야 합니다.
만일 ‘하이퍼바이저가 검색되었습니다.’ 라는 메시지가 뜨는 경우 현재 컴퓨터에 다른 가상화 소프트웨어가 설치되어 있는 경우로 삭제한 다음 시도합니다.
메인보드 가상화 옵션 활성화
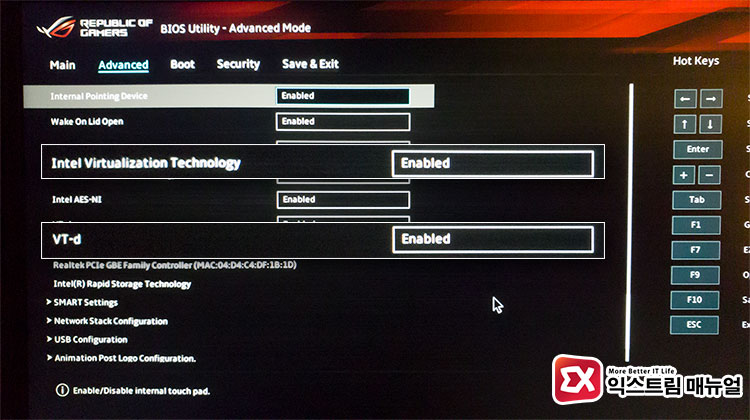
인텔
- Intel Virtualization Technology
- VT-d
AMD
- SVM Mode
바이오스에 접근한 다음 위 항목을 모두 Enabled로 변경한 다음 부팅해서 systeminfo를 이용해 Hyper-V 요구 사항에 충족하는지 다시 한번 확인합니다.
Windows 기능 Hyper-V 설치
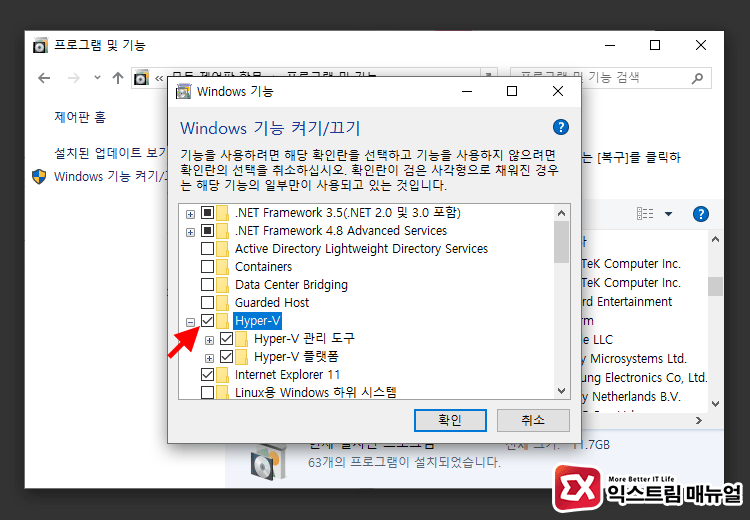
하드웨어적인 준비가 끝났으면 이제 Hyper-V를 설치할 차례입니다.
‘제어판 > 프로그램 및 기능 > Windows 기능 켜기/끄기’로 이동한 다음 Hyper-V에 체크해 설치합니다.
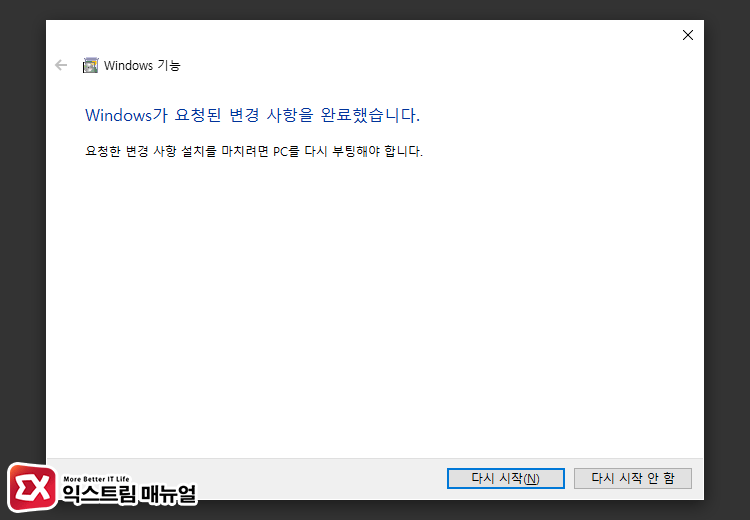
Hyper-V 기능 설치를 마치면 재부팅합니다.
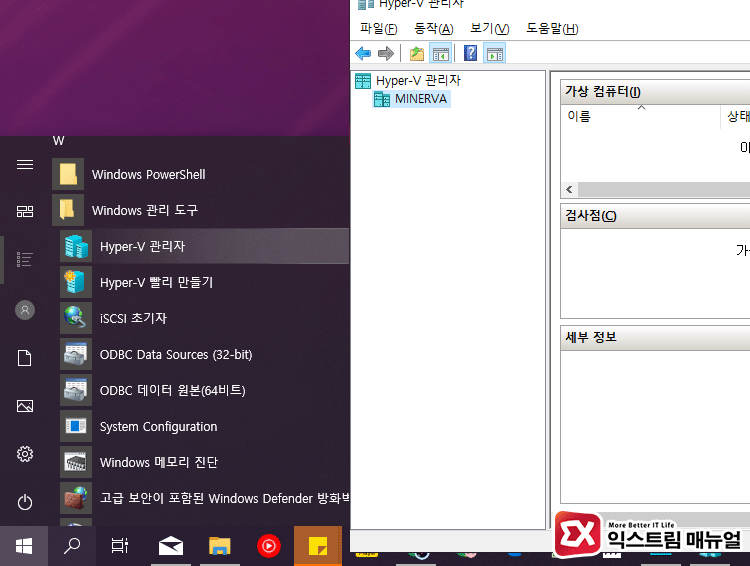
재부팅을 마친 다음 시작 메뉴 > Windows 관리 도구에서 Hyper-V 관리자를 실행하거나, ‘Windows 검색’에서 Hyper-V 관리자 입력해 찾을 수 있습니다.
이제 가상 윈도우를 설치해서 사용할 준비가 끝났습니다.




1개 댓글. Leave new
정말 감사합니다. 몇시간을 혼자 이리저리 찾아다니다가 덕분에 겨우 해결했습니다.