애플의 무선 이어폰인 에어팟과 에어팟 프로는 블루투스를 사용하기 때문에 아이폰 뿐만 아니라 노트북에도 간단하게 연결이 가능한데요.
이전 포스트에서 블루투스를 이용해 PC에 에어팟을 연결하는 방법을 작성했는데, 에어팟의 마이크를 사용하려고 할 때 마이크를 인식하지 못한다면 에어팟이 연결된 상태에서 재생 장치와 녹음 장치를 사용자가 설정해줘야 마이크를 사용할 수 있습니다.
목차
윈도우10 에어팟 마이크 설정
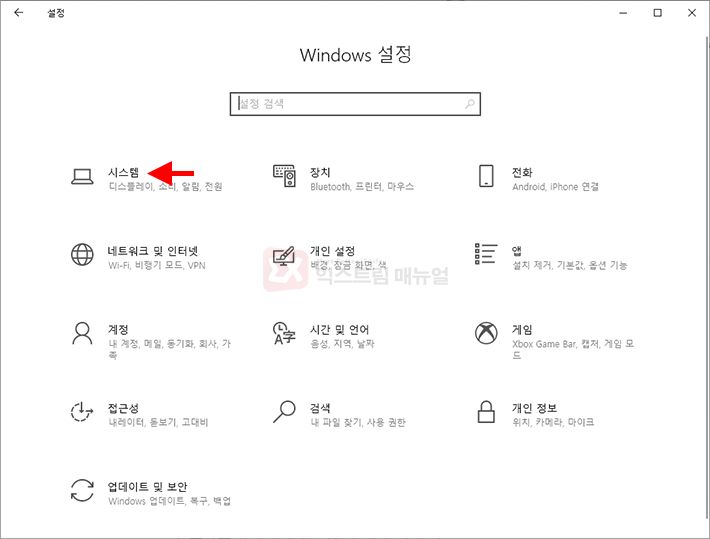
Windows 설정을 연 다음 시스템을 클릭합니다.
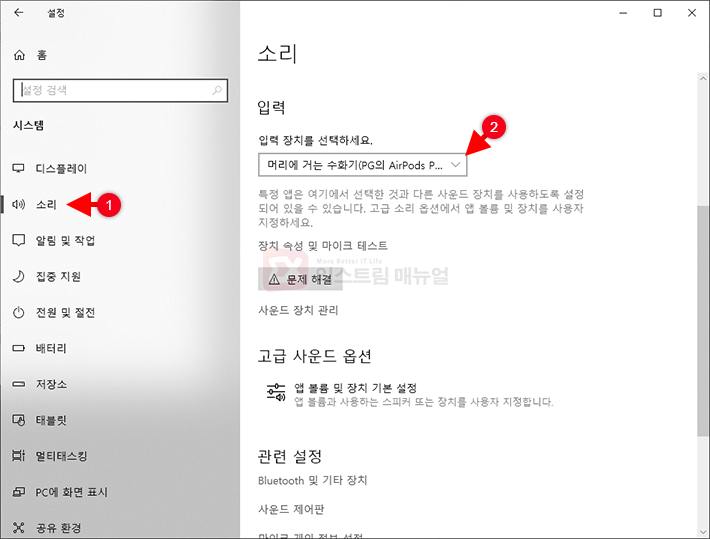
윈쪽 메뉴에서 ‘소리’를 클릭하면 출력 장치에 헤드폰(Airpods Pro Stereo)이 선택되어 있는 것을 확인한 다음 스크롤을 내려 입력 장치를 확인합니다.
보통 리얼텍 마이크가 기본으로 설정되어 있을텐데 입력 장치를 머리에 거는 수화기(Airpods Pro Hands-Free AG Audio)로 변경해줍니다.
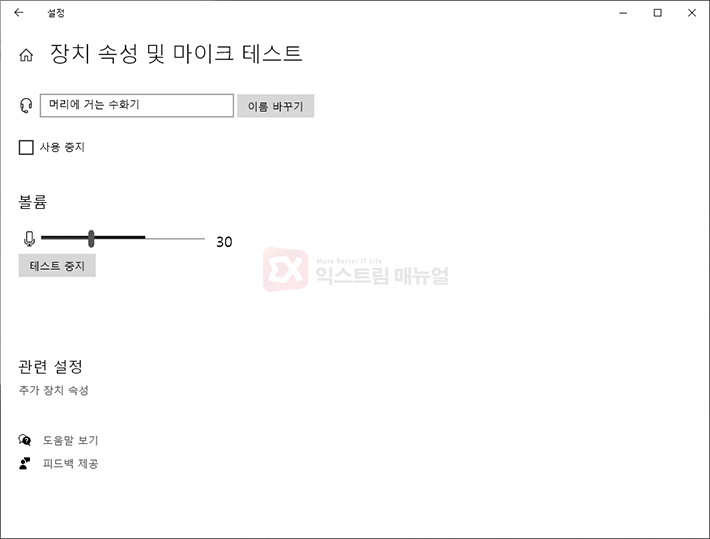
마이크가 잘 작동하는지 확인하려면 입력 장치 선택 아래쪽에 ‘장치 속성 및 마이크 테스트’를 클릭합니다.
마이크 볼륨 설정 아래를 보면 테스트 버튼이 있는데 클릭한 다음 평소대로 적당히 말을 해보면 볼륨 게이지바가 움직이며 마이크가 작동하는 것을 확인할 수 있습니다.
기본 볼륨은 30으로 되어 있는데 기본값 음량이 작으니 여기서 마이크 음량을 높여주는 것도 좋습니다.
보이스채팅이 안된다면
디스코드나 줌, 카카오톡 PC에서 에어팟으로 음성 채팅을 하고 싶은데 Windows 설정에서 에어팟을 마이크로 설정했음에도 상대방이 안들린다고 하면 두가지를 체크해야 합니다.
- 에어팟이 노트북과 제대로 연결되어 있는가
- 마이크 장치가 제대로 설정되어 있는가
에어팟이 블루투스로 연결되는 만큼 간혹 연결이 끊어지는 경우가 있으며 재생 장치와 마이크 장치가 다른 장치로 바뀌는 경우가 있습니다.
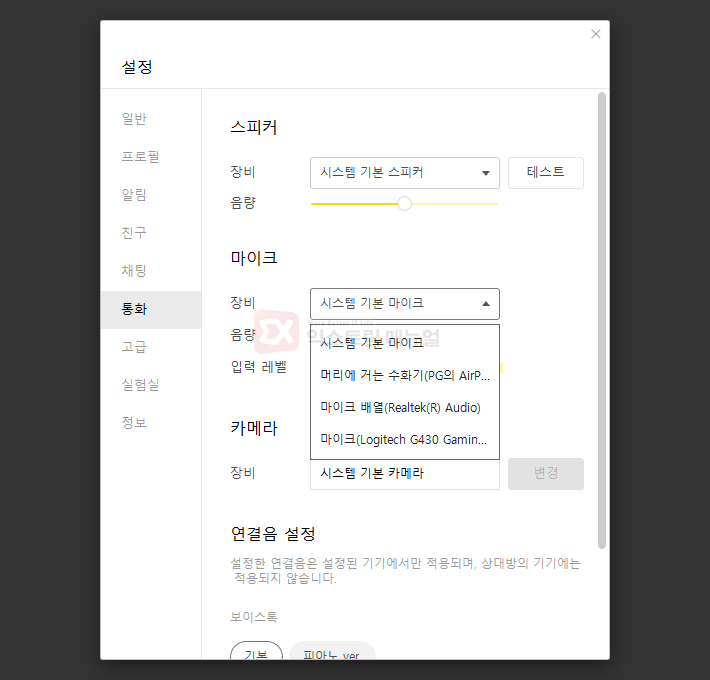
이 경우 앞서 Windows 설정에서 설정한 것을 다시 확인해보고 연결에 문제가 없다면 사용하는 프로그램의 사운드 설정에서 재생 장치와 마이크 장치에서 ‘시스템 장치’ 대신 직접 Airpods Pro Hands-Free AG Audio로 설정해줍니다.



