아이폰이나 아이패드등 iOS를 사용하는 기기는 앱스토어에서 앱을 다운로드 받아 사용할 수 있는데요.
앱을 구매하거나 무료 앱을 호기심에 설치했는데 필요 없는 경우 앱을 삭제해도 구입목록에 나타나기 때문에 구입목록을 깔끔하게 정리하고 싶은 사용자도 있을 것입니다.
이때문에 앱 리뷰에 단골로 등장하는 ‘앱 구매내역 삭제해주세요.’ 멘트를 흔히 찾아볼 수 있는데, 앱스토어에서 설치하거나 결제한 유료앱은 시스템적으로 구입목록 삭제가 불가능하기 때문에 ‘가리기 기능’을 사용해 직접 구입목록을 정리해야 합니다.
튜토리얼 환경 : iOS 14
iOS 앱스토어 구입 항목 가리기
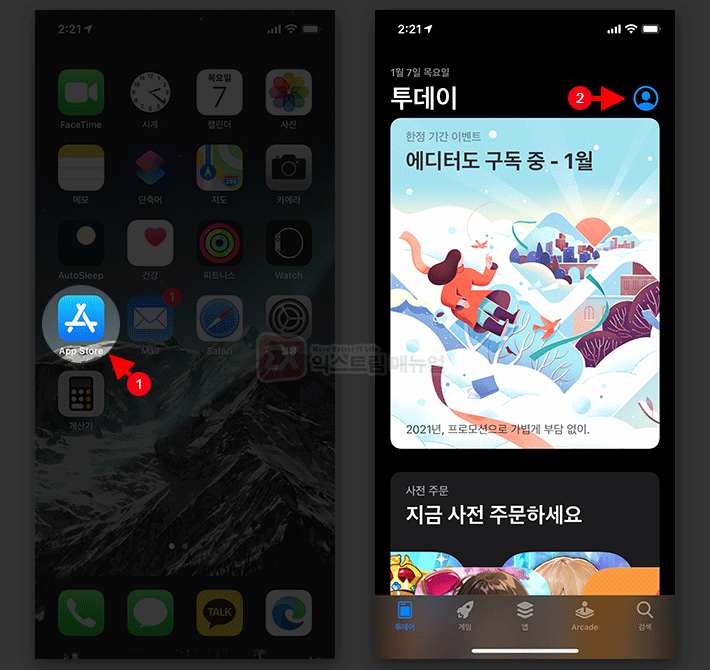
- App Store 앱을 실행한 다음 상단의 프로필 아이콘을 선택합니다.
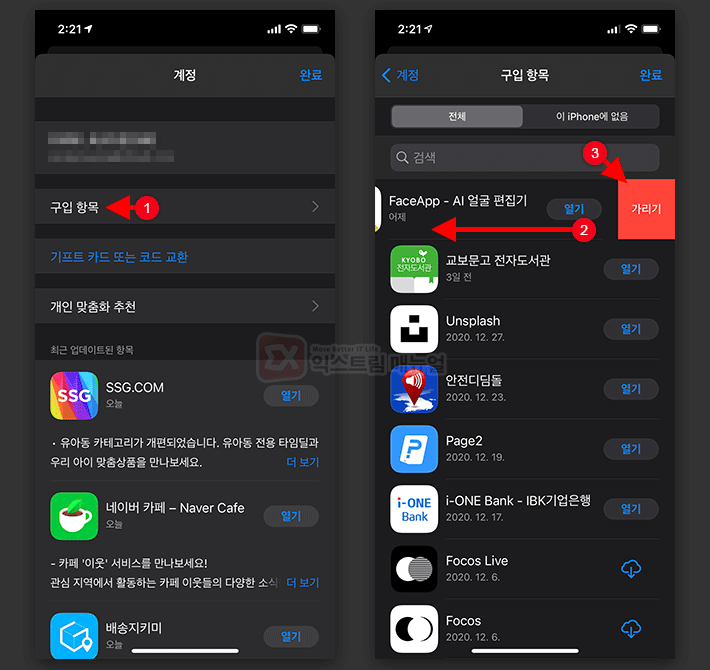
- 계정 화면에서 구입 항목을 선택하면 현재 설치된 앱(전체)을 포함한 구입 항목과 과 이전에 구입했던 목록(이 iPhone에 없음)을 확인할 수 있습니다.
여기서 가리고 싶은 구입 항목을 왼쪽으로 스와이프한 다음 ‘가리기’ 버튼을 터치합니다.
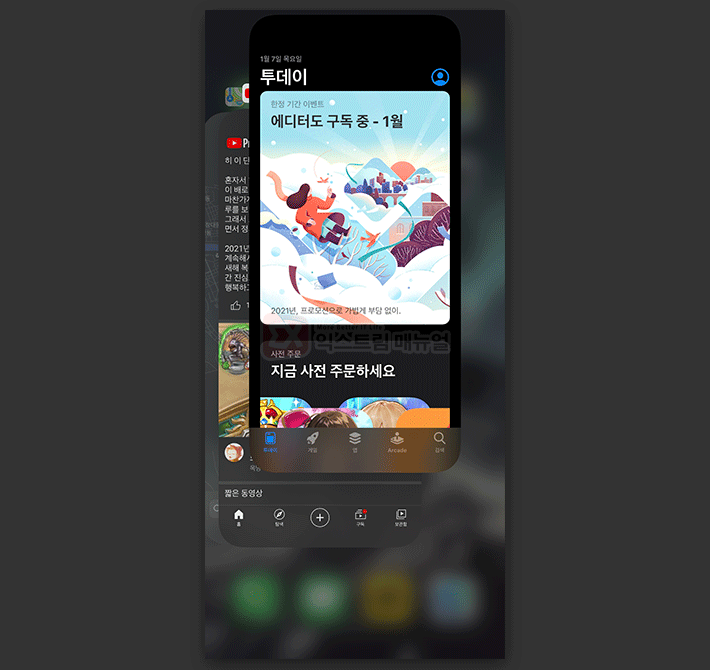
- 구입 목록에서 가리기한 앱이 리스트에서 빠르게 삭제하기 위해 홈 화면의 하단을 위로 쓸어올려 앱 실행중인 App store 앱을 강제 종료한 다음 다시 실행합니다.
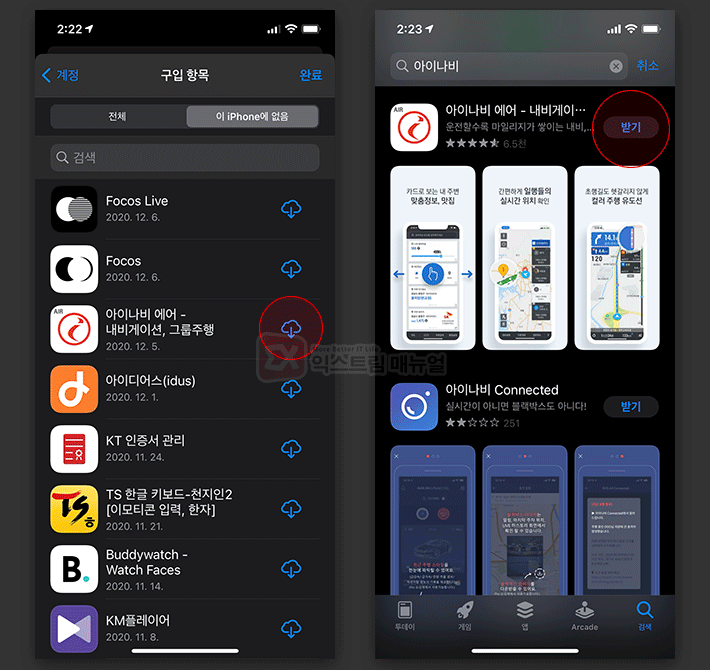
- 삭제한 구입 항목을 앱스토어에서 검색하면 구름 아이콘 대신 받기 버튼으로 바뀌어 이전에 설치했던 앱인지 구분할 수 없게됩니다.
이렇게 가리기로 숨긴 구입 항목은 ‘가려진 구입 항목’으로 이동되며 가려진 구입 항목은 삭제가 불가능합니다.
그리고 숨기기한 앱을 다시 설치해도 구입 항목에 내역이 삭제된 상태로 보이지 않게 되니 참고하시길 바랍니다.


![iOS 26 How to activate the Live Photo button on iPhone iOS 26 How to activate the Live Photo button on iPhone - [iOS 26] 아이폰 라이브포토 버튼 활성화하는 방법](https://extrememanual.net/wp-content/uploads/2025/10/iOS-26-How-to-activate-the-Live-Photo-button-on-iPhone-363x204.webp)
