아이폰에서 웹사이트에 로그인을 할 때 입력한 사용자 계정을 키체인에 저장했다가 나중에 자동으로 입력하는 기능이 있는데요.
이와 더불어 아이폰에서 웹사이트에 회원 가입시 암호를 자동으로 생성해주는 ‘강력한 암호’ 기능은 복잡한 암호를 무작위로 생성해서 보안성을 높이면서도 이렇게 생성한 암호를 키체인에 보관해 사용자가 암호를 외울 필요가 없는, 보안과 편의성을 동시에 갖춘 기능입니다.
하지만 강력한 암호로 생성한 비밀번호를 몰라서 PC에서 로그인할 때 불편할 수도 있는데 아이폰에 저장된 계정 정보와 암호를 확인하는 방법은 다음과 같습니다.
아이폰에 저장된 강력한 암호 확인하기
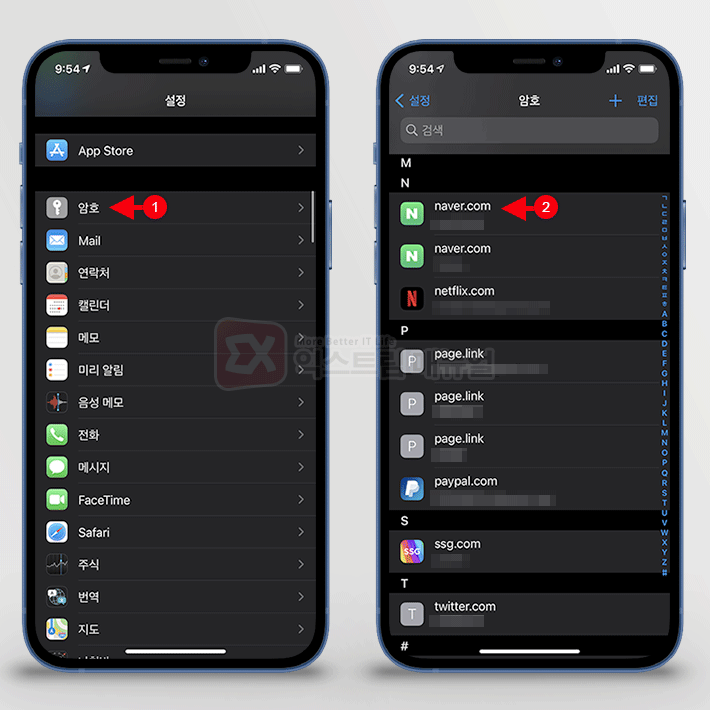
아이폰의 설정 > 암호로 이동한 다음 암호 리스트에서 암호를 알고 싶은 웹사이트 주소 또는 앱 이름을 선택합니다.
같은 사이트에 여러 계정이 있는 경우 사이트 주소 밑에 계정(아이디)이 명시되어 있습니다.
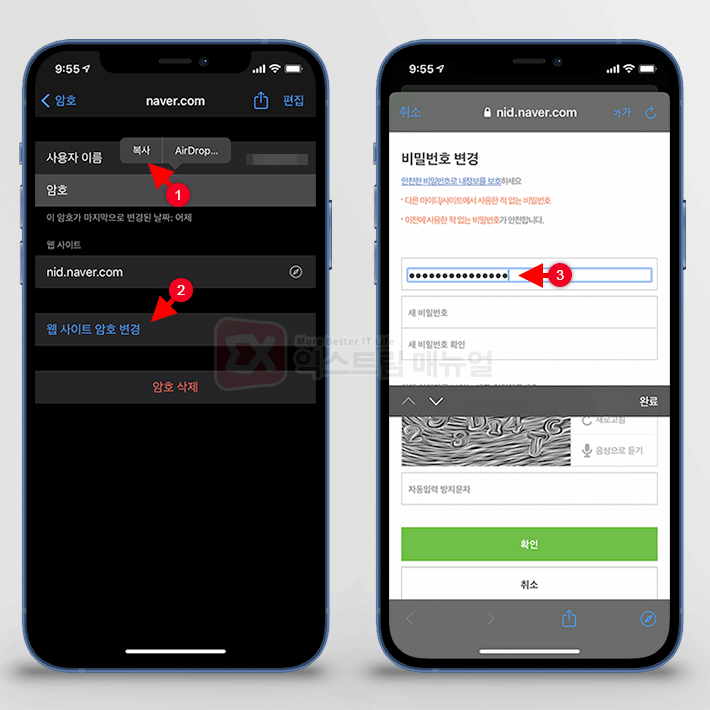
사용자 이름 밑에 암호가 있으며 길게 터치해서 복사하거나 에어드롭으로 맥에 클립보드를 복사할 수 있습니다.
또한 ‘웹사이트 암호 변경’을 선택하면 사용자가 원하는 비밀번호로 재설정할 수 있는 웹페이지로 이동하는데요.
대형 포털 같은 경우 제대로 작동하지만 소규모 사이트 같은 경우 해당 옵션이 뜨지 않거나 제대로 작동하지 않을 수도 있습니다.
암호를 재설정할 때 강력한 암호로 생성된 비밀번호를 복사한 다음 붙여넣으면 편리하게 암호를 변경할 수 있습니다.
참고로 웹 사이트 암호 변경을 선택해서 웹사이트로 이동했을 때 아이폰에서는 더이상 강력한 암호를 사용하지 않는 것으로 간주하고 저장된 암호를 암호 리스트에서 폐기하기 때문에 주의하시길 바랍니다.


![iOS 26 How to activate the Live Photo button on iPhone iOS 26 How to activate the Live Photo button on iPhone - [iOS 26] 아이폰 라이브포토 버튼 활성화하는 방법](https://extrememanual.net/wp-content/uploads/2025/10/iOS-26-How-to-activate-the-Live-Photo-button-on-iPhone-363x204.webp)
