애플 디바이스의 인공지능 비서인 시리(Siri)는 ‘시리야’로 호출해서 음성명령을 내릴 수 있는데, 간혹 시리가 “네’ 라는 대답을 하지 않아 시리 아이콘을 누르거나 다시 호출해 명령을 내리는 경우가 종종 있습니다.
시리를 호출하면 텍스트가 표시되어 목소리 인식에 문제 없는데 시리가 말을 하지 않고, 사용자가 질문을 말했을 때 텍스트가 표시되지 않아 다시 명령을 해야한다면 시리 듣기 관련 설정 문제이거나 시리 설정 관련 버그일 확률이 높습니다.
아래의 방법을 하나씩 적용해서 시리가 잘 대답하는지 확인해봅니다.
튜토리얼 환경 : 아이폰, 아이패드
시리 대답 안할 때 해결하는 방법
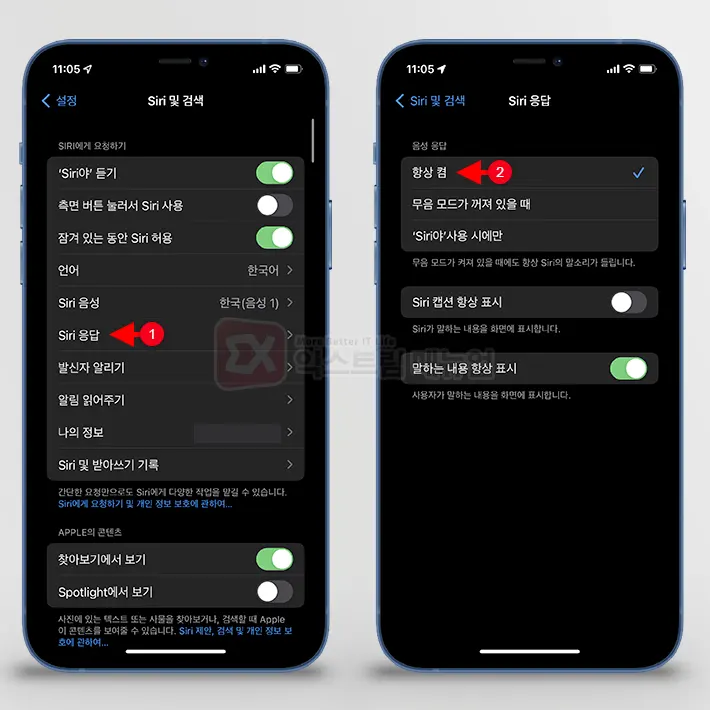
1. 시리야 응답 ‘항상 켬’으로 변경하기
- 설정 > Siri 및 검색으로 이동합니다.
- Siri 응답을 ‘항상 켬’으로 변경합니다.
- 만일 ‘항상 켬’ 상태인 경우 다른 옵션을 선택했다가 다시 ‘항상 켬’을 선택합니다.
무음 상태일 때 시리가 대답을 하지 않을 수 있기 때문에 시리가 항상 반응할 수 있게 설정합니다.
간혹 버그때문에 항상 켬 상태여도 사용자의 명령에 대답을 하지 않을 때가 있는데 다른 옵션을 선택했다가 다시 설정하면 되겠습니다.
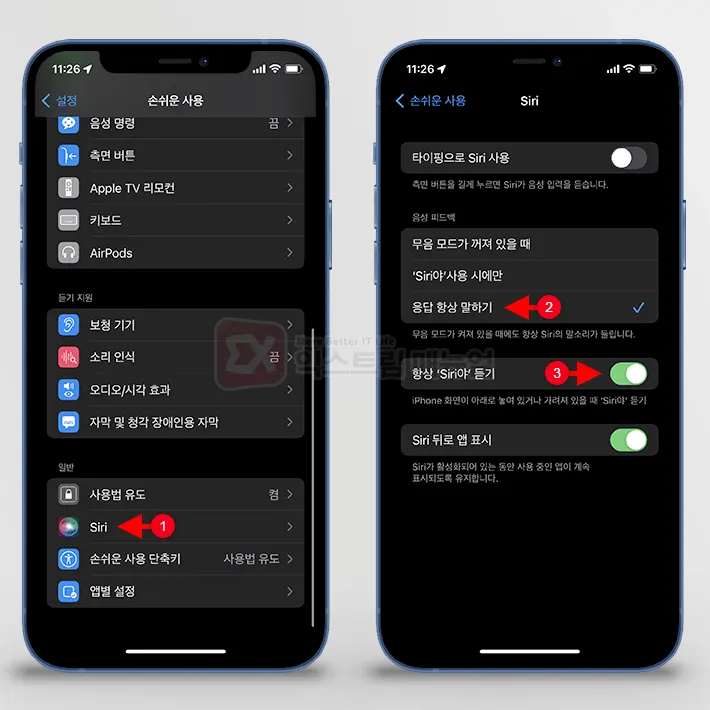
2. 시리 응답 항상 말하기 설정하기
- 설정 > 손쉬운 사용 > Siri로 이동합니다.
- 음성 피드백 설정에서 ‘응답 항상 말하기’를 선택합니다.
- 항상 ‘Siri야’ 듣기 옵션을 활성화합니다.
아이폰 화면이 아래로 눞여 있을 때 시리를 호출해도 대답하지 않는 경우가 있으므로 항상 ‘Siri야’ 듣기 옵션을 활성화해야 합니다.
또한 시리를 호출할 때 항상 대답할 수 있게 ‘응답 항상 말하기’ 옵션을 체크합니다.
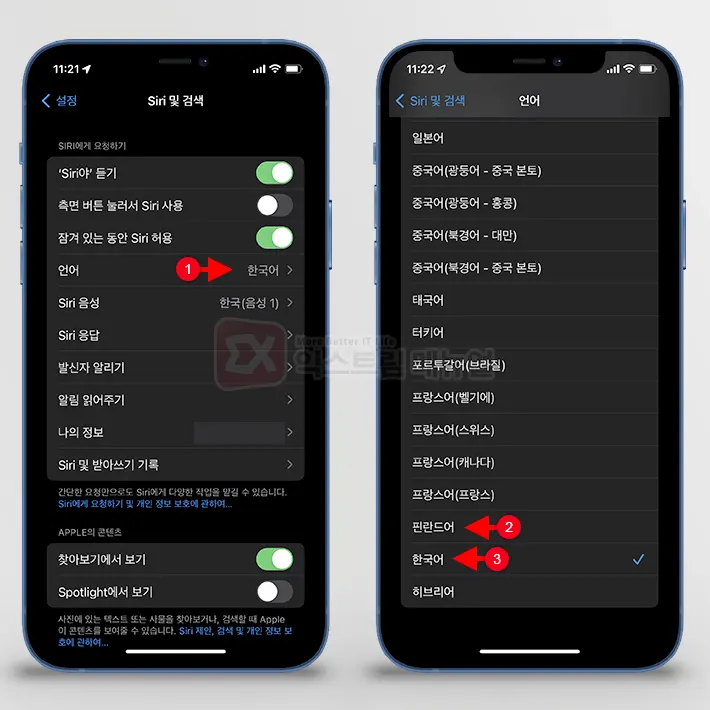
3. 시리 음성 언어를 한국어로 재설정하기
- 설정 > Siri 및 검색 > 언어로 이동합니다.
- 한국어로 된 옵션을 다른 언어로 바꿨다가 다시 한국어로 설정합니다.
시리가 음성 명령을 처리하지 못하는 버그가 있는데 언어를 한국어에서 다른 언어로 바꿨다가 다시 한국어를 설정해서 문제를 확인해볼 수 있습니다.
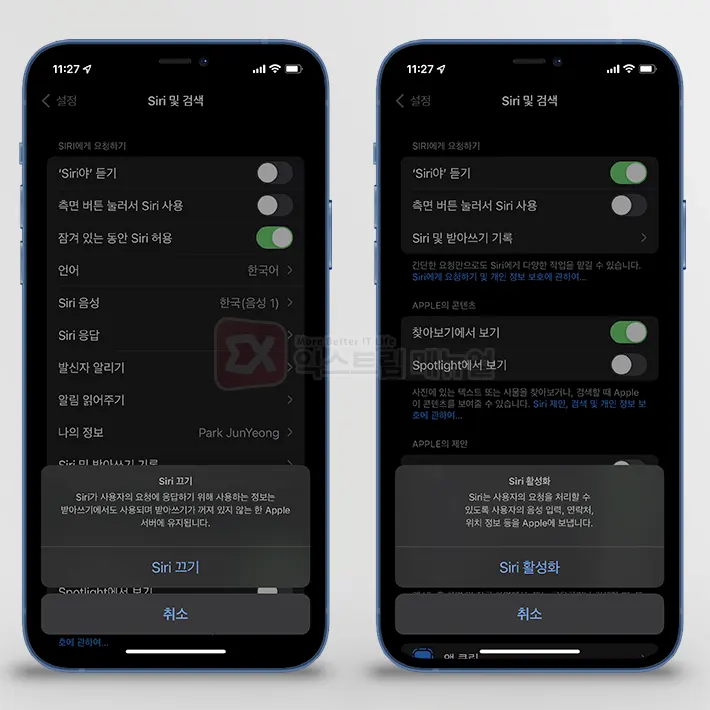
4. Siri야 듣기 재설정하기
- 설정 > Siri 및 검색으로 이동합니다.
- ‘Siri야’ 듣기를 껐다가 다시 활성화합니다.
시리야 듣기를 다시 활성화하면 시리의 목소리 학습이 초기화되며 시리를 활성화하면 버벅임이 사라지고 시리가 다시 학습할 수 있습니다.
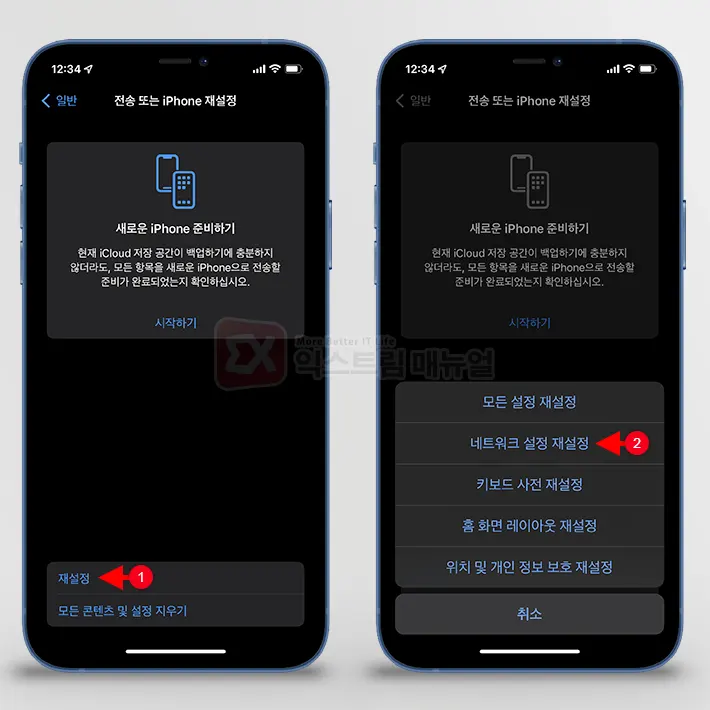
5. 네트워크 재설정
- 설정 > 일반 > 전송 또는 iPhone 재설정으로 이동합니다.
- 재설정 버튼을 누릅니다.
- 네트워크 설정 재설정을 선택합니다.
시리가 대답을 할 때 네트워크에 연결된 상태에서 데이터를 받아 사용자에게 소개하거나 대답하는 과정이 있는데 네트워크 연결이 불안정할 경우 순간적으로 시리가 먹통이 되거나 딜레이가 발생할 수 있습니다.
네트워크 재설정을 통해 기존에 연결되어 있던 모바일 네트워크를 초기화해서 시리가 대답을 안하는 것을 해결해볼 수 있습니다.
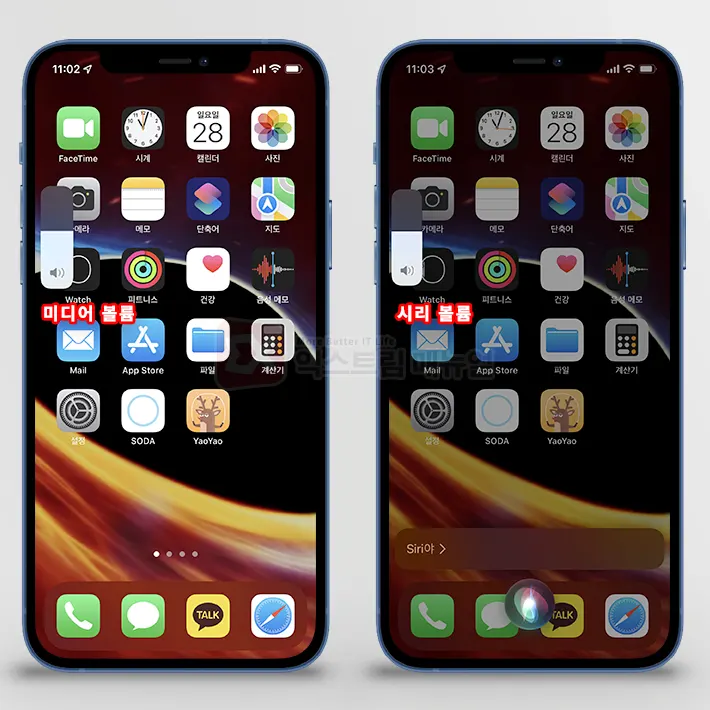
6. 시리가 대답할 때 볼륨 확인하기
- ‘시리야’로 호출합니다.
- 시리 화면에서 볼륨 버튼을 눌러 볼륨을 높게 설정합니다.
아이폰 또는 아이패드의 미디어 볼륨과 시리 대답 볼륨은 따로 설정되며 간혹 시리의 볼륨이 최하로 되어 있어 시리 대답을 듣지 못하는 황당한 경우도 있습니다.
시리를 호출한 다음 + 볼륨 버튼을 눌러 시리 볼륨을 크게 설정합니다.


![iOS 26 How to activate the Live Photo button on iPhone iOS 26 How to activate the Live Photo button on iPhone - [iOS 26] 아이폰 라이브포토 버튼 활성화하는 방법](https://extrememanual.net/wp-content/uploads/2025/10/iOS-26-How-to-activate-the-Live-Photo-button-on-iPhone-363x204.webp)
