하나의 모니터와 키보드, 마우스로 여러 컴퓨터를 관리하는 장치를 KVM이라고 하며 서버와 같은 장비에서는 오래 전부터 사용해오던 방식으로 컴퓨터 여러 대를 효율적으로 관리할 수 있고 외관 상 깔끔한 장점이 있는데요.
KVM 스위치가 은근히 비싼 편이고 유선을 이용해 주렁주렁 연결해야 하는 단점이 있는데, 이러한 KVM을 가상으로 사용할 수 있는 Mouse without Borders를 소개합니다.

Mouse without Borders는 Microsoft에서 공식적으로 제공하는 소프트웨어로 컴퓨터 4대 까지 키보드 마우스 하나로 컨트롤 할 수 있으며, 각 컴퓨터의 화면 간에 마우스 포인터를 넘나들 수 있어서 책상에 서 컴퓨터를 2~3대 사용하는 경우 유용하게 사용할 수 있습니다.
튜토리얼 환경 : Windows 10/11
(24년 5월 설명 보충)
목차
Mouse without Borders 다운로드 및 설치
Microsoft 공식 사이트에서 배포하는 Mouse without Borders를 다운로드 받습니다.
키보드와 마우스가 연결되어 있는 메인 컴퓨터와 KVM 처럼 사용할 서브 컴퓨터 모두 같은 설치 파일을 사용하며 모든 컴퓨터에 프로그램을 우선 설치한 다음 메인 컴퓨터의 보안 키를 이용해 서브 컴퓨터에서 연결하는 방식입니다.
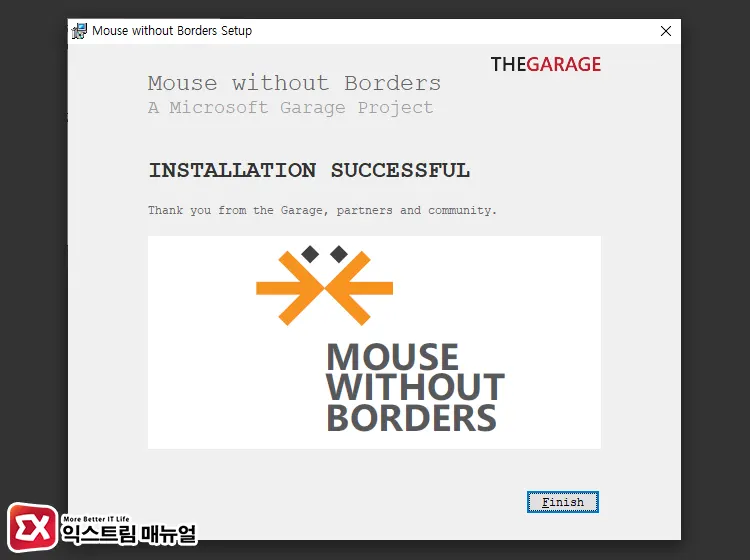
Microsoft The GARAGE Project에서 제공하는 프로그램으로 안심하고 설치하면 되겠습니다.
키보드, 마우스가 연결된 메인 컴퓨터의 Mouse without Borders 초기 설정
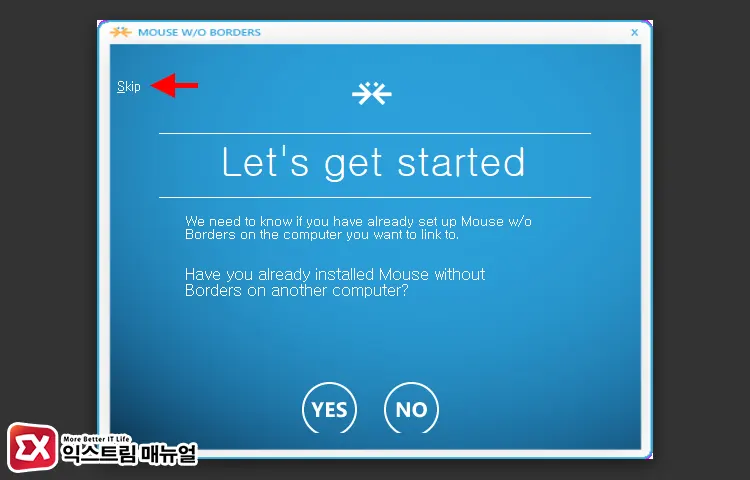
Mouse without Borders 설치를 마치면 위와 같이 초기 설정 화면이 실행되는데 마우스, 키보드가 연결된 메인 컴퓨터에서는 화면 좌측 상단의 Skip 버튼을 눌러 넘어갑니다.
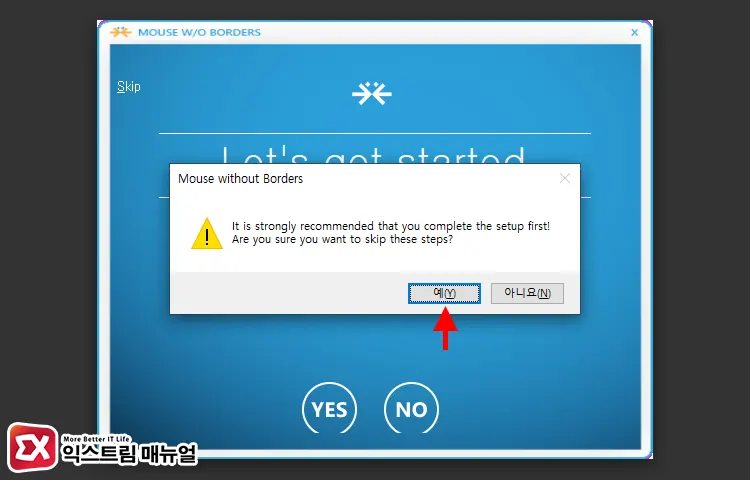
추천 설정을 무시하고 넘어가시겠습니까? 메시지가 뜨면 [예] 버튼을 클릭합니다.
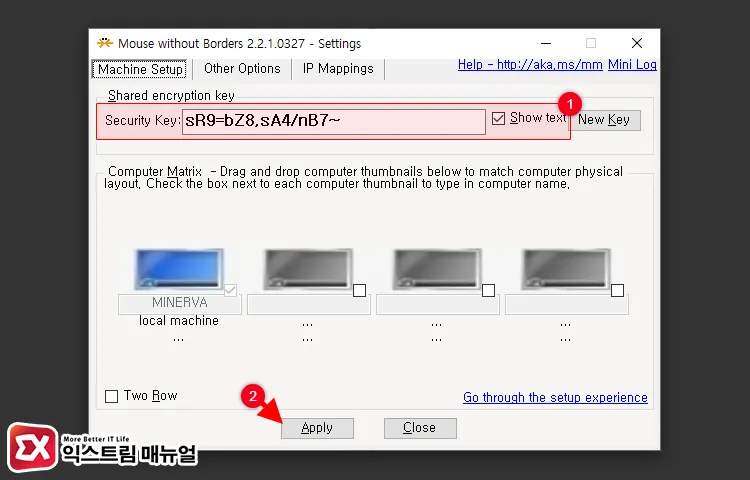
Mouse without Borders 프로그램이 실행되며 공유 암호 키를 확인할 수 있는데요.
이 키를 이용해 다른 서브 컴퓨터와 연결하게 되며 내부 네트워크에서만 작동하므로 사용자가 입력하기 편한 키로 변경하면 됩니다. (알파벳, 숫자 16자리 이상 조합) 암호 키를 변경한 후 아래의 [Apply] 버튼을 클릭합니다.
그리고 메인 컴퓨터의 이름은 서브 컴퓨터에서 연결할 때 사용하므로 확인해둡니다. 스크린샷에서는 메인 컴퓨터가 MINERVA로 표시되어 있습니다.
서브 컴퓨터의 Mouse without Borders 연결 설정
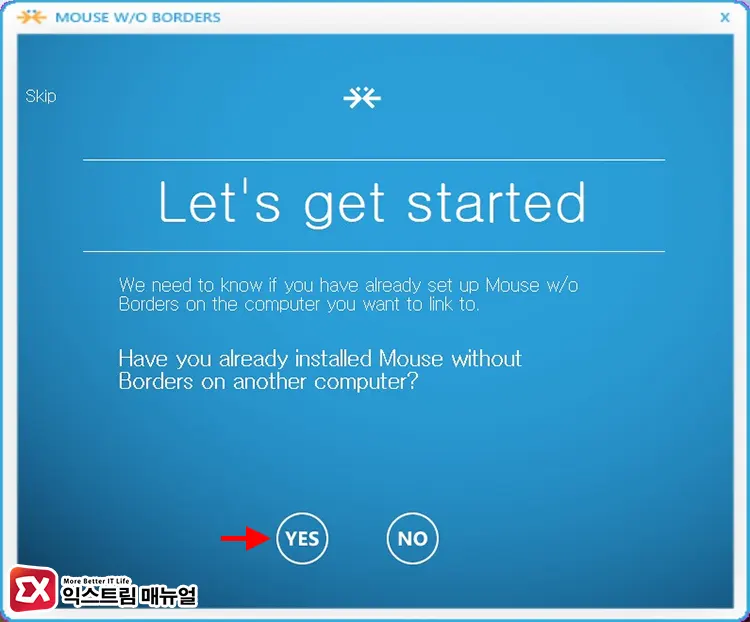
서브 컴퓨터에서도 Mouse without Borders 프로그램을 설치한 다음 초기 설정 화면에서 [YES] 버튼을 클릭합니다.
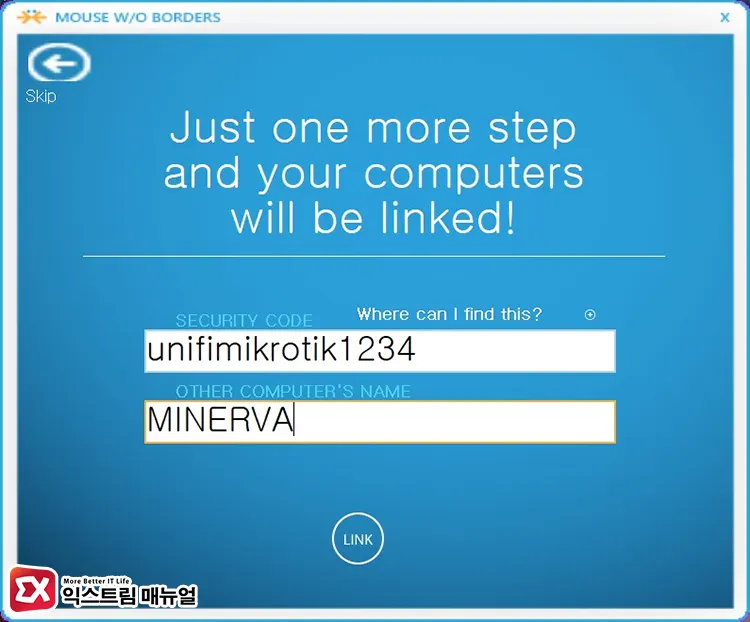
메인 컴퓨터에서 지정한 Security code와 메인 컴퓨터 이름을 입력 후 [LINK] 버튼을 클릭합니다.
만일 보안 코드와 메인 컴퓨터 이름이 틀렸을 경우 어떤게 틀렸는지 경고 메시지가 나오지 않기 때문에 둘 다 잘 확인해서 입력하시길 바랍니다.
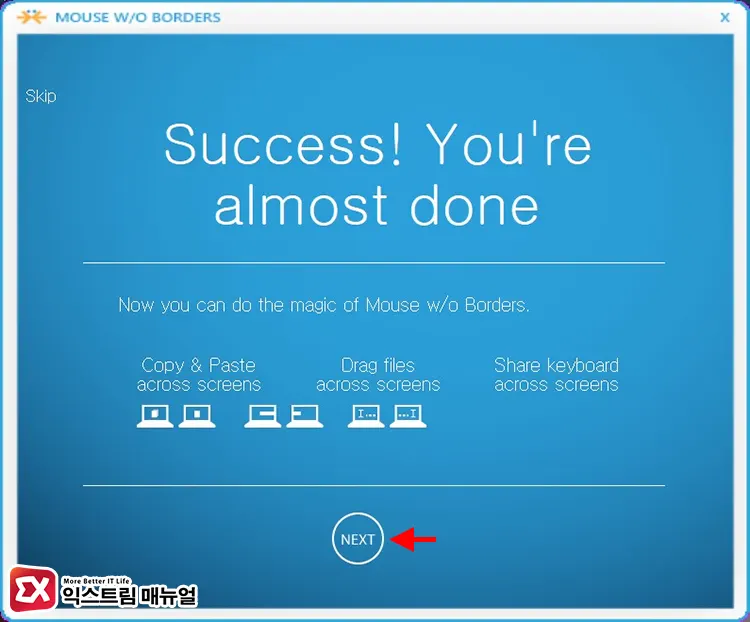
입력을 올바르게 했다면 Sccess 메시지를 볼 수 있습니다. 화면 하단의 [NEXT] 버튼을 클릭합니다.
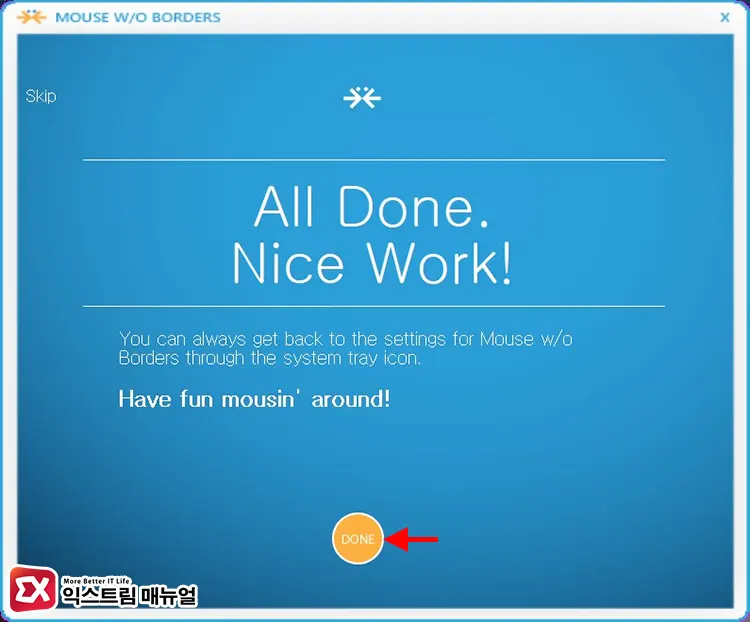
연결이 끝나면 [DONE] 버튼을 클릭해 초기 설정 화면을 닫습니다.
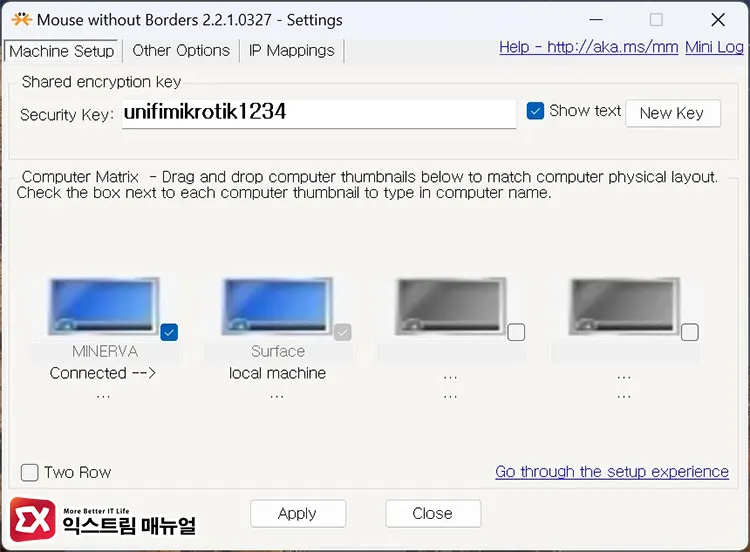
서브 컴퓨터의 Mouse without Borders 프로그램 화면에서 메인 컴퓨터와 연결된 것을 확인할 수 있습니다.
컴퓨터 3대, 4대를 함께 조작해야 한다면 필요한 컴퓨터에 위 방식을 반복해서 모두 설치합니다.
Mouse without Borders 사용법
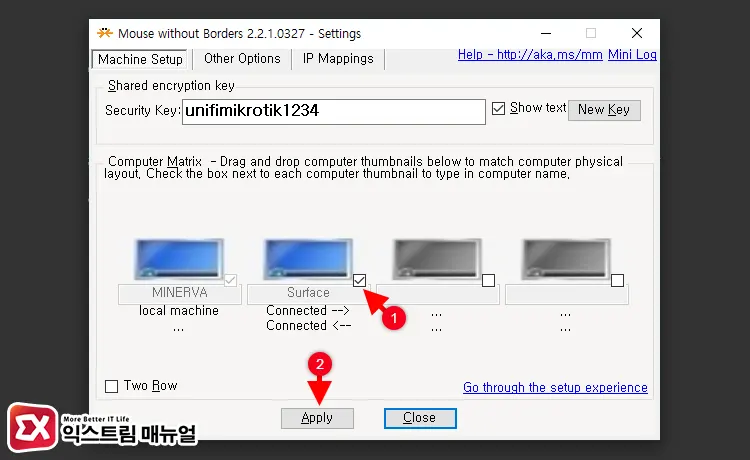
서브 컴퓨터에서 Mouse without Borders를 설치한 다음 메인 컴퓨터와 연결까지 완료했다면 메인 컴퓨터의 Mouse without Borders Setup 화면에서 서브 컴퓨터를 모두 체크해서 키보드 마우스 하나로 조작할 수 있게 합니다.
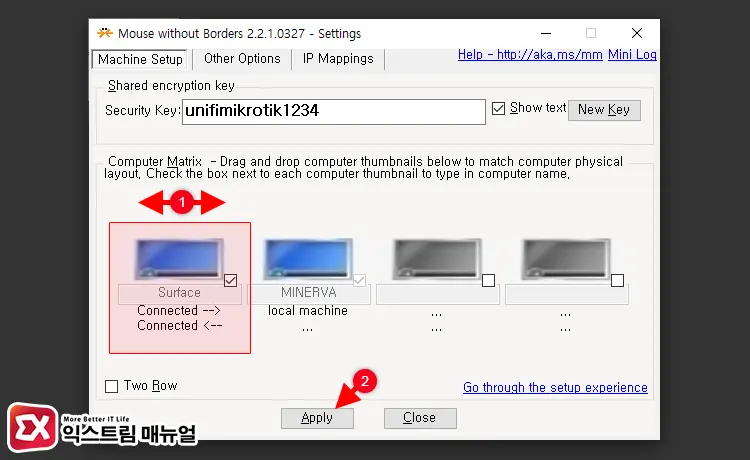
기본적으로 메인 컴퓨터가 맨 왼쪽에 위치해 있어서 마우스를 화면 오른쪽으로 이동하면 다음 컴퓨터로 마우스 커서가 이동되는데요.
메인 컴퓨터 왼쪽에 다른 서브 컴퓨터가 있다면 조작이 불편하므로 서브 컴퓨터를 드래그해서 메인 컴퓨터의 왼쪽으로 옮겨 사용하면 됩니다.
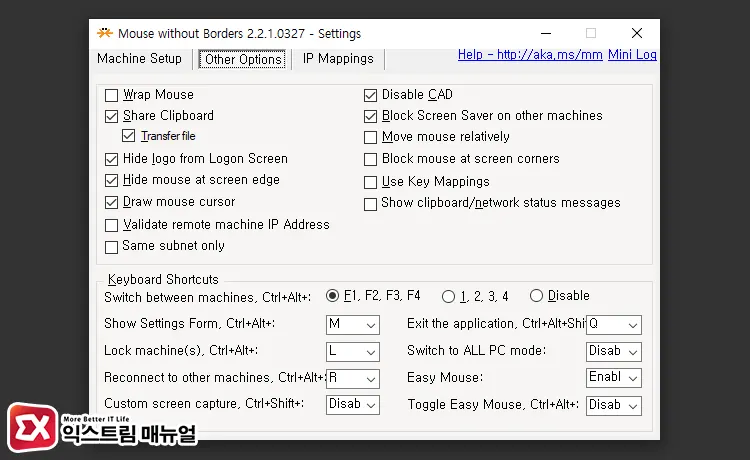
Mouse without Borders는 키보드, 마우스 조작을 통합해서 사용할 수 있을 뿐만 아니라 키보드 단축키를 통해 클립보드 공유, 스크린샷 찍기와 같은 부가 기능을 제공합니다.
이 중에서 Mouse without Borders 사용에 중요한 단축키 옵션을 몇가지 소개하며 단축키 일부를 사용자가 변경할 수 있으므로 다른 프로그램과 겹치지 않게 설정해서 사용해 보시길 바랍니다.
| 옵션 | 단축키 | 기능 |
|---|---|---|
| Switch between machines | Ctrl + Alt + F1~F4 | 키보드를 입력할 컴퓨터 전환 |
| Lock machine(s) | Ctrl + Alt + L | 키보드, 마우스 입력되는 컴퓨터 고정 |
| Custom screen capture | Ctrl + Shift + S | 메인, 서브 컴퓨터 화면 캡처 모드 |



