Microsoft Store 또는 Windows Installer를 통해 설치한 앱을 Windows 10에서 제거하고 싶을 때는 설정 > 앱 > 앱 및 기능으로 이동해 앱 목록에서 삭제할 앱을 선택 후 제거 버튼을 클릭하면 간단하게 앱을 제거할 수 있는데요.
하지만 앱 및 기능에서 앱을 선택했을 때 앱 제거 버튼이 비활성화 되어 클릭할 수 없는 상황이 발생할 수 있습니다.
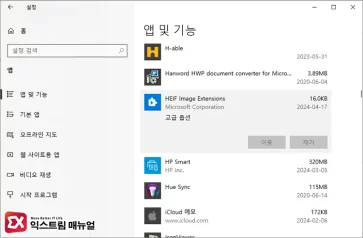
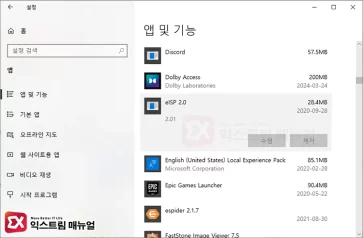
이 경우 Windows 10 시스템에서 Uninstaller를 인식하지 못하거나 Microsoft Store에서 버그가 발생해 제거 기능이 제대로 동작하지 않아 발생하는 오류로 문제를 해결하려면 발생 원인에 맞게 아래 설명을 수행해 문제를 해결할 수 있습니다.
목차
프로그램 및 기능에서 앱 제거
UWP 방식의 앱을 제외한 나머지 앱은 제어판에 있는 프로그램 및 기능에서 제거할 수 있습니다.
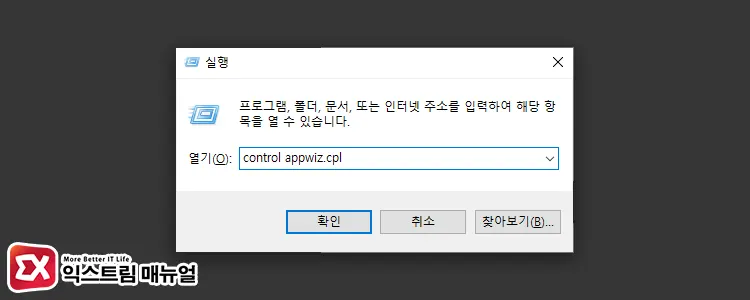
Win + R 키를 눌러 실행(Run)을 엽니다. 그리고 control appwiz.cpl를 입력 후 실행합니다.
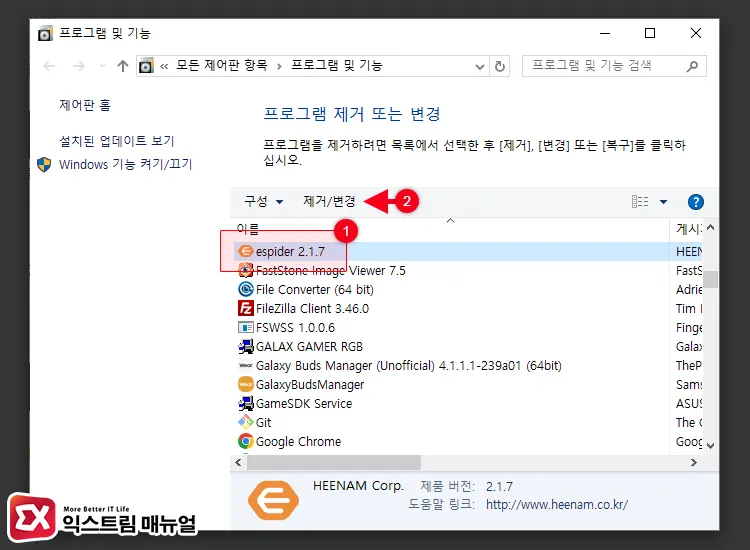
프로그램 제거 또는 변경 화면이 열리며 목록에서 앱을 선택 후 제거/변경 버튼을 클릭해 화면 안내에 따라 제거를 진행합니다.
레지스트리에서 앱 제거하기
첫번째 방법으로 프로그램 및 기능을 열었는데 목록에 앱 이름이 없다면 Uninstaller가 없거나 시스템에 오류가 발생해서 앱을 인식하지 못하는 경우가 있습니다.
이러한 케이스는 앱 목록을 관리하는 레지스트리에서 삭제 버튼이 비활성화 된 앱의 이름을 찾은 후 레지스트리 키를 제거하면 됩니다.
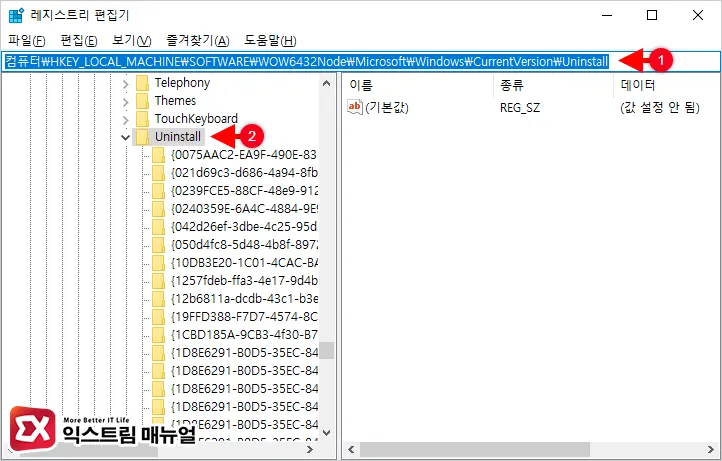
컴퓨터\HKEY_LOCAL_MACHINE\SOFTWARE\WOW6432Node\Microsoft\Windows\CurrentVersion\UninstallWin + R 키로 실행(Run)을 연 다음 regedit을 입력합니다. 그리고 위의 경로를 복사한 후 편집기 상단의 경로 창에 붙여넣기 한 후 이동하면 Uninstall 키가 선택됩니다.
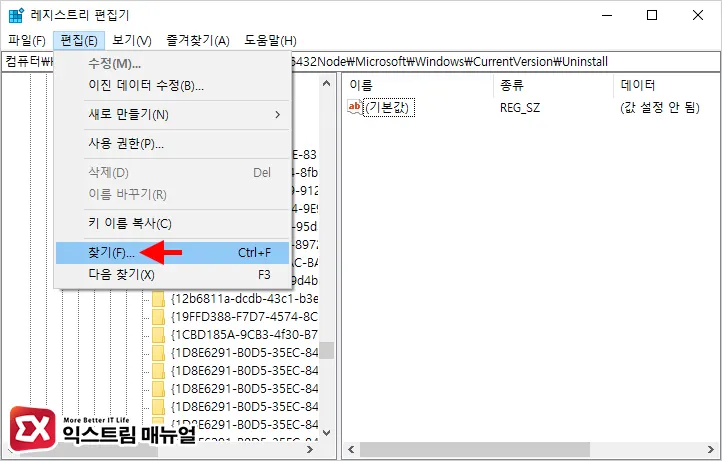
편집기 상단 메뉴에서 편집 > 찾기를 클릭합니다.
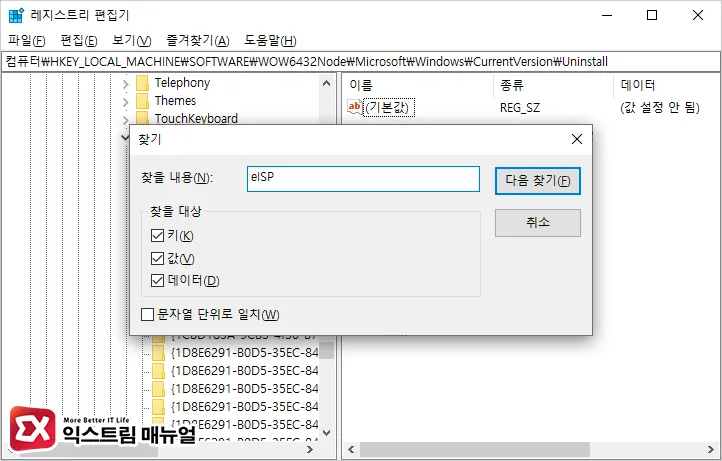
앱 및 기능에서 제거 버튼이 비활성화 된 앱 이름을 찾을 내용에 입력 후 [다음 찾기] 버튼을 클릭합니다.
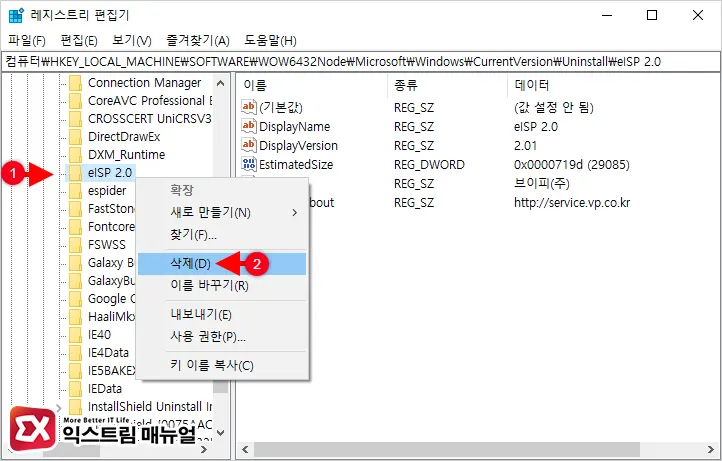
조금의 시간이 지나면 찾는 앱 이름에 맞는 키를 발견하게 되며 해당 키를 마우스 오른쪽 버튼으로 클릭 후 [삭제]를 선택하면 앱 및 기능 목록에서 앱이 제거됩니다.
앱 제거 버튼 비활성화 된 앱 강제 제거하기
Microsoft Store에서 설치한 앱 또는 appx 파일을 이용해 설치한 앱은 패키지 구조가 달라 1번, 2번 방법을 사용할 수 없기 때문에 윈도우 관리 프로그램을 활용해야 하는데요.
CCleaner는 UWP 앱을 관리하는 기능을 갖추고 있으며 앱 및 기능에서 제거되지 않는 앱을 간단하게 제거할 수 있습니다.
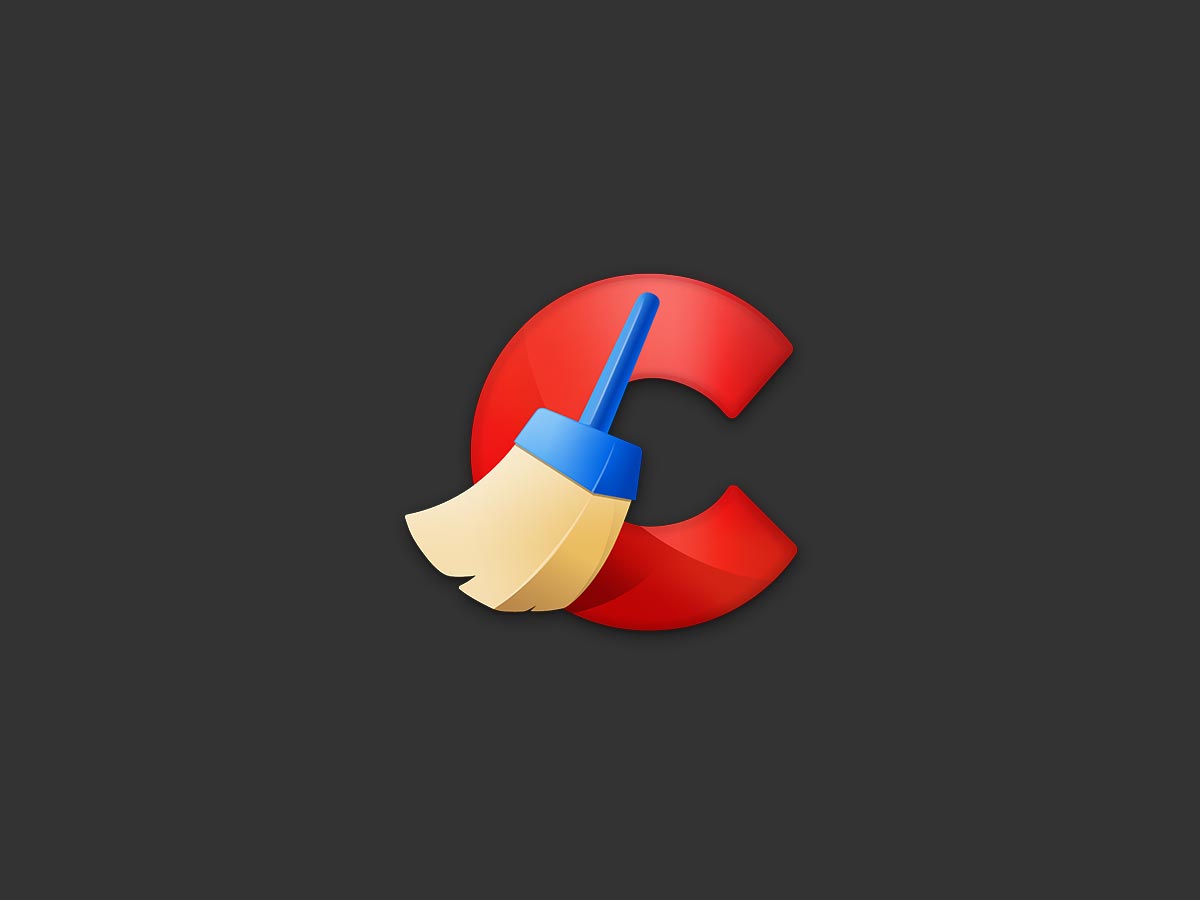
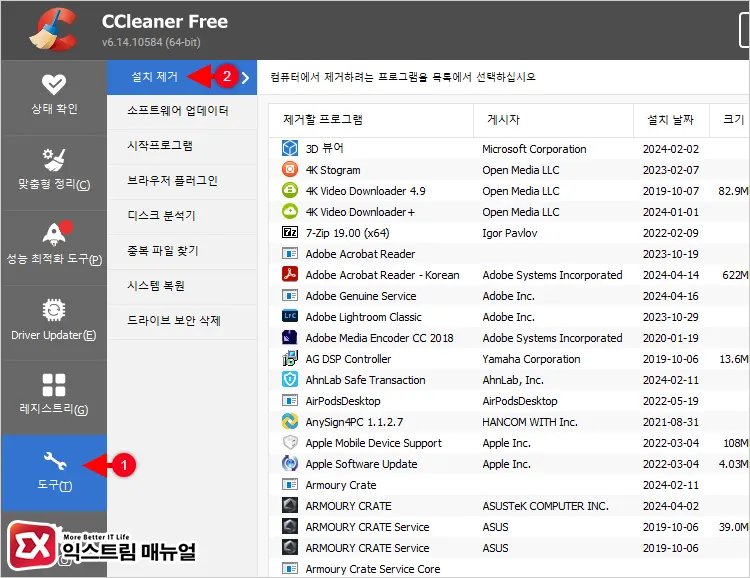
CCleaner를 실행한 다음 도구 > 설치 제거로 이동합니다.
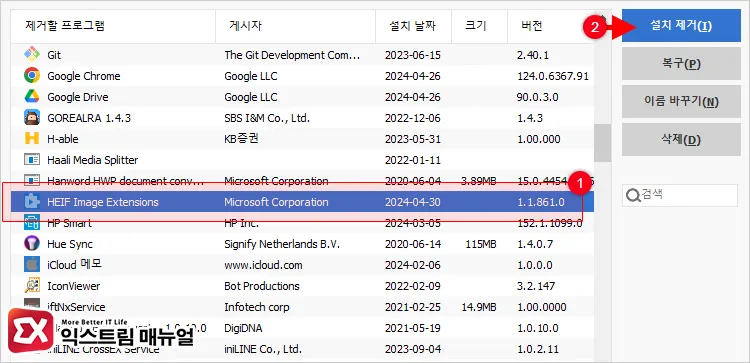
제거할 목록에서 앱을 선택한 후 [설치 제거] 버튼을 클릭합니다.
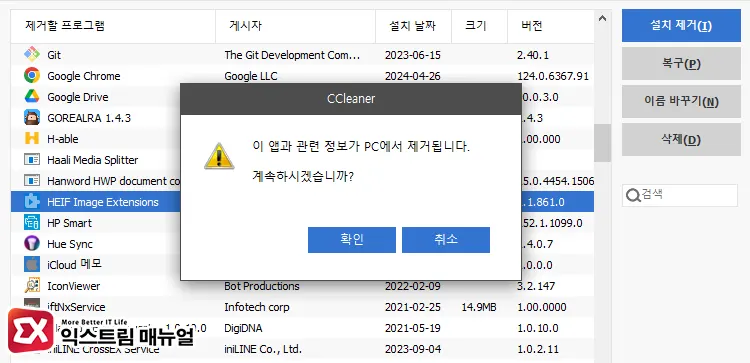
‘이 앱과 관련 정보가 PC에서 제거됩니다. 계속하시겠습니까?’ 화면이 뜨면 [확인] 버튼을 클릭합니다.
앱 목록이 새로고침 되며 앱이 목록에서 제거됩니다. 또한 Windows 설정의 앱 및 기능을 열어보면 앱 제거 버튼이 비활성화 되어 삭제가 안된 앱이 제거된 것을 확인할 수 있습니다.



