윈도우의 파일 탐색기에서 파일을 더블 클릭했을 때 연결되는 프로그램은 보통 프로그램 설치시 해당 프로그램에서 열어볼 수 있는 확장자를 윈도우의 연결 프로그램에 등록하며 연결 프로그램이 지정되어 있지 않다면 프로그램을 선택할 수 있는 창이 뜨게 됩니다.
psd와 같은 특정 프로그램의 고유 확장자는 꼭 해당 프로그램으로 열어야 하지만 txt 또는 jpg와 같은 범용 확장자는 파일을 읽을 수 있는 프로그램이 많기 때문에 탐색기에서 사용자가 원하는 프로그램으로 열어 보려면 확장자 별로 연결 프로그램을 변경해야 하는데요.
윈도우10에서 확장자 별로 연결 프로그램을 지정하는 방법은 다음과 같으며 윈도우 기본 앱으로 변경하려면 연결 프로그램을 초기화할 수 있습니다.
목차
파일 탐색기에서 연결 프로그램 변경하기
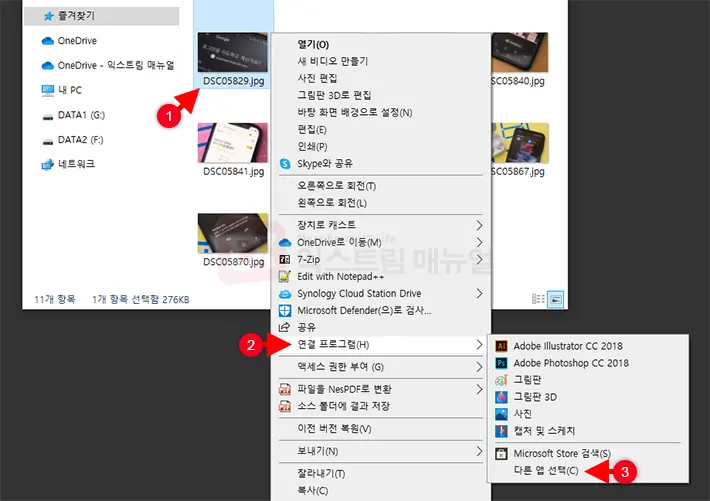
1. 연결 프로그램을 변경하고 싶은 파일을 마우스 우클릭으로 선택 후 연결 프로그램 > 다른 앱 선택을 클릭합니다.
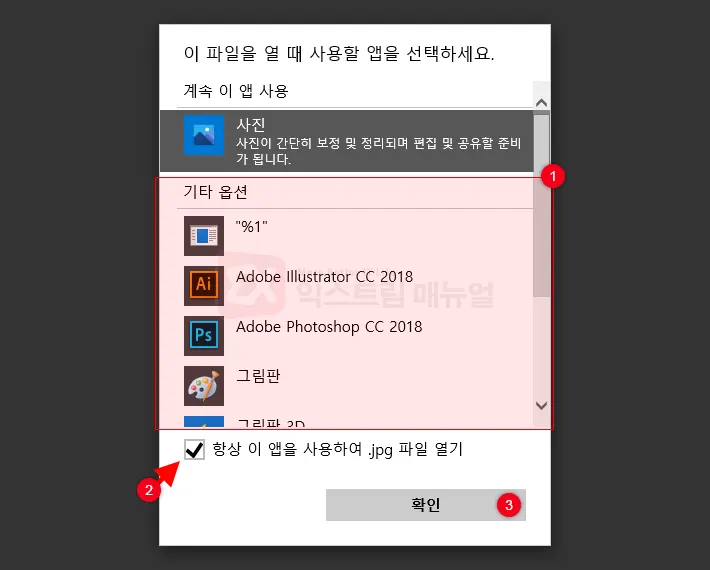
2. ‘기타 옵션’에서 변경하고 싶은 프로그램을 선택 후 ‘항상 이 앱을 사용하여 ○ ○ 파일 열기’ 옵션에 체크 후 확인 버튼을 클릭합니다.
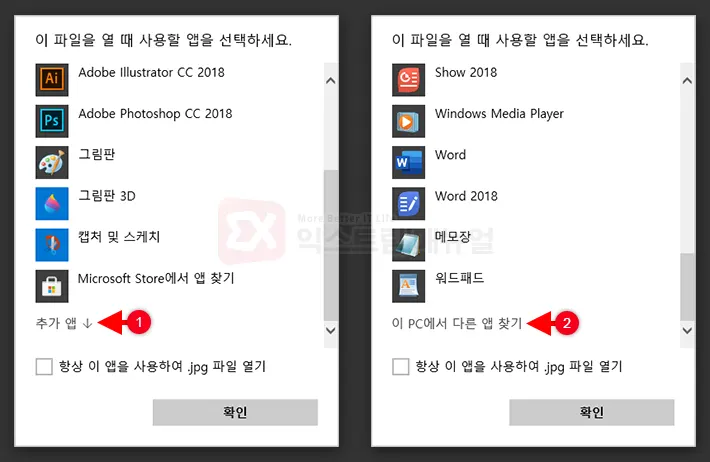
3. 만일 기타 옵션 리스트에 연결을 원하는 프로그램이 없는 경우 리스트 맨 아래의 추가 앱을 클릭 후 ‘이 PC에서 다른 앱 찾기’를 선택해 연결 프로그램의 실행 파일(exe)를 찾아 등록합니다.
※ 포터블 프로그램을 연결 프로그램으로 등록할 때 원하는 확장자 파일을 선택해 exe를 등록하면 됩니다.
윈도우 설정에서 확장자 별로 연결 프로그램 지정하기
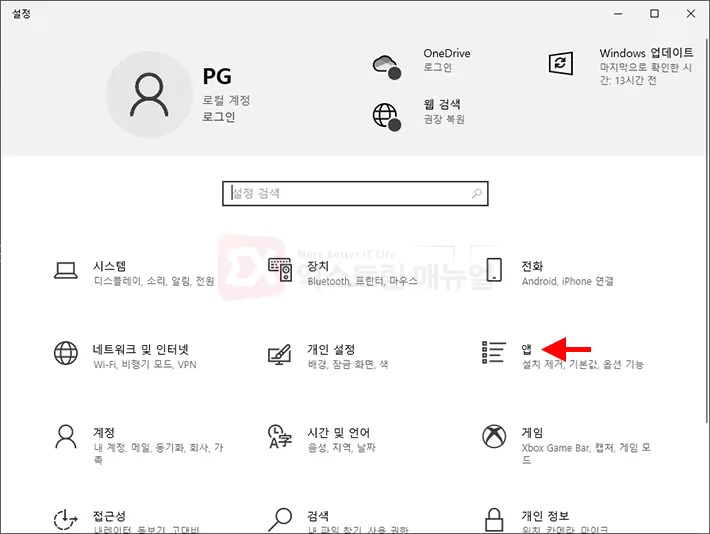
1. Windows + i 키를 누른 다음 Windows 설정에서 ‘앱’을 선택합니다.
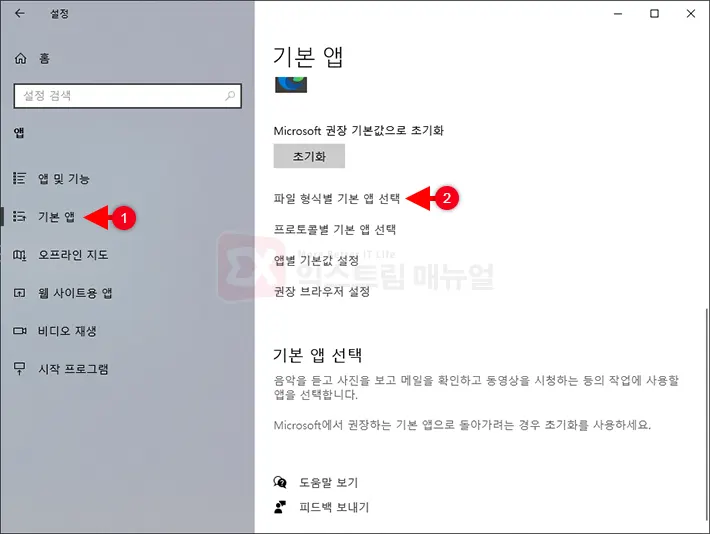
2. 기본 앱을 선택한 후 화면 하단의 ‘파일 형식별 기본 앱 선택’을 클릭합니다.
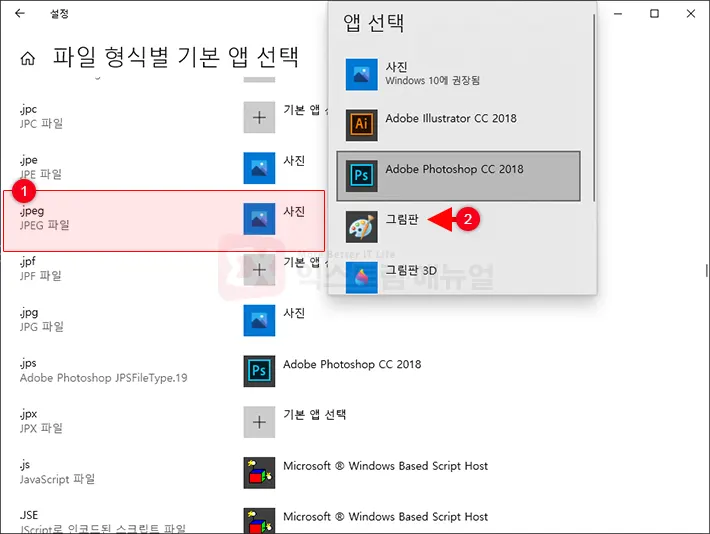
3. 파일 형식별 리스트에서 연결 프로그램 변경을 원하는 확장자를 클릭 후 앱 선택 화면에서 연결할 프로그램을 선택합니다.
※ Windows 설정을 통한 확장자 연결 프로그램은 포터블 프로그램을 연결할 수 없습니다.
위 두가지 방법으로 특정 확장자의 연결 프로그램을 사용자의 편의에 맞게 등록할 수 있으며 첫번째 방법을 이용해 무설치 포터블 프로그램을 연결 프로그램으로 지정할 수 있습니다.
만일 특정 확장자에 연결된 프로그램을 초기화하고 싶다면 아래 글을 참고해주세요.
참고 : 윈도우10 파일 형식별 연결 프로그램 초기화 하는 방법



