윈도우에서 로그인 화면 없이 부팅하기 위해 netplwiz 명령어를 이용해 사용자 계정 설정을 하게 되는데요.
이 때 사용자 계정 화면에 ‘사용자 이름과 암호를 입력해야 이 컴퓨터를 사용할 수 있음’ 옵션을 해제해야 자동 로그인이 설정되는데, 체크박스가 없어서 옵션 설정을 하지 못하는 경우가 있습니다.
‘사용자 이름과 암호를 입력해야 이 컴퓨터를 사용할 수 있음’ 이 없는 이유는 윈도우에 PIN으로 로그인(Windows Hello) 기능이 활성화되어 있는 경우 발생하며 PIN을 비활성화 하거나, 레지스트리 수정을 통해서 다시 살릴 수 있습니다.
튜토리얼 환경 : 윈도우 11
목차
Windows Hello 비활성화
윈도우 헬로는 지문인식 또는 안면인식 같이 생체인증을 이용해 윈도우를 쉽게 로그인할 수 있는 기능으로 윈도우10에서 처음 도입되었습니다.
생체인증 뿐만 아니라 PIN으로 로그인을 하는 기능이 포함되어 있어서 복잡한 Microsoft 계정 비밀번호 대신 윈도우 로그인에 사용할 수 있는데 Windows Hello가 활성화되어 있다면 로그인 시 생체인증 또는 PIN으로 로그인을 강제하기 때문에 자동 로그인 설정이 되지 않는 것입니다.
즉, Windows Hello를 비활성화하면 자동 로그인을 설정할 수 있게 되며 Windows Hello를 비활성화하는 방법은 다음과 같습니다.
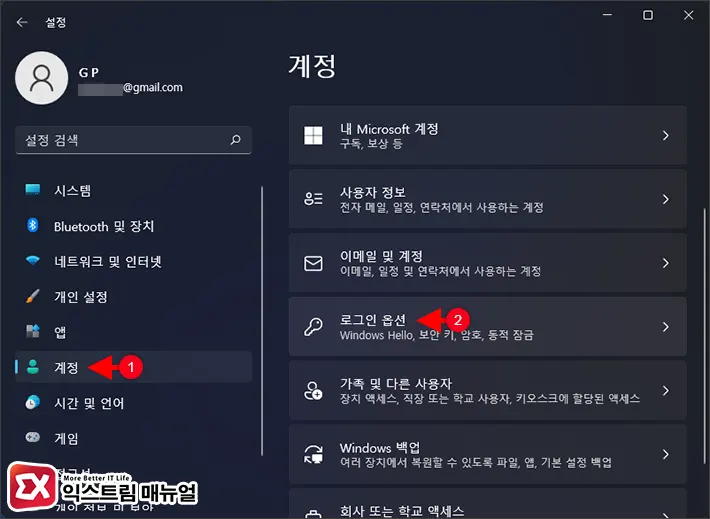
- Windows 설정에서 계정 > 로그인 옵션으로 이동합니다.
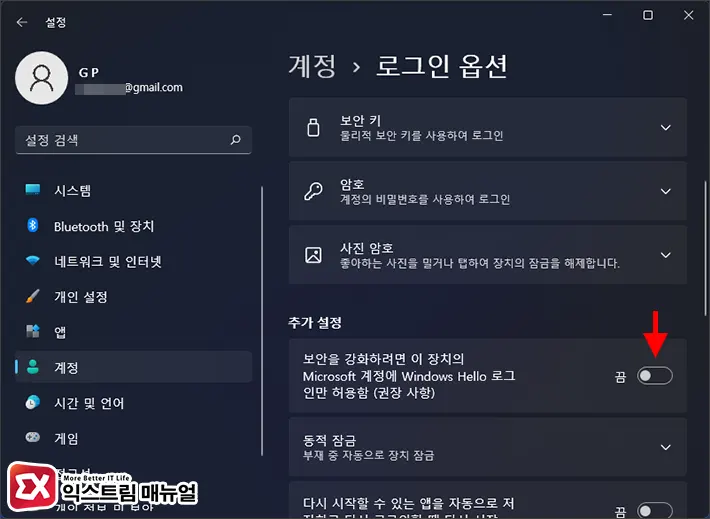
- 로그인 옵션의 추가 설정에서 ‘보안을 강화하려면 이 장치의 Microsoft 계정에 Windows Hello 로그인만 허용함(권장 사항)’ 옵션을 끔으로 변경합니다.
- PC를 재부팅한 다음 netplwiz에서 ‘사용자 이름과 암호를 입력해야 이 컴퓨터를 사용할 수 있음’ 옵션이 활성화 되어 있는지 확인합니다.
레지스트리 편집으로 Windows Hello 비활성화
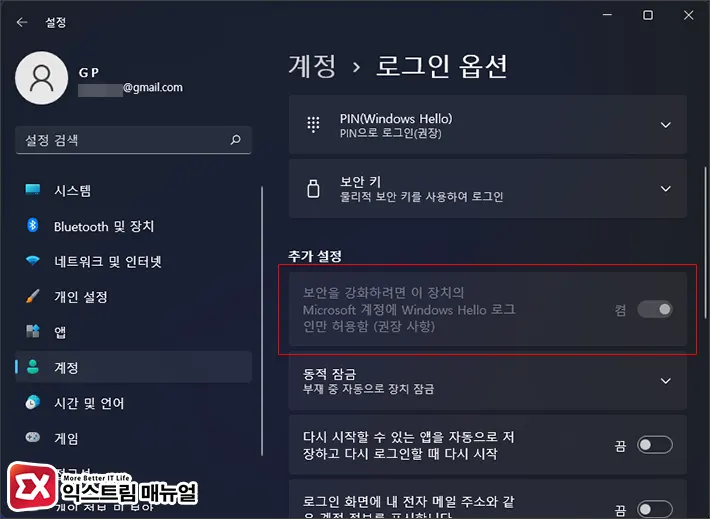
윈도우11을 클린 설치한 경우 간혹 Windows Hello 토글 버튼이 회색으로 표시되어 옵션을 변경하지 못하는 경우가 있습니다.
이 경우에는 레지스트리 편집을 통해 Windows Hello를 비활성화할 수 있으며 방법은 다음과 같습니다.
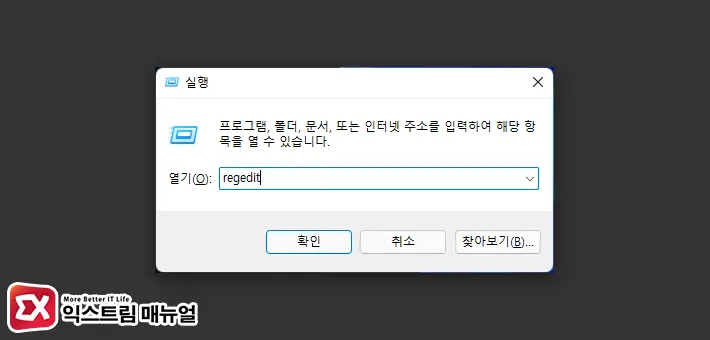
- Windows + R 키를 누른 후
regedit을 입력합니다.
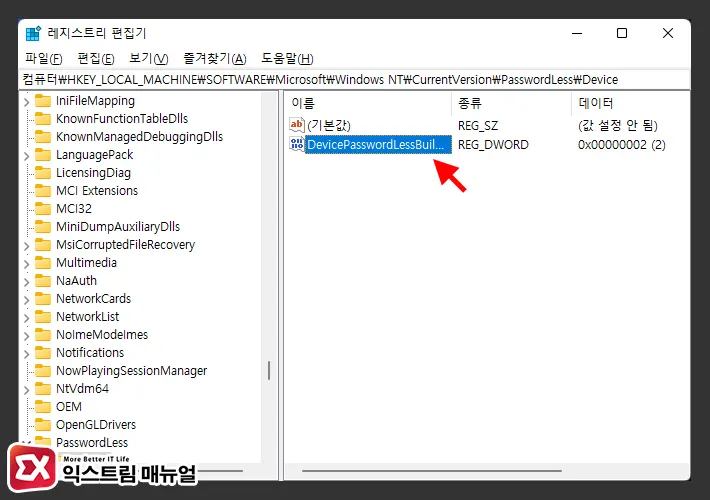
컴퓨터\HKEY_LOCAL_MACHINE\SOFTWARE\Microsoft\Windows NT\CurrentVersion\PasswordLess\Device
- 위의 레지스트리 경로로 이동한 다음
DevicePasswordLessBuildVersion값을 더블 클릭합니다.
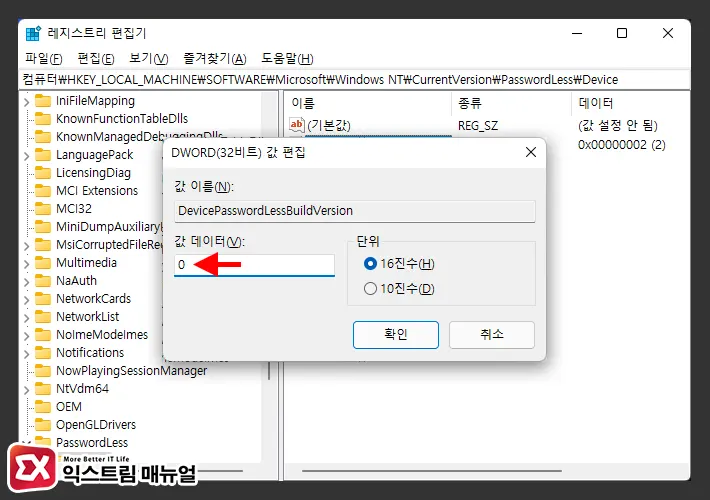
DevicePasswordLessBuildVersion값 데이터를 0으로 변경 후 확인 버튼을 클릭합니다.- PC를 재부팅한 후 Windows 설정에서 Windows Hello를 끔으로 변경합니다.
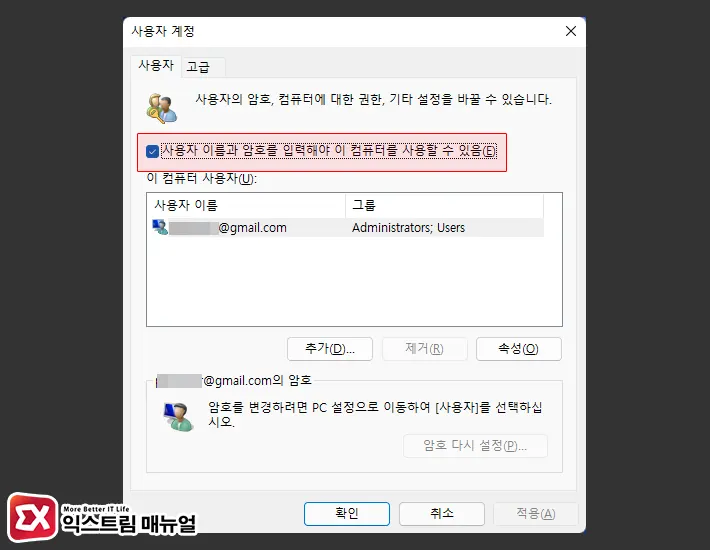
위의 두가지 설정 중 하나를 마친 다음 실행에서 netplwiz를 입력해 사용자 계정을 열면 ‘사용자 이름과 암호를 입력해야 이 컴퓨터를 사용할 수 있음’ 체크박스 옵션이 활성화 된 것을 확인할 수 있습니다.



1개 댓글. Leave new
데이터를 0으로 젼경하고 재부팅했는데 비밀번호가 맞지 않다고 로그인이 안돼요.. 방금전까지 비밀번호로 로그인 했었는디 갑자기 왜이러죠ㅠㅠㅠ