윈도우10의 작업표시줄 오른쪽에 위치한 알림 센터를 클릭하면 알림이 안열리고 먹통일 경우가 있습니다.
알림 센터는 백그라운드에서 실행되고 있는 윈도우 앱에서 업데이트, 메시지와 같은 이벤트가 발생했을 때 푸시 알림으로 알려주는 기능을 하고 있어서 알림을 자주 확인하게 되는데요.
특히 클립보드를 이용한 스크린샷을 사용할 때 알림 센터에 있는 이미지를 선택해야 하지만 이 작업을 할 수 없어 불편할 수 있는데, 알림 센터가 안열리고 먹통일 때 윈도우 시스템의 주요 패키지를 재설치해 해결을 시도할 수 있습니다.
목차
1. User Manager 서비스 확인
User Manager(사용자 관리자) 서비스는 시스템과 사용자간 상호 작용에 필요한 런타임 구성 요소를 제공하는데, User Manager 서비스가 중지 상태라면 작업표시줄 및 알림 센터 작동에 문제가 발생할 수 있습니다.
현재 시스템에 User Manager 서비스가 제대로 작동하는지 확인해본 후 만일 서비스가 중지 상태라면 항상 시작하게 변경합니다.
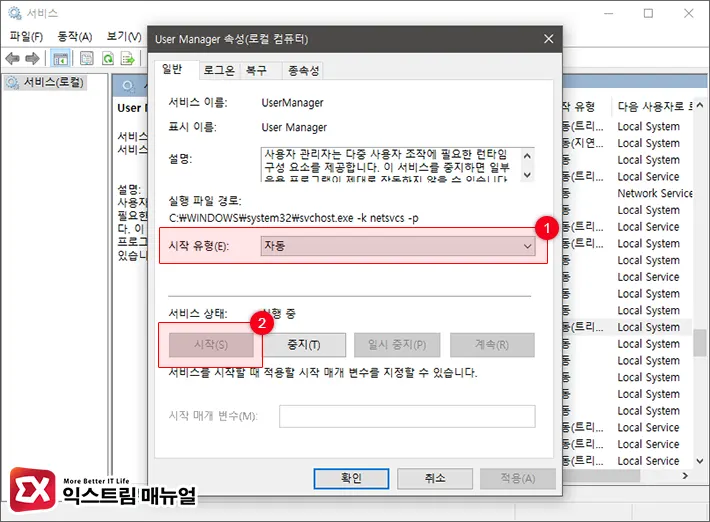
- Windows + R 키를 누른 후
services.msc를 입력합니다. - 서비스 목록에서 User Manager를 찾아 더블 클릭합니다.
- 시작 유형이 ‘자동’으로 되어 있는지 확인 후 서비스가 중지 상태라면 시작합니다.
- 시스템을 재부팅합니다.
User Manager 서비스가 정상적으로 작동하는 상태라면 다음 스텝으로 넘어갑니다.
2. 윈도우 시스템 앱 패키지 재설치
파워쉘 명령어를 이용해 작업표시줄과 연관성이 있는 앱 패키지를 재설치해서 문제가 해결되었는지 확인해 봅니다.
파워쉘 실행
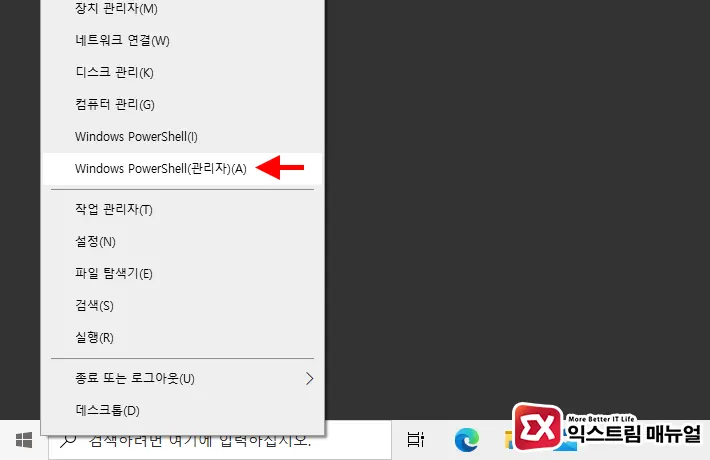
- 시작 버튼을 마우스 우클릭으로 선택하거나 Windows + X 버튼을 눌러 파워쉘을 관리자 권한으로 실행합니다.
- 사용자 계정 컨트롤에서 예 버튼을 클릭합니다.
💡 시작 콘텍스트 메뉴에서 파워쉘 대신 명령 프롬프트가 나오는 경우 Windows 검색에서 powershell을 입력해 앱을 찾은 후 관리자 권한으로 실행합니다.
파워쉘 명령어 입력
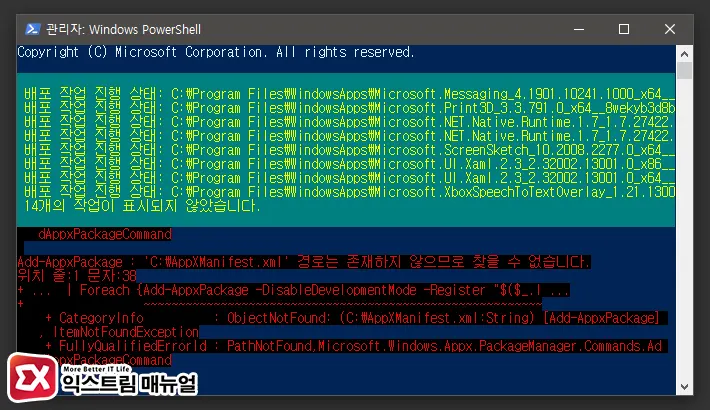
- 시스템 앱을 재설치하는 명령어를 입력합니다.
- 배포 작업 진행 중 몇 개의 패키지 경로 오류가 발생할 수 있지만 무시합니다.
- 명령어 실행이 종료되면 파워쉘을 닫습니다.
Get-AppXPackage -AllUsers | Foreach {Add-AppxPackage -DisableDevelopmentMode -Register "$($_.InstallLocation)\AppXManifest.xml"}
윈도우 시스템 앱을 비롯한 모든 앱을 빌드에 맞는 버전으로 다시 설치하는 파워쉘 명령어로 윈도우 앱의 패키지 종속성 문제가 생겨서 알림 센터가 열리지 않을 때 해결할 수 있는 솔루션입니다.
윈도우 앱 패키지 재설치 과정은 몇 분정도 소요될 수 있습니다.
사용자 계정 앱 데이터 초기화
파워쉘 명령어를 이용해 윈도우 앱 패키지를 재설치했다면 사용자 폴더 안에 있는 찌꺼기 파일을 정리해야 합니다.
빌드 1709 이전 버전에서는 C:\Users\%USERNAME%\AppData\Local\TileDataLayer 폴더를 삭제해서 정리를 했지만 현재 버전에서는 Tile Store로 대체되었기 때문에 TileDataLayer 폴더가 없으므로 참고하시길 바랍니다.
참고 : Features and functionality removed in Windows 10
만일 알림 센터 문제가 발생하는 시스템이 빌드 1709 이전 버전이라면 위 경로로 이동 후 Database 폴더 안의 파일을 모두 삭제해서 앱 데이터 찌꺼기 파일을 정리하면 되며 사용하는 윈도우10이 최신 버전이라면 패스합니다.
3. 시스템 파일 검사기로 이미지 복구
첫번째, 두번째 방법으로 문제가 해결되지 않았다면 시스템 파일 검사기를 이용해 복구를 시도해봅니다.
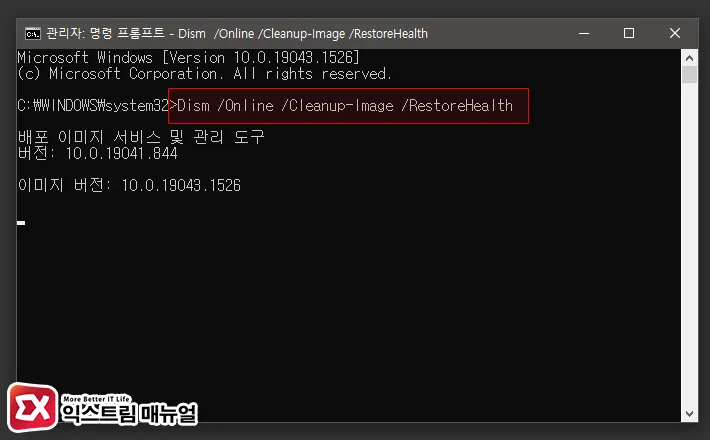
- 명령 프롬프트를 관리자 권한으로 실행 합니다.
Dism /Online /Cleanup-Image /RestoreHealth명령어를 입력합니다.- 손상된 시스템 파일을 스캔하며 시간이 소요될 수 있습니다.
- 검사를 마친 후 시스템을 재부팅해 문제가 해결되었는지 확인합니다.



