아이폰에서 촬영한 사진을 PC로 옮기거나 다른 사람에게 전송할 때 가장 편한 방법은 여러장의 사진을 ZIP 파일로 압축한 다음 전송하는 것인데요.
특히 라이브포토와 연사 사진 같이 파일 속성이 없어지면 안되는 경우 사진을 압축해서 보관하거나 PC에 옮겨두면 나중에 아이폰에서 압축을 풀어 볼 때 이전과 같은 상태로 백업할 수 있습니다.
아이폰을 기준으로 설명했지만 아이패드도 같은 요령입니다. ☺
목차
아이폰 사진 압축하기
iOS에서는 파일을 압축할 때 파일 앱을 사용해야 하며 샌드박스 정책 때문에 압축할 사진을 파일 앱으로 옮긴 후 사진을 압축해야 합니다.
1. 압축할 사진을 파일 앱에 복사
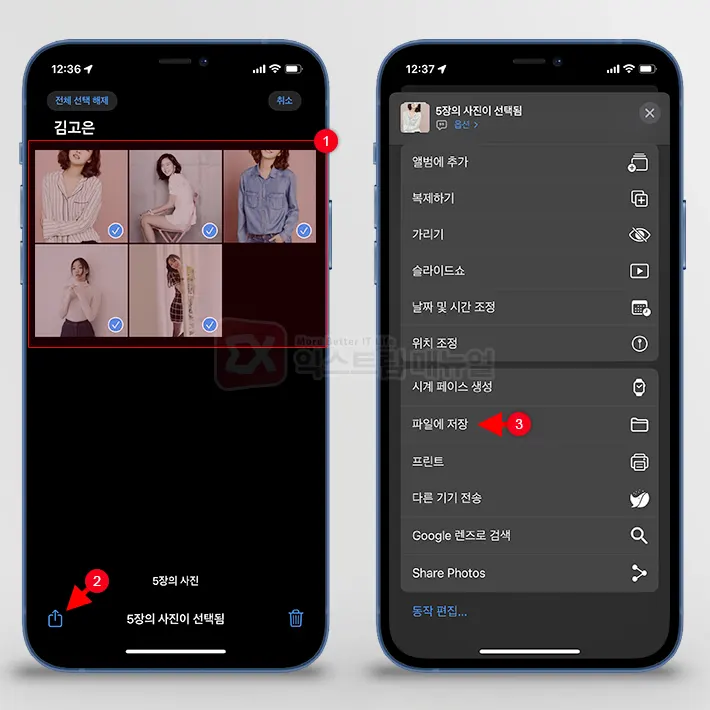
- 사진 앱을 엽니다.
- 압축할 사진을 선택합니다.
- 하단의 공유 버튼을 터치합니다.
- 파일에 저장을 선택합니다.
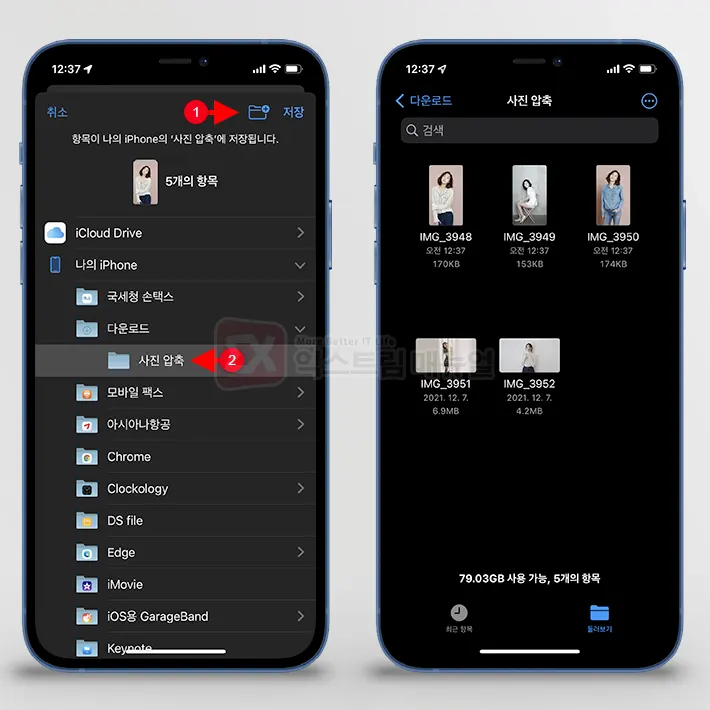
- 파일 앱을 엽니다.
- 나의 iPhone 저장 공간에 새로운 폴더를 생성한 후 이름을 지정합니다. (예:사진압축)
- 사진이 저장될 폴더를 선택 후 저장 버튼을 터치합니다.
💡 사진 앱에서 파일 앱으로 복사하면 원본에는 영향이 없으며 같은 사진이 복사되는 개념입니다.
2. 파일 앱에서 사진 압축하기
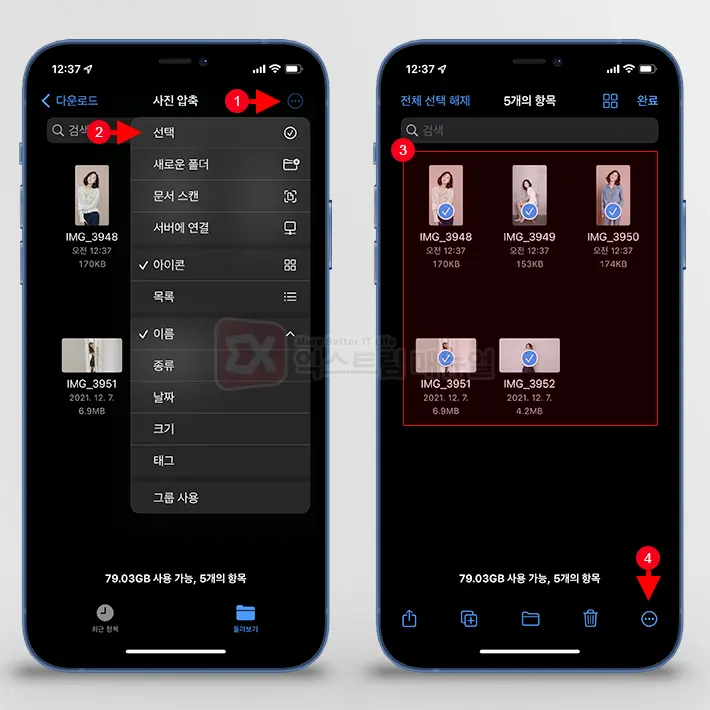
- 압축할 사진이 있는 폴더로 이동합니다.
- 우측 상단의 옵션 버튼을 터치한 다음 선택을 터치합니다.
- 압축할 사진을 모두 선택합니다.
- 우측 하단의 컨텍스트 메뉴 버튼을 터치합니다.
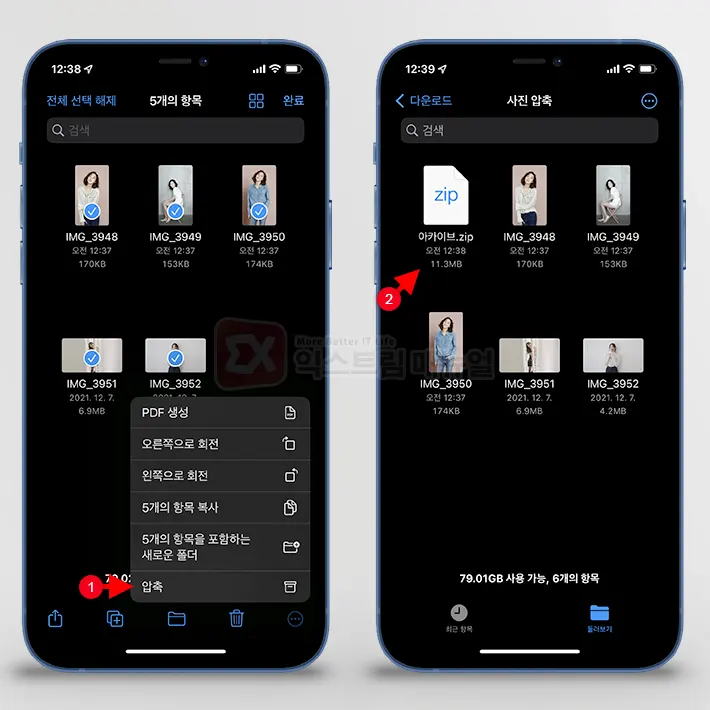
- 메뉴에서 압축을 터치합니다.
- 선택한 사진들이 아카이브.zip 파일로 압축됩니다.
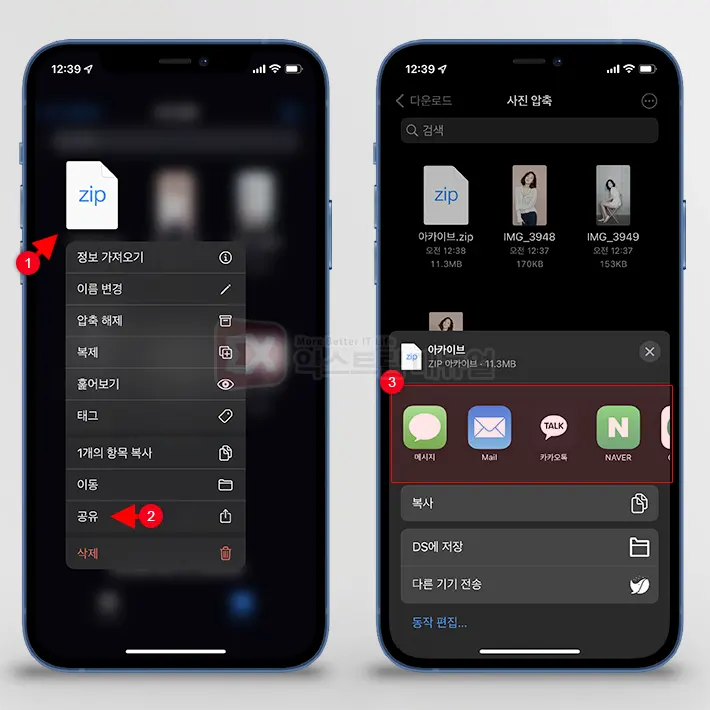
- 아카이브.zip 파일을 길게 터치한 다음 공유를 선택합니다.
- 사진 압축 파일을 전송할 앱을 선택해 파일을 복사합니다. (메일, 카카오톡등)
단축어로 아이폰 사진 압축하기
첫번째 방법은 사용자가 압축할 사진을 선택해 파일 앱으로 옮긴 후 파일 앱에서 사진을 압축하는 과정을 직접 했는데요.
이 모든 과정을 단축어로 한번에 하는 방법을 공유합니다.
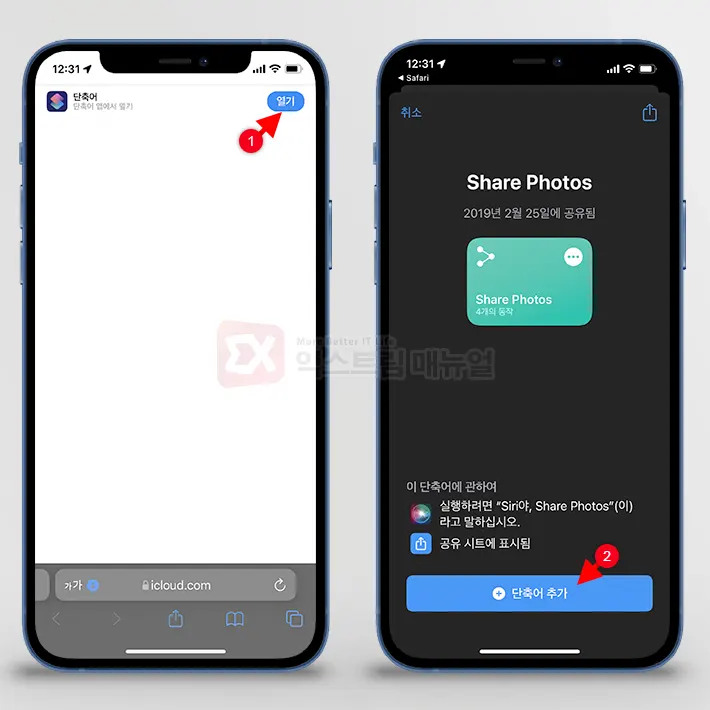
- 단축어 링크를 사파리 앱으로 엽니다.
- Share Photos를 단축어로 추가합니다.
링크 : Share Photos 단축어
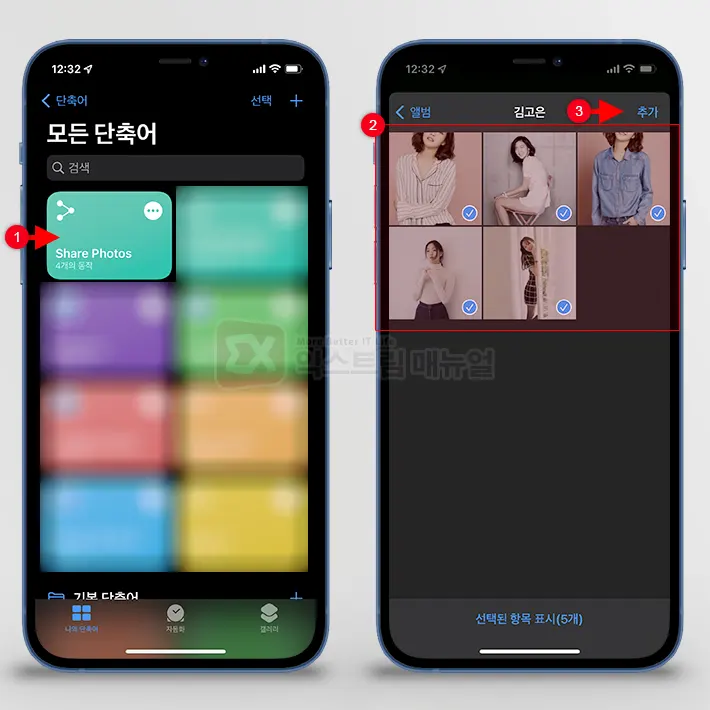
- 단축어 앱을 연 다음 Share Photos를 터치합니다.
- ZIP으로 압축할 사진을 선택한 후 추가 버튼을 터치합니다.
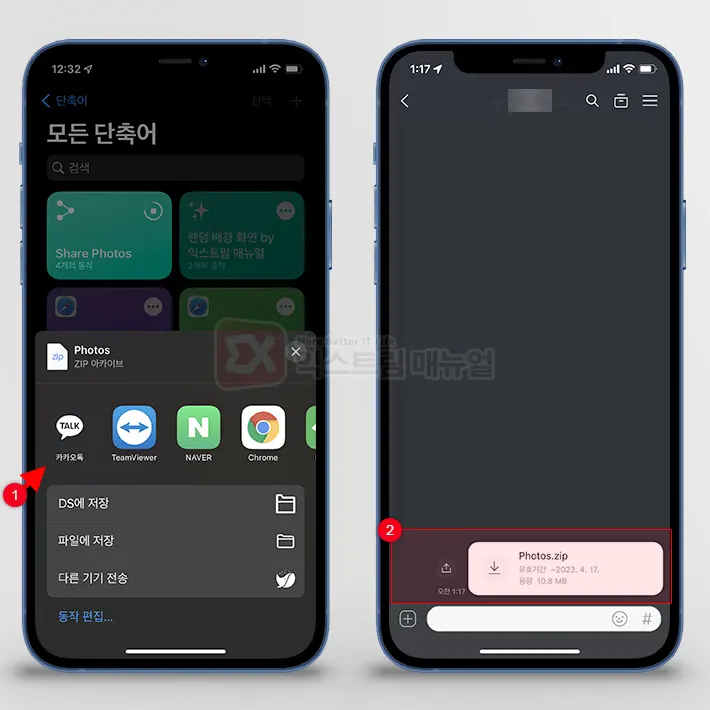
- 카카오톡, 메일등 사진 압축 파일을 전송할 앱을 선택합니다.
- 압축한 사진이 전송되었는지 확인합니다.
💡 파일 앱에 저장해 나중에 공유할 수도 있으며 사진 용량을 줄이기 위한 용도로 사용할 수 있습니다.


![iOS 26 How to activate the Live Photo button on iPhone iOS 26 How to activate the Live Photo button on iPhone - [iOS 26] 아이폰 라이브포토 버튼 활성화하는 방법](https://extrememanual.net/wp-content/uploads/2025/10/iOS-26-How-to-activate-the-Live-Photo-button-on-iPhone-363x204.webp)

2개 댓글. Leave new
정말 감사합니다. 큰 도움되었습니다.
고맙소이다 (하트하트)