아이폰의 위젯에 네이버 캘린더 위젯을 추가해두면 캘린더에 등록한 일정을 한눈에 볼 수 있는데요. 네이버 캘린더는 일정 관리 뿐만 아니라 학생들이 필요한 시간표 기능, 특정 날짜를 카운트하기 위한 디데이 기능과 같은 날짜와 관련된 기능이 다수 포함되어 있기 때문에 여러 앱을 사용하지 않아도 되는 장점이 있습니다.
아이폰의 네이버 캘린더 위젯은 위젯 화면은 물론 홈 화면에 추가할 수 있으며 디데이, 시간표도 위젯에 추가할 수 있습니다.
당연하지만 네이버 캘린더 앱이 설치되어 있어야 합니다. 😅
목차
아이폰에서 네이버 캘린더 위젯 추가
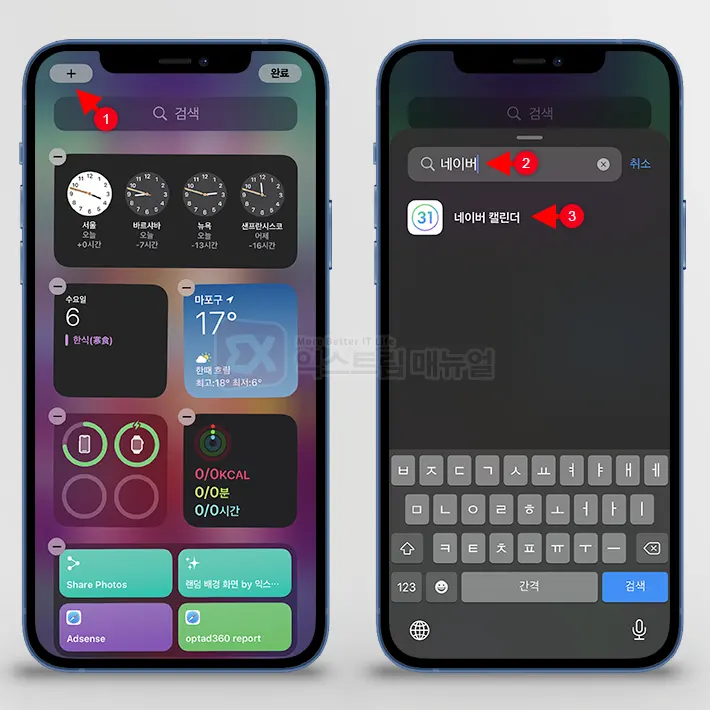
- 홈 화면 맨 왼쪽 위젯 화면으로 이동합니다.
- 빈 공간이나 위젯을 길게 터치합니다.
- 좌측 상단의 + 위젯 추가 버튼을 터치합니다.
- 위젯 검색창에 네이버 캘린더를 검색해 선택합니다.
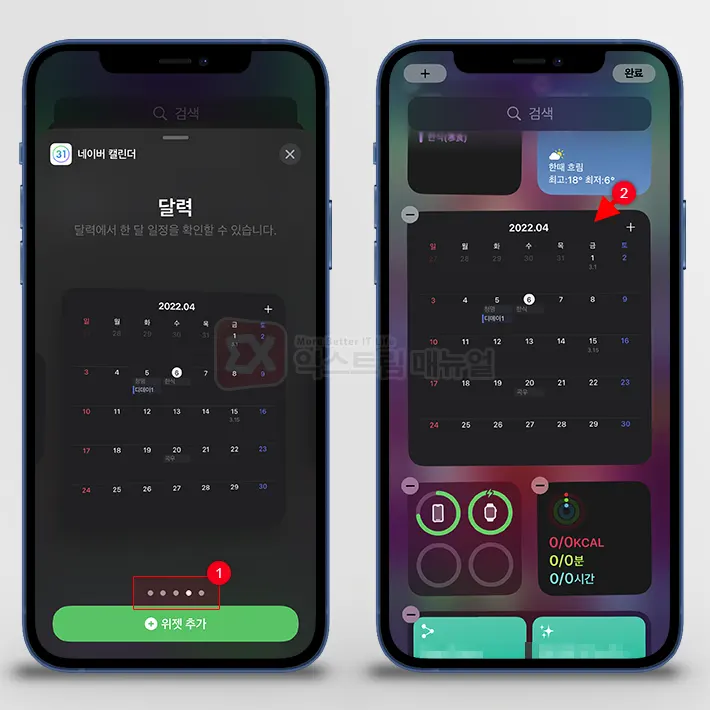
- 네이버 캘린더 위젯 종류 중 달력을 선택 후 위젯 추가 버튼을 터치합니다.
- 위젯을 사용자가 원하는 위치로 이동합니다.
💡 네이버 캘린더 위젯 종류는 목록, 미니 달력, 달력, D-day가 있으며 위젯 화면에서 홈 화면으로 드래그해 옮길 수 있습니다.
홈 화면에 꽉 찬 네이버 캘린더 추가
네이버 캘린더 위젯은 화면 절반 정도의 크기로 홈 화면에 이동할 수 있어서 아이폰을 꾸밀 때도 좋습니다.
하지만 달력 크기가 작아서 불편하다면 위젯 사용자화 기능을 통해 화면에 꽉 찬 달력 위젯을 등록할 수 있습니다.
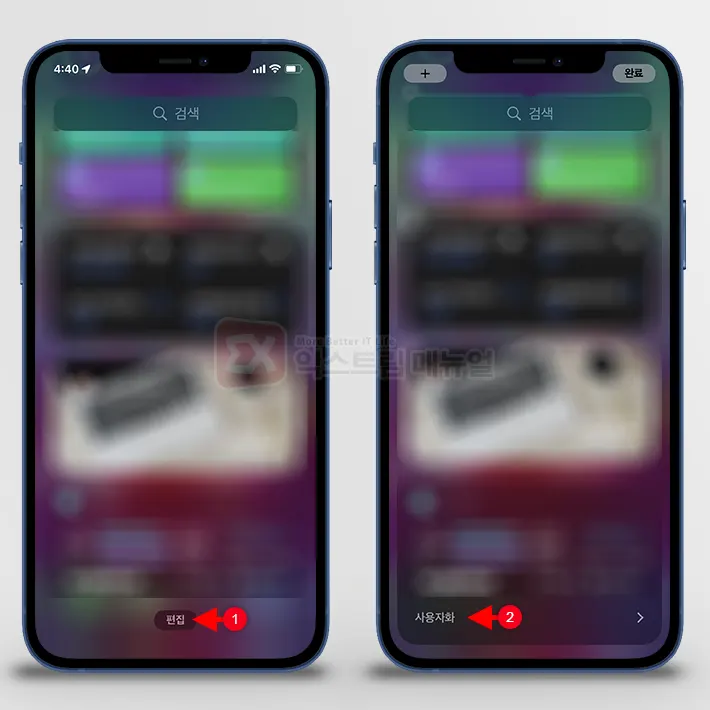
- 위젯 화면 하단의 편집 버튼을 터치한 다음 사용자화를 선택합니다.
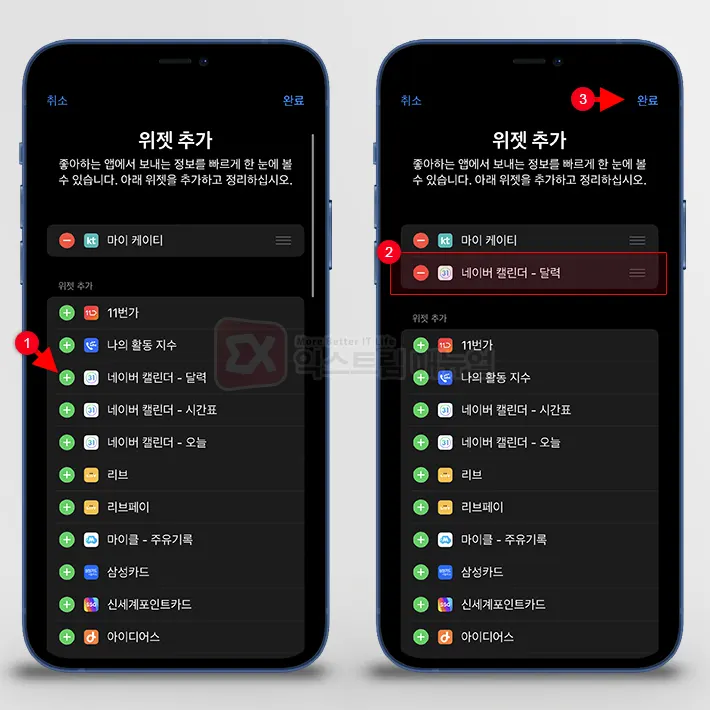
- 왼쪽의 + 버튼을 눌러 네이버 캘린더 – 달력을 추가한 후 완료 버튼을 터치합니다.
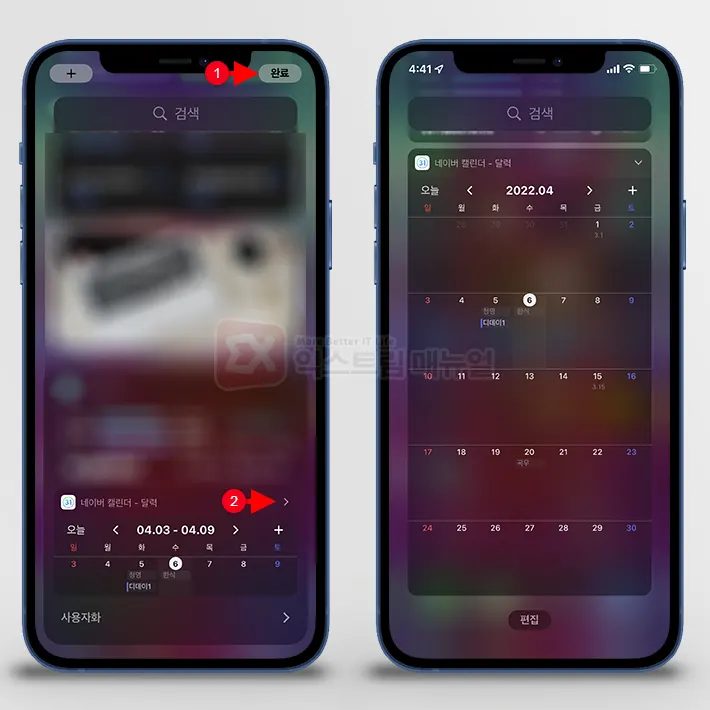
- 위젯 화면에서 완료 버튼을 터치합니다.
- 달력 오른쪽의 펼치기 버튼을 터치하면 네이버 캘린더가 꽉 찬 화면으로 표시됩니다.
사용자화로 등록한 캘린더 위젯은 위치 이동은 불가능하지만 홈 화면에 꽉 차게 볼 수 있어서 일정이 잘 안보이는 분에게 유용한 방식입니다.
네이버 캘린더 디데이 위젯 추가
네이버 캘린더 위젯은 등록한 일정을 기준으로 디데이를 지정할 수 있으며 기념일과 같이 특정 날짜가 반복되는 디데이 설정도 가능합니다.
일정 기준 디데이 등록
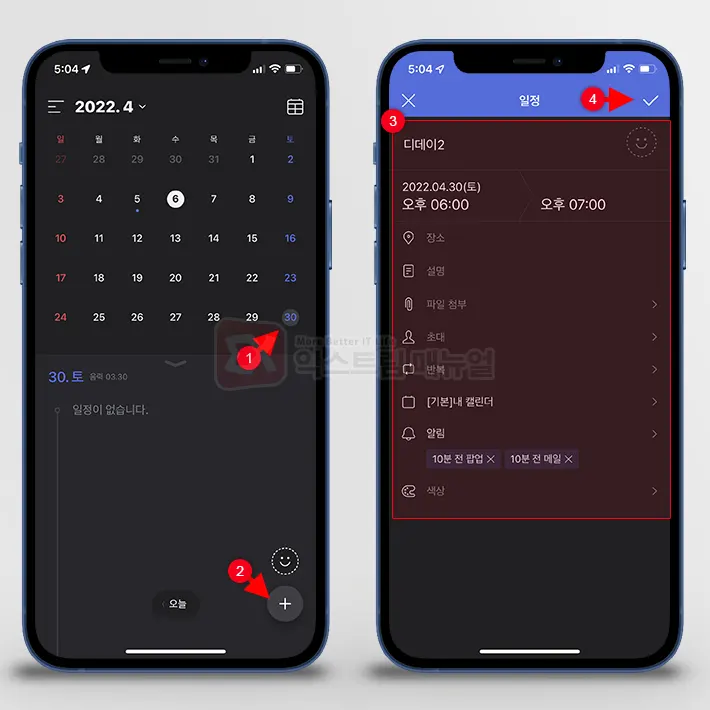
- 네이버 캘린더 일정에서 디데이로 지정할 일정을 등록합니다.
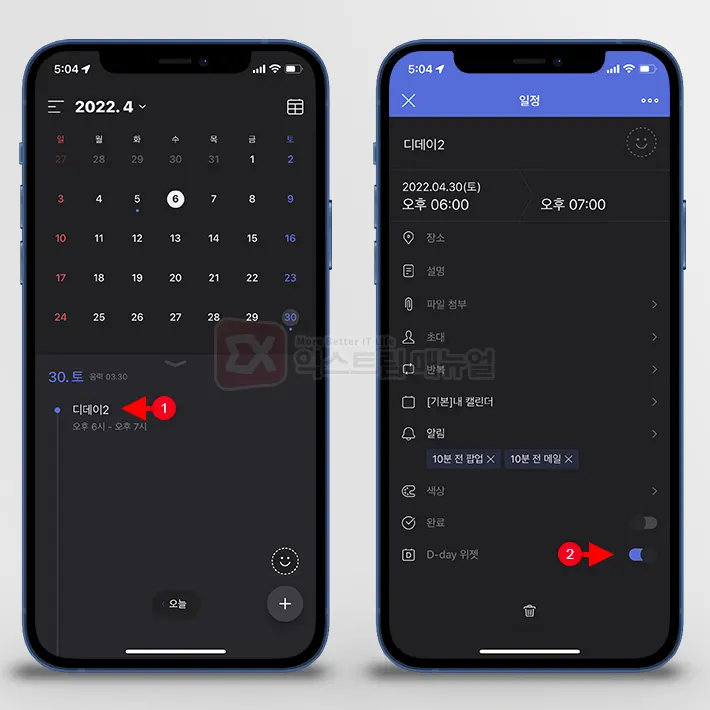
- 등록한 디데이를 선택해 수정 화면으로 이동합니다.
- 일정 수정 화면 하단의 D-day 위젯 옵션을 활성화합니다.
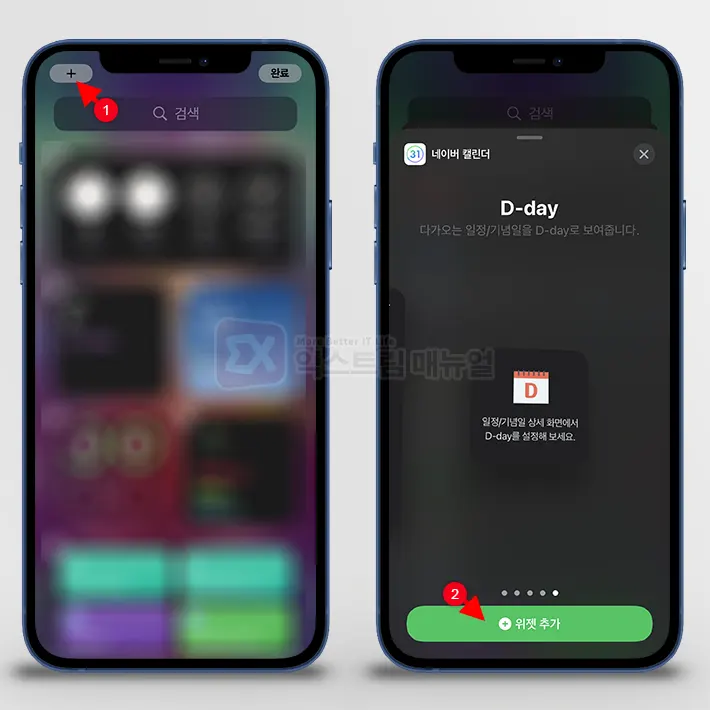
- 홈 화면의 위젯으로 이동한 다음 + 추가 버튼을 터치합니다.
- 네이버 캘린더를 선택한 다음 D-day 위젯을 추가합니다.
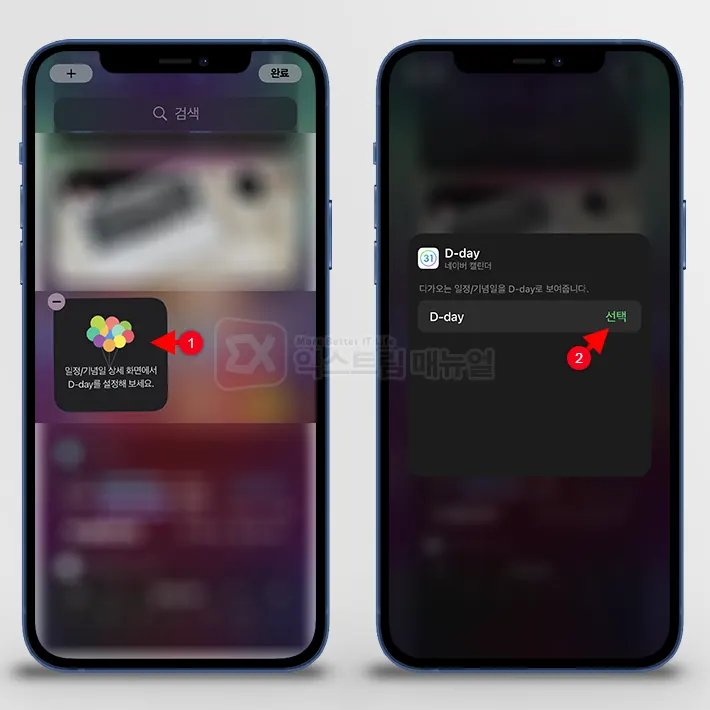
- 디데이 위젯을 터치하거나 길게 터치 후 편집을 선택합니다.
- D-day 선택 버튼을 터치합니다.
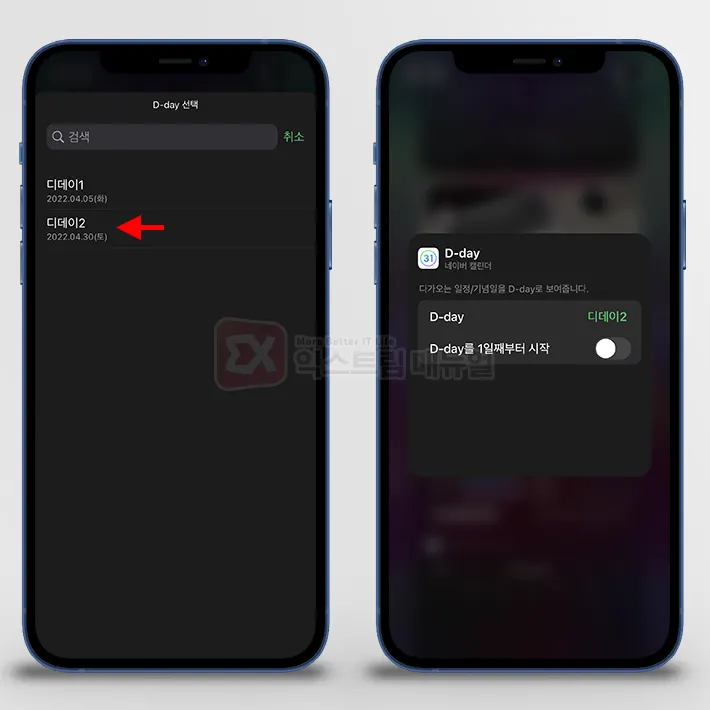
- 일정에서 등록한 디데이 날짜를 선택합니다.
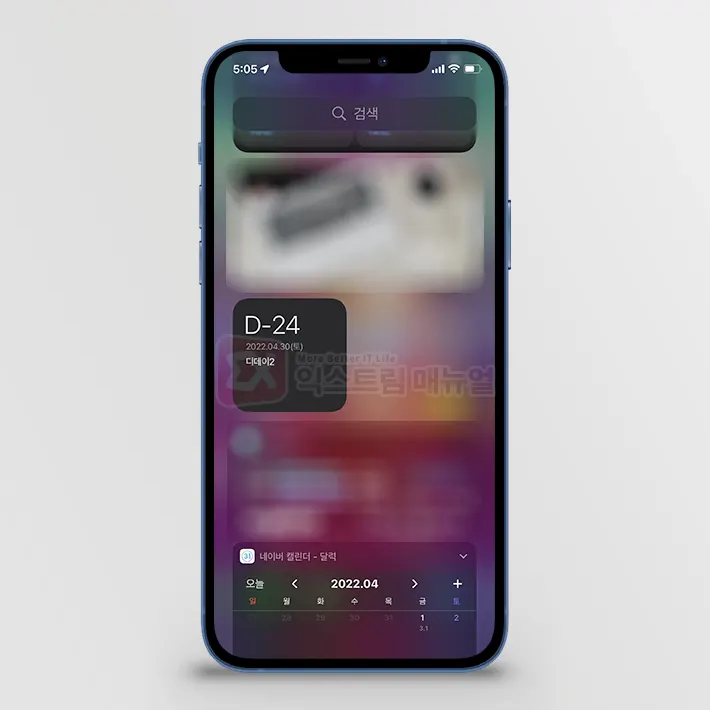
- 위젯 화면으로 빠져나오면 위젯에 디데이가 표시됩니다.
💡 ‘D-day를 1일째부터 시작’ 옵션을 체크하면 D+날짜가 표시되어 과거부터 지난 날짜를 카운트할 수 있습니다.
기념일 디데이 위젯 등록
특정 일자가 반복되는 기념일 같은 경우, 캘린더의 일정에서 반복 옵션을 선택하면 되지만 네이버 캘린더의 기념일 기능을 활용하면 기념일을 한눈에 관리할 수 있기 때문에 일정 관리가 편해집니다.
네이버 캘린더에 등록한 기념일도 디데이 위젯에 등록할 수 있으며 방법은 다음과 같습니다.
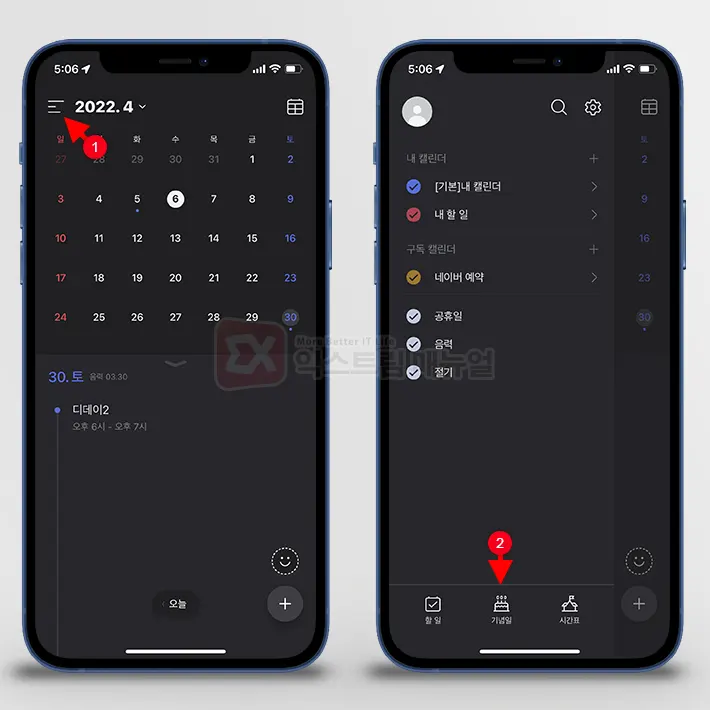
- 네이버 캘린더 일정 화면에서 메뉴를 터치합니다.
- 기념일을 터치합니다.
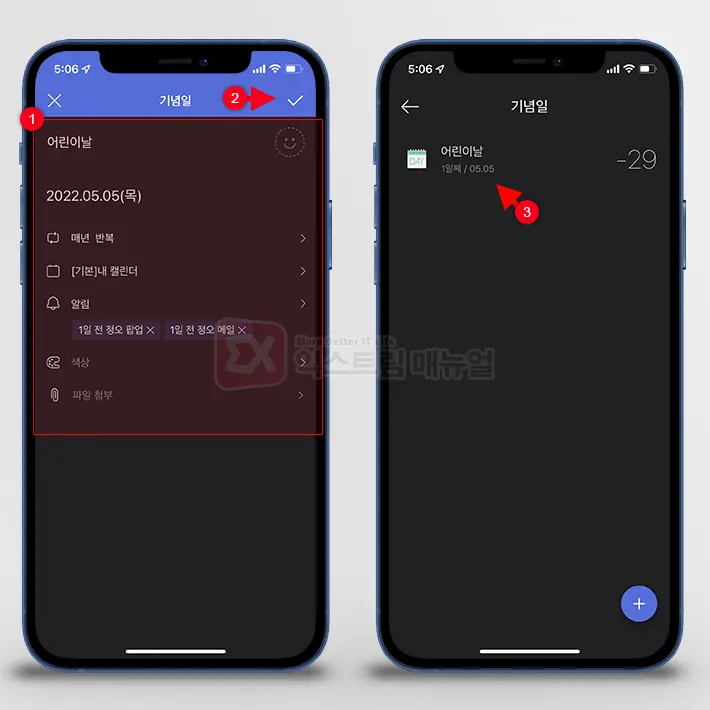
- 기념일 일정을 추가합니다.
- 추가한 일정을 선택해 수정 화면으로 이동합니다.
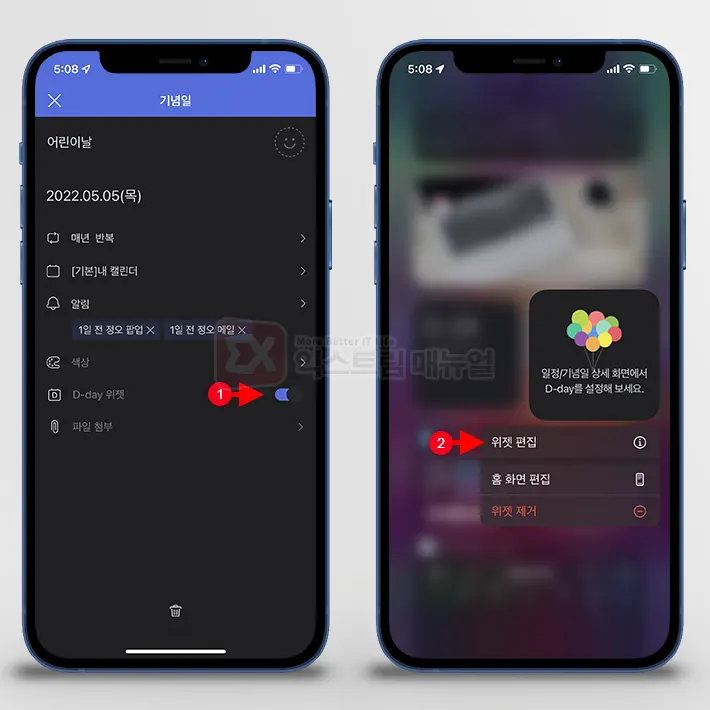
- 기념일 수정 화면에서 D-day 위젯을 활성화합니다.
- 위젯 화면에서 네이버 캘린더 – D-day 위젯을 추가합니다.
- D-day 위젯을 길게 터치한 후 위젯 편집으로 이동합니다.
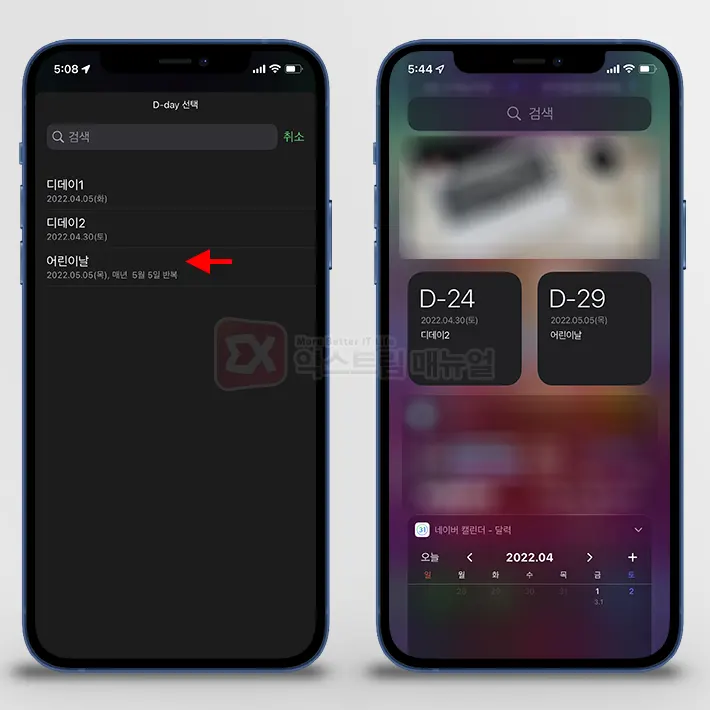
- D-day 선택 화면에서 기념일을 터치하면 위젯에 등록됩니다.
네이버 캘린더 시간표 위젯 추가
네이버 캘린더에 내장된 시간표 위젯을 사용하면 다음 수업 정보를 위젯에서 확인할 수 있으며 초등학교, 중학교, 고등학교, 대학교 별로 날짜 프리셋을 기본으로 제공해 시간표 관리를 편하게 할 수 있습니다.
특히 대학생 같은 경우 강의실을 비롯한 기타 정보를 함께 입력할 수 있어서 한 눈에 일정을 관리할 수 있습니다.
시간표 만들기
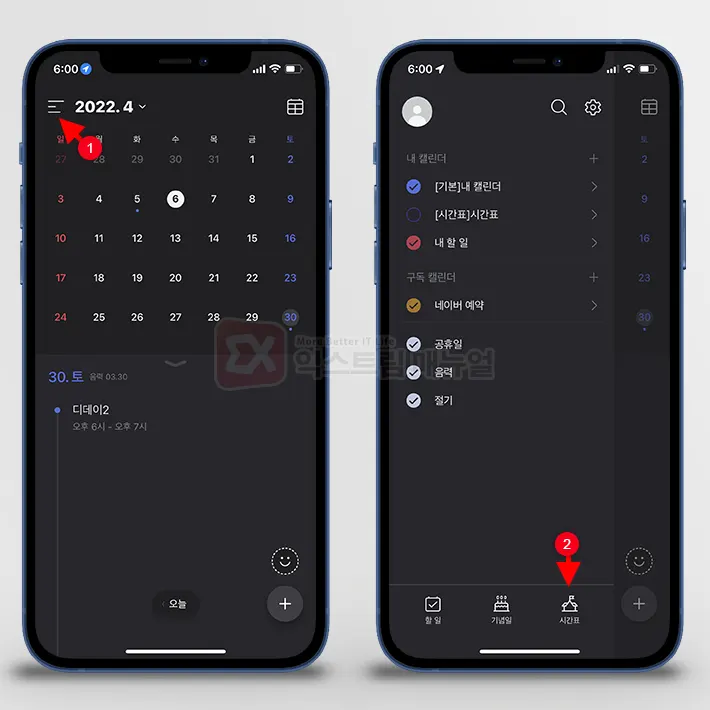
- 네이버 캘린더 앱의 메뉴에서 시간표를 선택합니다.
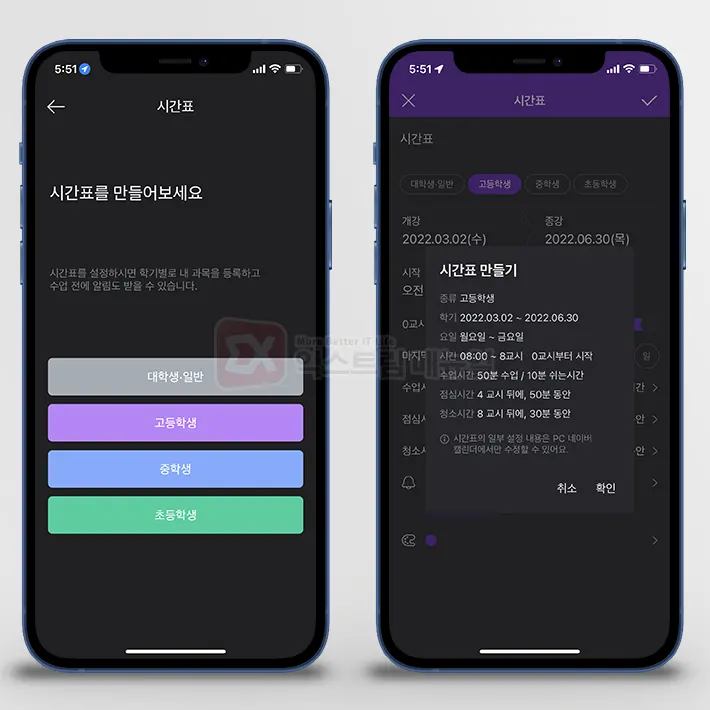
- 시간표 프리셋을 선택한 다음 시작 시간과 교시, 점심시간과 같은 시간표 일정의 큰 틀을 지정합니다.
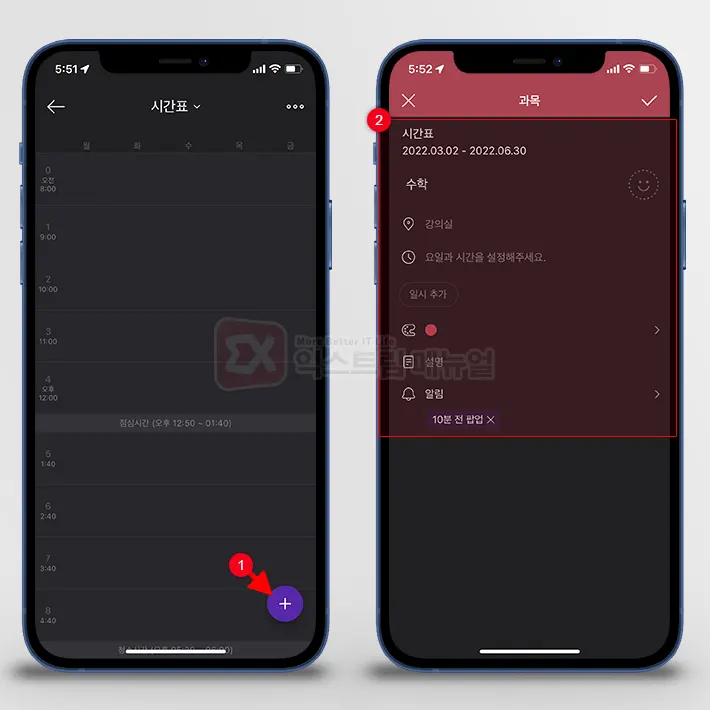
- 수업 과목과 교시를 등록합니다.
💡 수업 시작 10분 전 팝업 알림이 기본으로 선택되어 있으니 알림을 끄고 싶다면 과목 등록시 알림 옵션을 삭제합니다.
시간표 위젯 추가
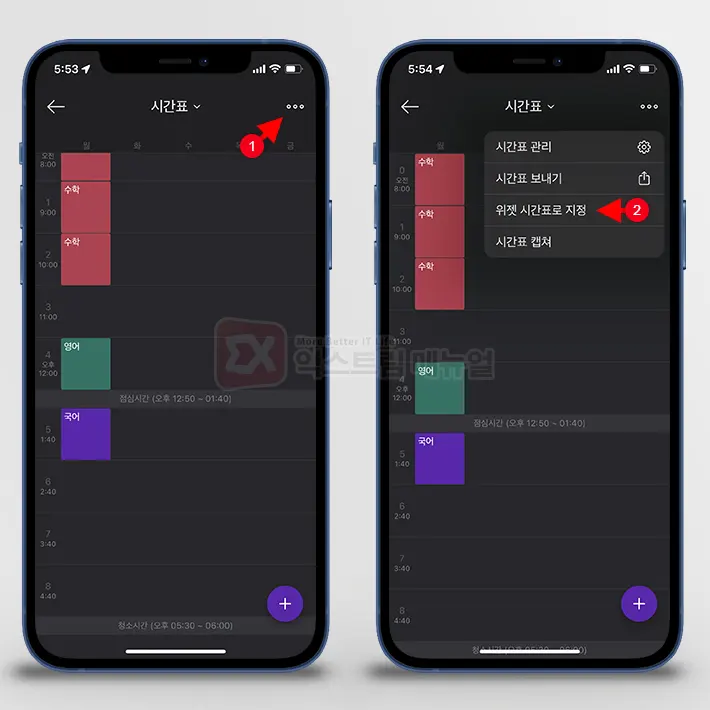
- 시간표 화면의 더보기 버튼을 터치 후 ‘위젯 시간표로 지정’을 선택합니다.
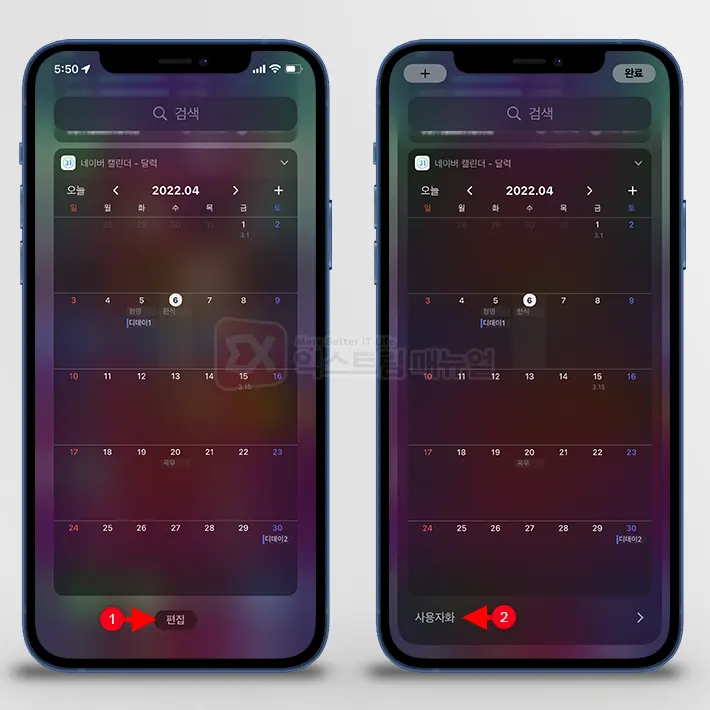
- 홈 화면 맨 왼쪽의 위젯 화면으로 이동합니다.
- 편집 버튼을 터치한 다음 사용자화로 이동합니다.
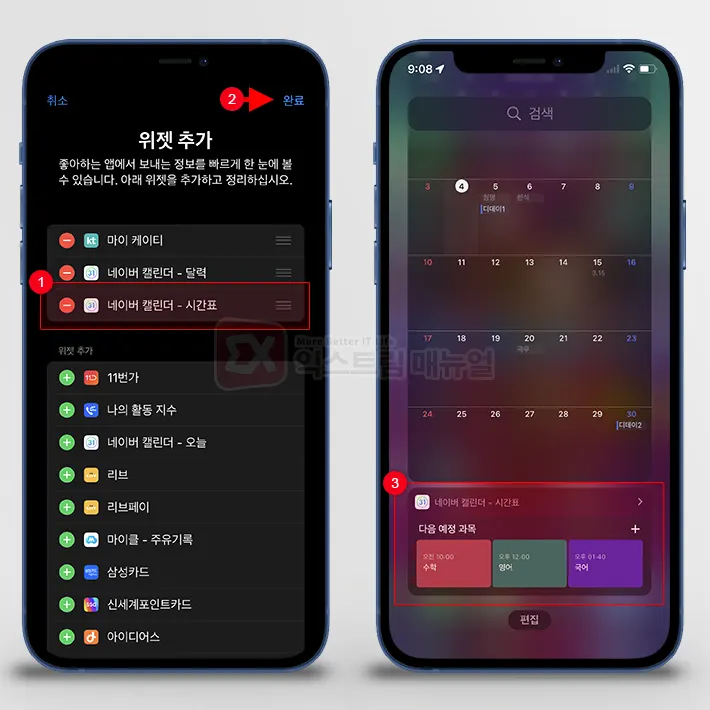
- 위젯 추가 화면에서 네이버 캘린더 – 시간표를 추가한 후 완료 버튼을 터치합니다.
- 위젯 화면 하단에 시간표가 등록됩니다.
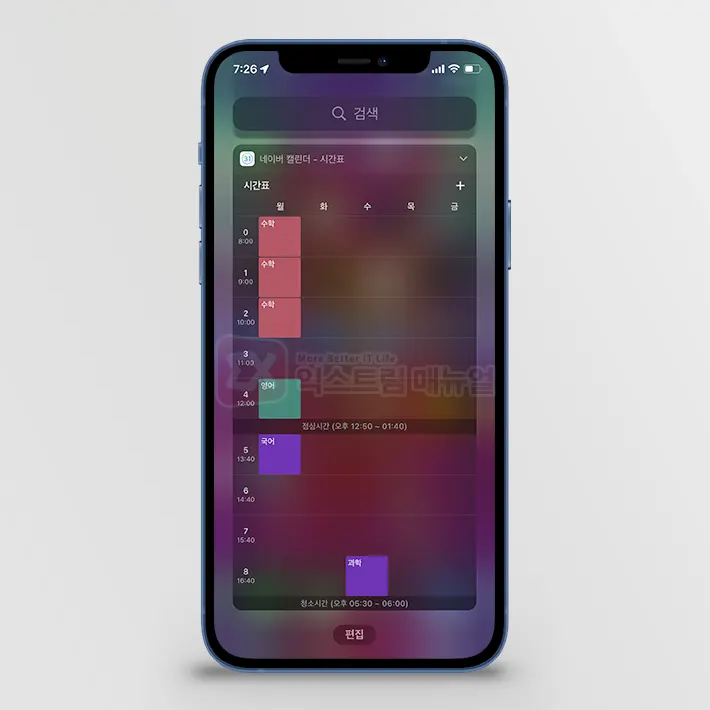
- 시간표 오른쪽 폴딩 버튼을 터치하면 테이블 형태의 전체 시간표를 볼 수 있습니다.


![iOS 26 How to activate the Live Photo button on iPhone iOS 26 How to activate the Live Photo button on iPhone - [iOS 26] 아이폰 라이브포토 버튼 활성화하는 방법](https://extrememanual.net/wp-content/uploads/2025/10/iOS-26-How-to-activate-the-Live-Photo-button-on-iPhone-363x204.webp)

2개 댓글. Leave new
포스팅이너무 유용합니다!!
제가 딱 찾던건데 큰 문제가 있습니다.
위젯추가에서
네이버캘린더 – 시간표
네이버켈린더 – 오늘
이건 있는데, 가장 중요한
네이버캘린더 – 달력 이게 없습니다…..목록에요…
어떻게 해야 해결이 되는지 아실지 여쭤봅니다 ㅠㅠ
댓글 보고 다시 확인해봐도 위젯 목록에 잘 나옵니다.
네이버 캘린더 앱을 다시 설치해 보셨나요?