윈도우10에서 이미지 파일을 열어 볼 수 있는 뷰어로 사진 앱을 제공하고 있으며 jpg, bmp, png, gif와 같은 확장자를 더블 클릭했을 때 기본값으로 사진 앱이 열리게 되어 있습니다.
사진 앱을 문제없이 사용하다가 어느 순간 사진 앱이 오류가 발생하며 열리지 않는 경우가 있는데 오류 코드는 다양하지만 대표적으로 아래와 같습니다.
파일 시스템 오류 (-2147219195) 또는 (-2147219196)
위 오류는 윈도우의 빌드 버전과 사진 앱의 버전이 호환되지 않아 생기는 문제가 대표적이지만 윈도우10 이미지에 문제가 생겼을 경우에도 발생하며 해결 방법은 3가지로 다음과 같습니다.
목차
윈도우10 사진 앱 업데이트
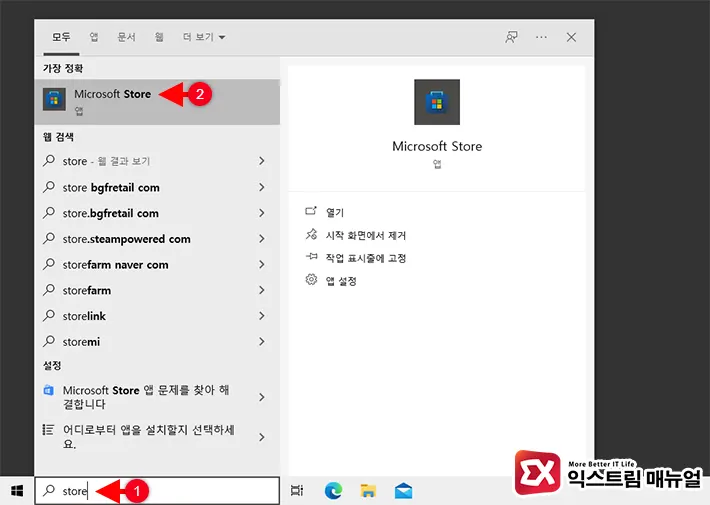
- Windows + S 키를 눌러 Windows 검색을 실행합니다.
store를 검색해 Microsoft Store 앱을 실행합니다.
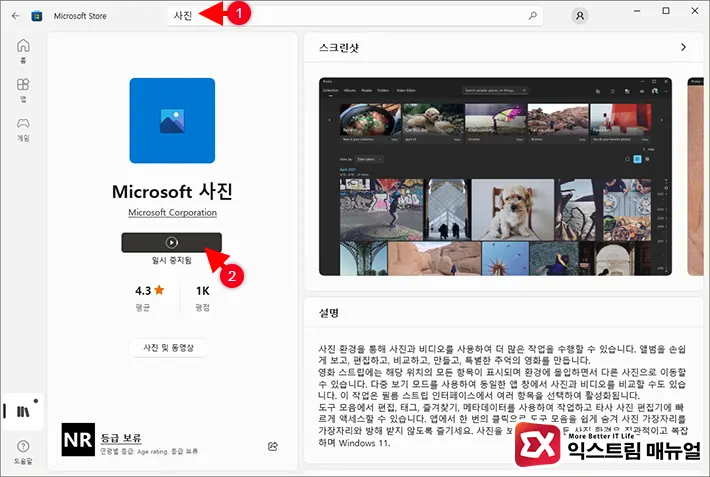
- 우측 상단의 검색에서 ‘사진’ 을 입력 후 엔터키를 누릅니다.
- 검색 결과에 나오는 Microsoft 사진을 선택합니다.
- 업데이트 버튼을 클릭해 사진 앱 최신 버전을 설치합니다.
사진 앱을 업데이트한 다음 이미지 파일을 더블 클릭해서 사진 앱 오류가 해결되었는지 확인합니다.
윈도우10 사진 앱 초기화
사진 앱을 업데이트했을 때도 문제가 해결되지 않았다면 사진 앱을 초기화 해서 문제 해결을 시도할 수 있습니다.
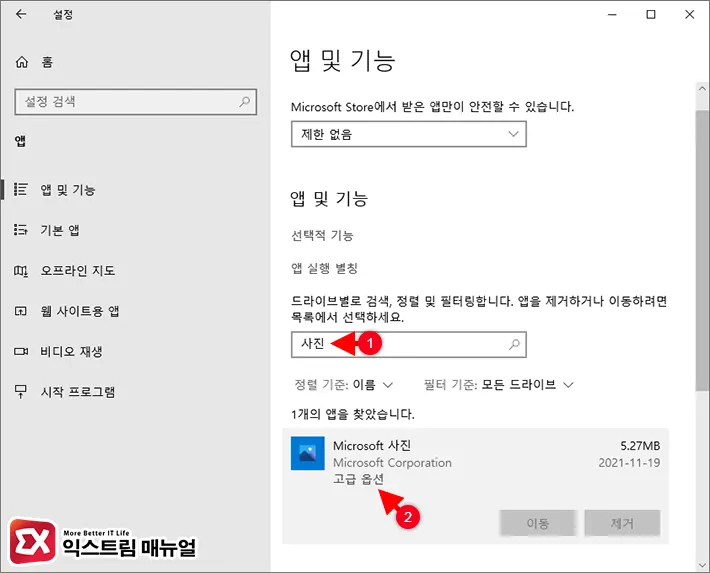
- Windows + i 키를 눌러 Windows 설정을 엽니다.
- 설정 목록에서 앱을 선택합니다.
- 앱 및 기능에서 목록 검색을 클릭합니다.
- 사진을 입력 후 엔터키를 누릅니다.
- 사진 앱을 클릭한 다음 고급 옵션을 선택합니다.
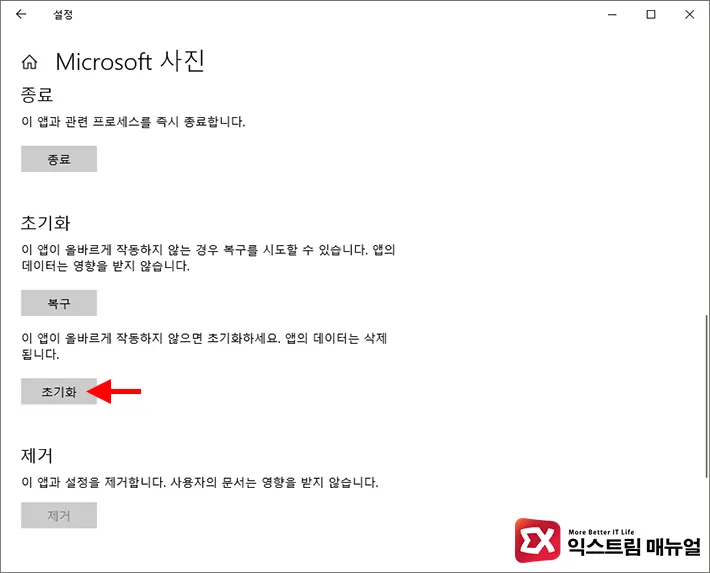
- Microsoft 사진 설정에서 스크롤을 내려 초기화 버튼을 클릭합니다.
사진 앱을 초기화한 후 문제가 해결되었는지 확인합니다.
윈도우10 사진 앱 삭제 후 재설치
사진 앱을 초기화해도 문제가 계속 된다면 사진 앱을 삭제한 다음 재설치해서 문제를 해결할 수 있습니다.
사진 앱 설정에서 제거 버튼이 비활성화되어 있기 때문에 파워쉘을 이용해 사진 앱을 강제로 삭제해야하며 방법은 다음과 같습니다.
사진 앱 삭제
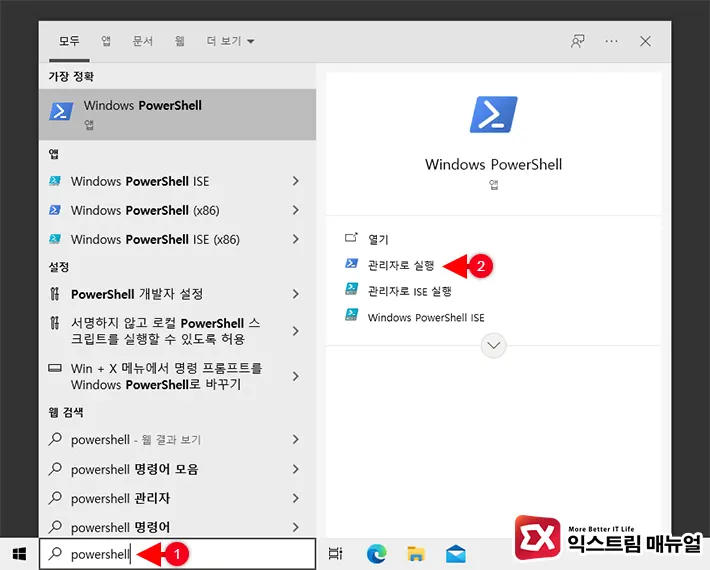
- Windows + S 키를 누른 후
powerwhell을 검색합니다. - 관리자 권한으로 실행합니다.
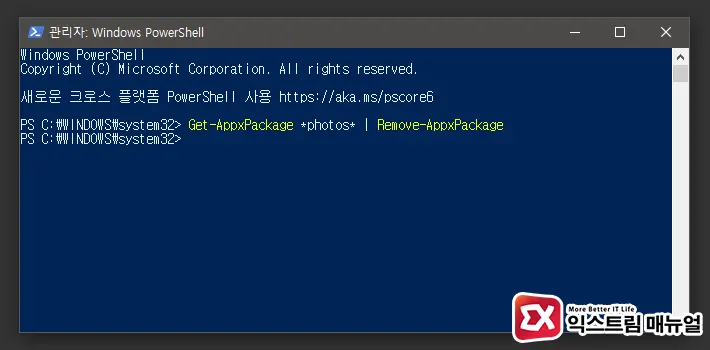
- 사진 앱 삭제 명령어를 입력 후 엔터키를 누릅니다.
Get-AppxPackage photos | Remove-AppxPackage
💡 사진 앱 경로는 버전마다 다르기 때문에 와일드 카드를 이용해(*photo*) 경로를 지정합니다.
사진 앱 재설치
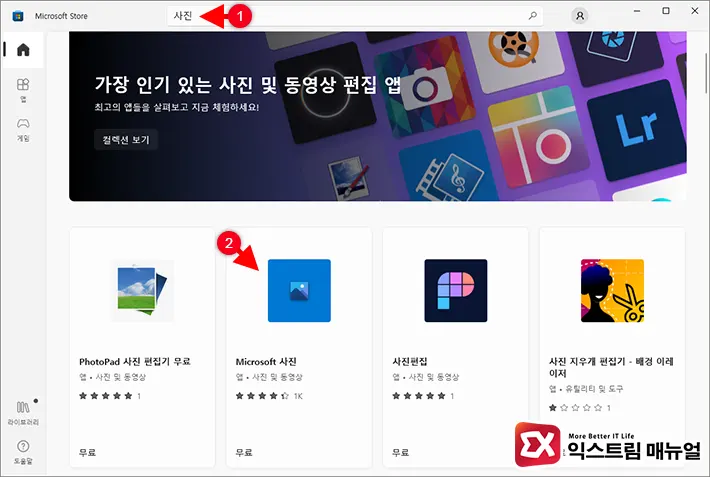
- Microsoft Store 앱을 실행합니다.
- 검색창에 ‘사진’을 검색합니다.
- 검색 결과에서 Microsoft 사진을 선택합니다.
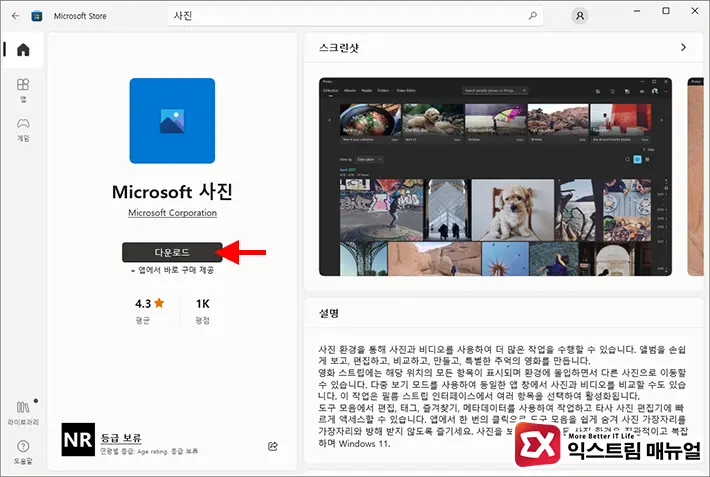
- Microsoft 사진을 다운로드 해 설치합니다.
설치를 완료한 다음 이미지를 열어 문제가 해결되었는지 확인합니다.
사진 앱 오류는 대부분 윈도우 버전과 이미지에 연관이 있으며 위 방법을 시도해도 문제가 해결되지 않는다면 윈도우 업데이트를 통해 윈도우10을 최신 버전으로 업데이트 한 후 시스템 검사를 시도합니다.
시스템 검사 및 이미지 복구 명령어
sfc /scannow dism /online /cleanup-image /restorehealth
💡 명령 프롬프트를 관리자 권한으로 실행한 후 명령어를 실행합니다.



