아이폰은 기본적으로 아이튠즈를 통해 음악와 비디오등을 동기화 해서 컨텐츠를 관리하고 PC와 iOS 휴대장치의 데이터에 대한 연속성을 가지게 끔 하는데요.
하지만 이러한 장점은 ‘동기화’를 필수적으로 사용해야 하는 사용자에게는 어떨때는 불편하게 느껴질수도 있고 최근엔 인터넷만 하는 사용자는 스마트폰을 주력으로 사용하면서 PC를 사용할 일이 많이 없어졌습니다.
더군다나 아이폰에 벨소리를 넣으려면 아이튠즈를 통한 동기화를 필수적으로 요구하다 보니 아이폰 사용자는 어쩔수 없이 PC에 전원을 넣어야 하는데요.
이번 포스팅에서는 아이튠즈 없이 아이폰만으로 벨소리를 만들어 사용하는 방법에 대해 얘기해보겠습니다.
목차
GarageBand로 벨소리 만들어 사용하기
아이폰의 번들 어플인 GarageBand를 실행합니다.
악기가 중요한 것은 아니기 때문에 적당한 악기를 선택합니다.
악기 위의 표시된 아이콘을 클릭합니다.
미디 환경으로 바뀌는데 우측 상단의 표시된 아이콘을 클릭한 다음 음악을 선택합니다. 그 다음 아래의 노래를 선택해서 아이폰에 저장된 음악을 불러옵니다.
벨소리로 만들 음악을 선택합니다.
우측 상단의 표시된 아이콘을 선택합니다.
벨소리의 최대 시간이 39이기 때문에 섹션 길이를 14로 설정합니다.
불러온 음악을 선택한 다음에 벨소리로 만들 구간을 손가락으로 드래그해서 선택합니다. 해당 구간이 가운데 있다면 음악 파일을 왼쪽으로 밀어서 노트의 1번으로 오게끔 하는 방식으로 편집합니다.
편집을 한 다음 좌측 상단의 화살표를 클릭한 다음 ‘나의 노래’를 클릭합니다.
GarageBand의 파일 관리창에서 우측의 ‘선택’ 버튼을 탭 한뒤 만든 음악을 선택한 다음 좌측 상단의 보내기 아이콘을 클릭합니다.
보내기 옵션에서 ‘벨소리’를 선택합니다.
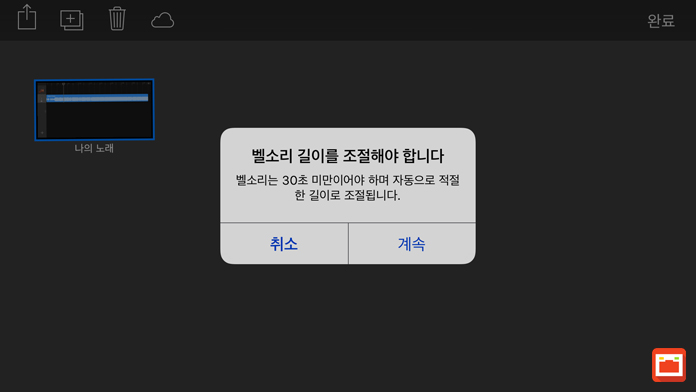
벨소리 이름을 지정한 다음 ‘보내기’를 하면 벨소리로 변환됩니다.
벨소리 보내기 성공 메시지가 나오면 승인을 탭합니다.
설정 – 사운드 – 벨소리에서 GarageBand로 만든 벨소리를 확인할수 있습니다.
GarageBand에서 만든 벨소리 삭제
만들어 놓은 벨소리가 지겨워 바꿀때 기존의 벨소리는 정리해야겠죠? 이번엔 GarageBand에서 만든 벨소리를 삭제 해보겠습니다.
위에서 벨소리를 만들었던 GarageBand 파일을 선택한 다음 ‘내보내기’ 아이콘을 선택합니다. 이전에 만들었던 파일을 삭제했다면 아무 파일이나 만든 다음에 하셔도 상관없습니다.
마찬가지로 벨소리를 선택합니다.
계속을 클릭합니다.
벨소리를 선택합니다.
이전에 만들어 놓은 벨소리가 드디어 보이네요. 편집을 선택합니다.
벨소리 왼쪽의 삭제 아이콘을 탭해서 벨소리를 삭제합니다.
삭제한 다음 설정을 뒤로 넘기거나 홈버튼을 누른 뒤 GarageBand를 종료하면 되겠습니다.
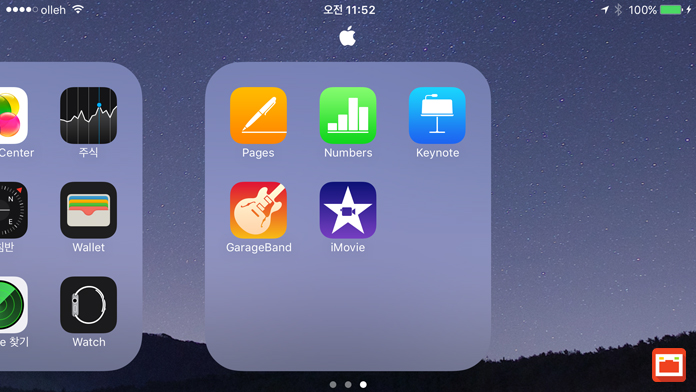
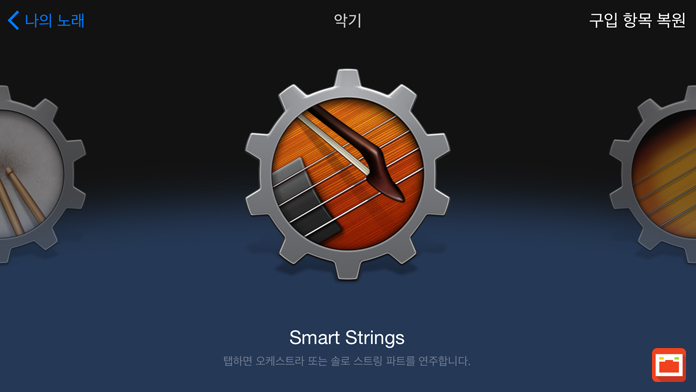
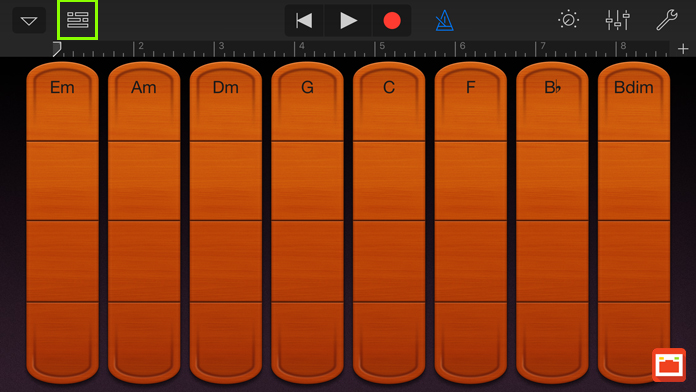
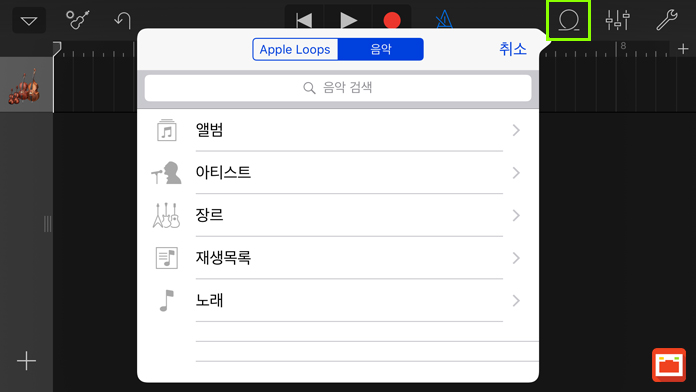
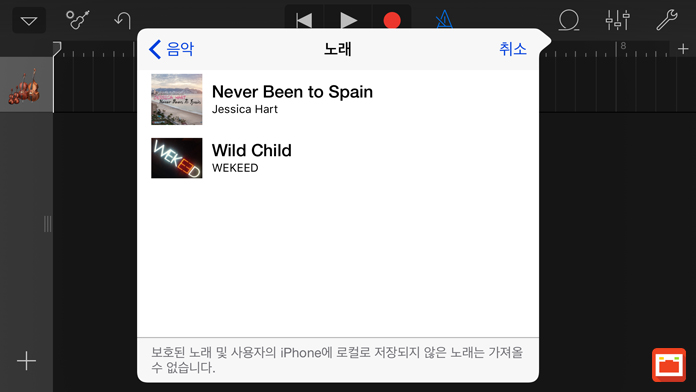
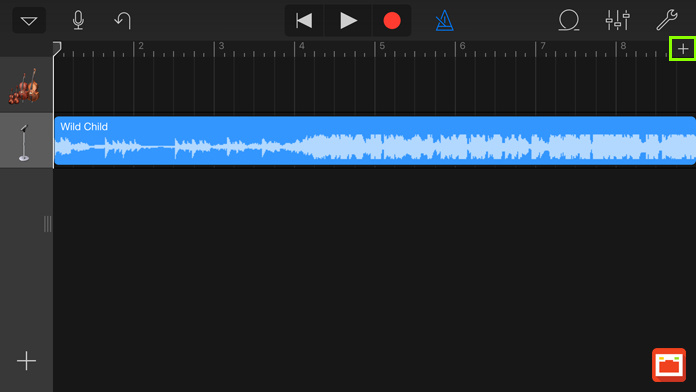
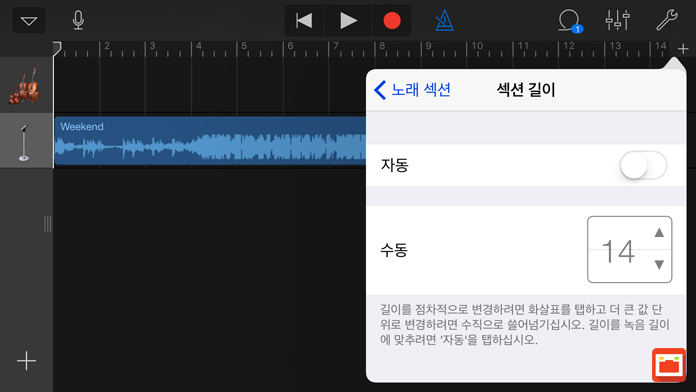
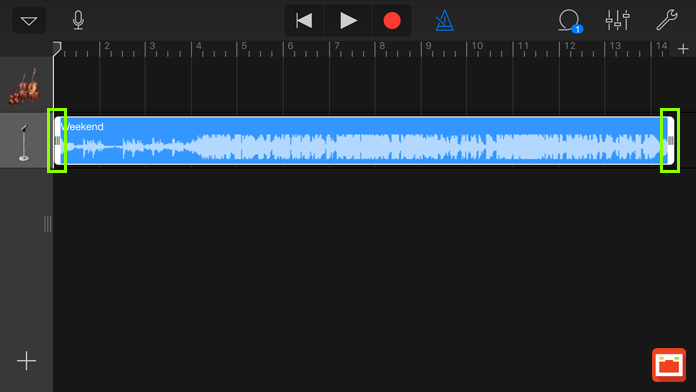
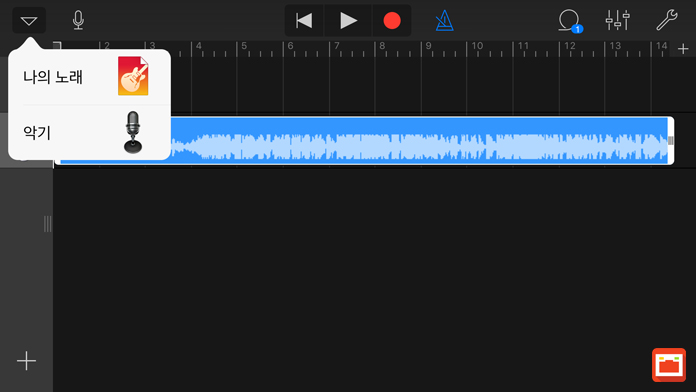
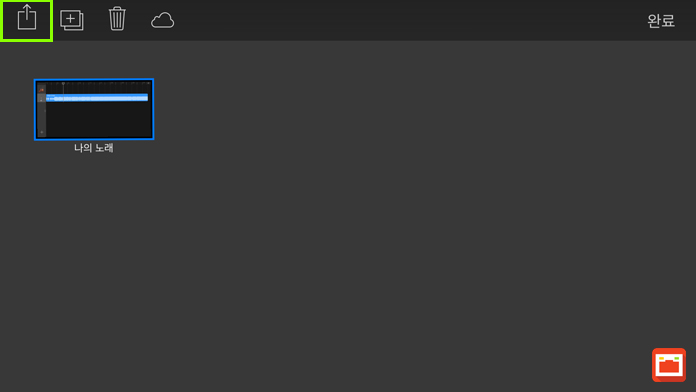
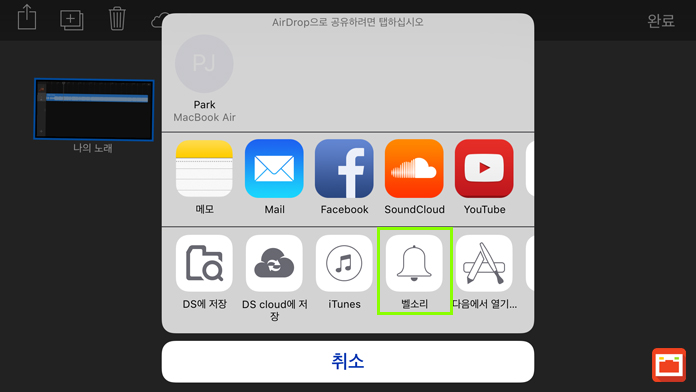
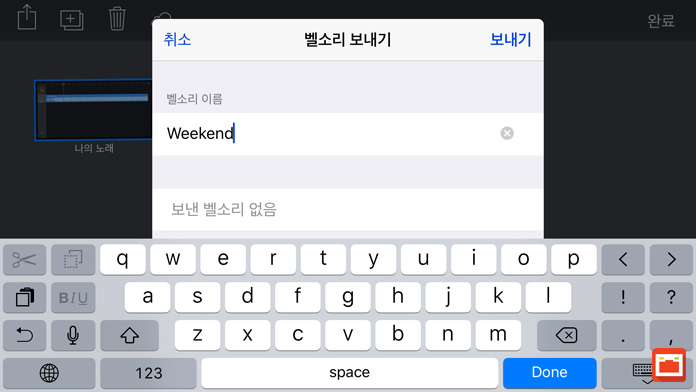
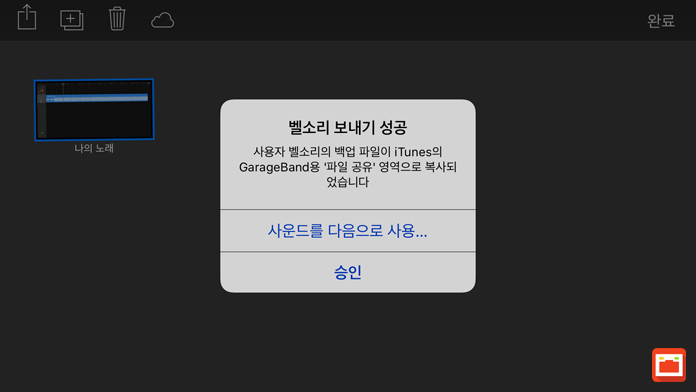
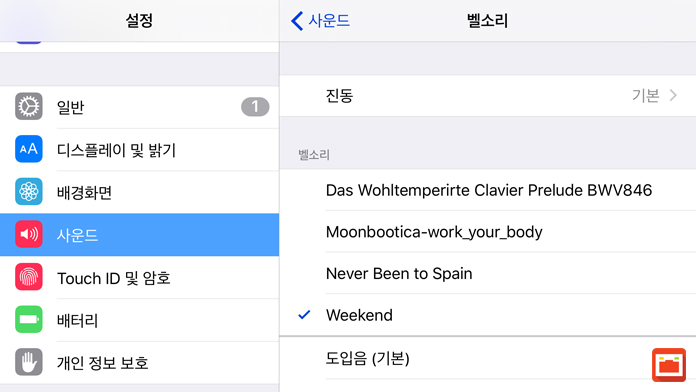
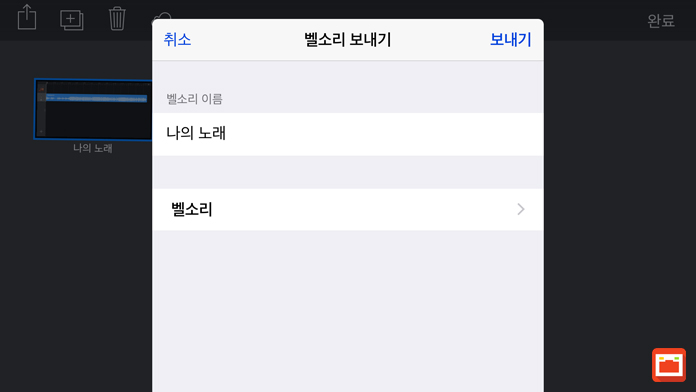
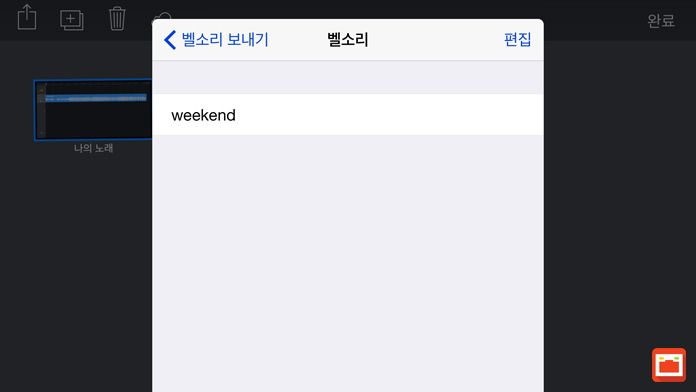
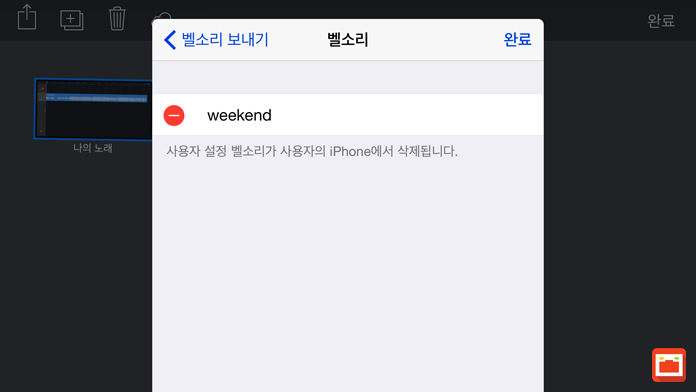


![iOS 26 How to activate the Live Photo button on iPhone iOS 26 How to activate the Live Photo button on iPhone - [iOS 26] 아이폰 라이브포토 버튼 활성화하는 방법](https://extrememanual.net/wp-content/uploads/2025/10/iOS-26-How-to-activate-the-Live-Photo-button-on-iPhone-363x204.webp)
