Microsoft Office 365를 설치했을 때 함께 추가되는 마이크로소프트 팀즈(Teams)는 화상 통화, 파일 저장, 애플리케이션 연동을 지원하는 온라인 협업 플랫폼으로 개인과 기업 모두 무료 버전으로 사용할 수 있습니다.
대부분의 PC에는 운영체제로 윈도우가 설치되어 있기 때문에 회사에서는 사용할 수 있는 활용도가 높지만 개인 PC에서는 대부분 팀즈를 사용할 일이 별로 없는데요.
윈도우를 부팅할 때 팀즈가 자동 실행되어 불편한 경우 자동으로 실행되지 않게 설정할 수 있으며 윈도우11에 기본으로 탑재된 앱 중 ‘채팅’ 앱도 팀즈와 같아 함께 자동 실행을 방지할 수 있습니다.
목차
팀즈 앱에서 자동 실행 해제 설정
팀즈 앱 안에 있는 설정을 통해 자동 실행을 해제할 수 있으며 방법은 다음과 같습니다.

- 팀즈 앱을 실행합니다.
- 우측 상단의 더보기(점세개) > 설정을 클릭합니다.
- 설정의 일반 항목에서 Teams 자동 시작을 체크 해제합니다.
윈도우 설정에서 팀즈 자동 실행 해제 설정
Windows 설정의 앱 항목에서 시작 프로그램으로 등록된 팀즈를 제어할 수 있으며 방법은 다음과 같습니다.
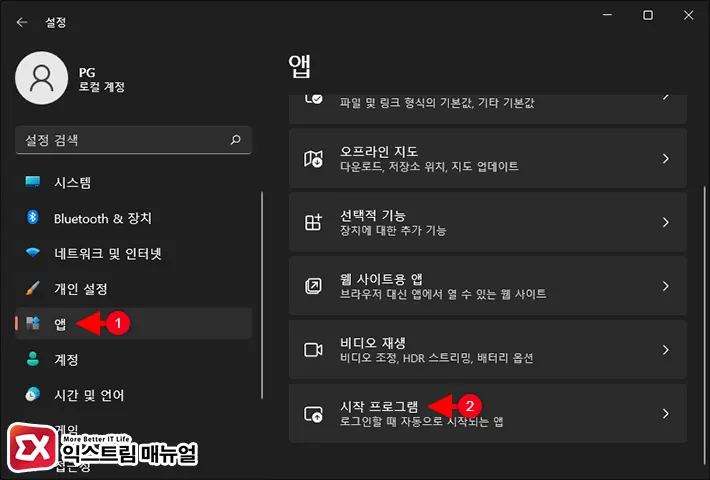
- Win + i 키를 눌러 Windows 설정을 엽니다.
- 설정 왼쪽 목록에서 앱을 클릭합니다.
- 앱 설정 하단의 시작 프로그램을 클릭합니다.
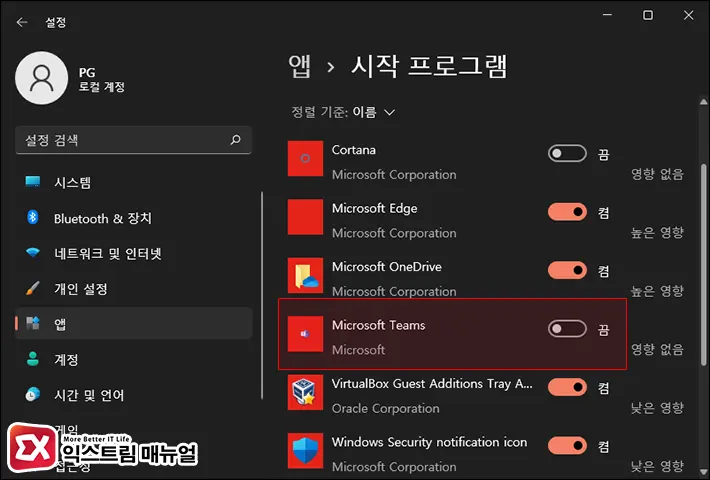
- 시작 프로그램 목록에서 Microsoft Teams를 끔으로 변경합니다.
💡 오피스 365가 설치된 경우 윈도우11에 기본으로 탑재된 팀즈와 오피스 365 팀즈 두개가 시작 프로그램 목록에 있으며 두가지 모두 끔으로 변경해야 합니다.
작업 관리자에서 팀즈 자동 실행 해제 설정
작업 관리자에서 또한 시작프로그램을 제어할 수 있으며 팀즈를 사용 안 함으로 설정해서 자동 시작을 해제할 수 있습니다.
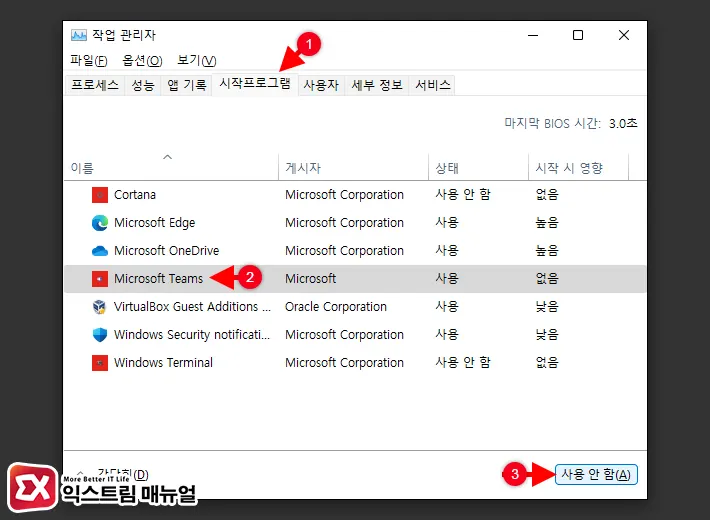
- Ctrl + Shift + Esc 키를 눌러 작업 관리자를 엽니다.
- 작업 관리자 창 좌측 하단의 자세히 버튼을 클릭합니다.
- 시작프로그램 탭을 클릭합니다.
- 목록에서 Microsoft Teams를 선택한 다음 우측 하단의 ‘사용 안 함’ 버튼을 클릭합니다.


