윈도우를 사용하다가 일정 시간동안 마우스의 움직임이 없을 때 유휴 상태(IDLE)에 진입하며 시스템의 기본값으로 지정된 시간에 맞춰 자동으로 절전모드에 진입하며 현재 열어놓은 창 그대로를 보존한 상태에서 PC만 유휴 상태로 두고 싶을 때 사용자가 시작 메뉴의 전원 옵션에서 직접 절전을 선택해 유휴 상태로 둘 수도 있는데요.
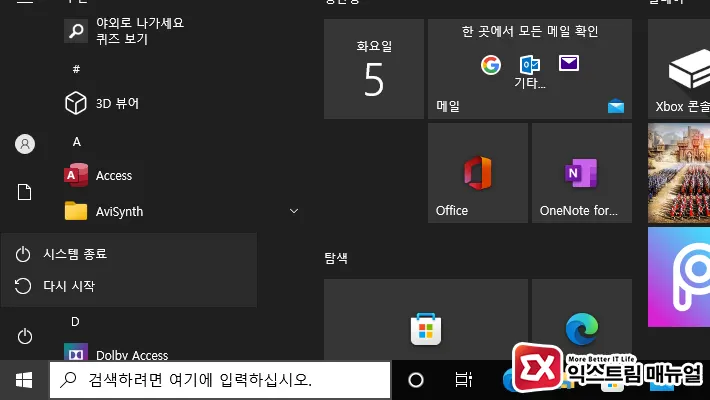
하지만 시작 버튼을 눌렀을 때 절전 모드가 없는 경우가 있는데, 메인보드의 바이오스에서 절전 모드(대기 모드)를 설정하지 않았거나 윈도우의 종료 설정에서 절전 모드가 해제된 경우로 다음과 같은 방법으로 절전모드를 다시 활성화할 수 있습니다.
목차
윈도우10 절전모드 버튼 활성화 설정
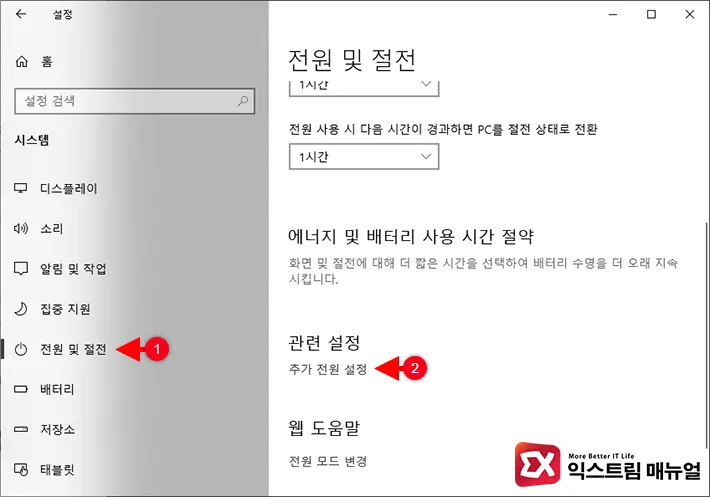
- Win + i 키를 눌러 Windows 설정을 연 다음 시스템을 클릭합니다.
- 시스템 왼쪽 메뉴에서 ‘전원 및 절전’을 선택한 다음 오른쪽 화면의 스크롤을 내려 추가 전원 설정을 클릭합니다.
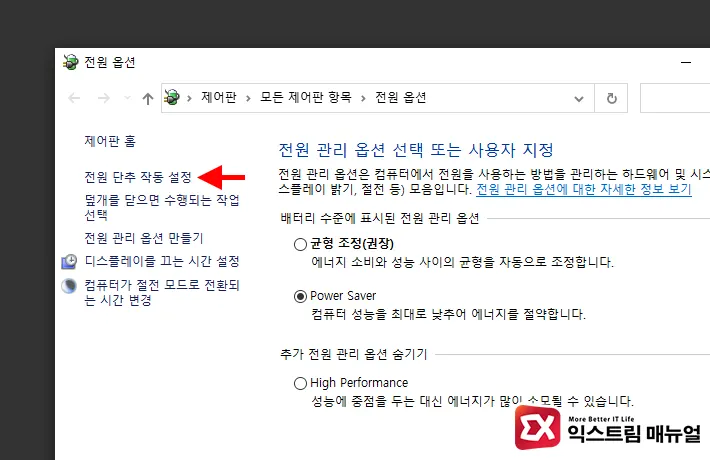
- 전원 옵션 화면 왼쪽 메뉴에서 ‘전원 단추 작동 설정’을 클릭합니다.
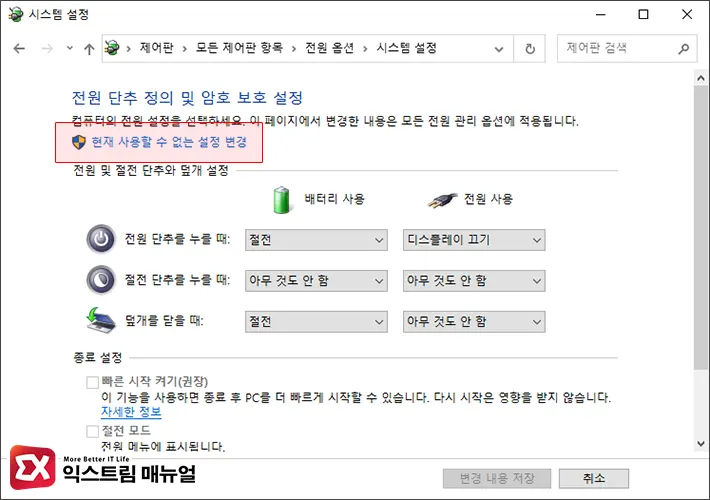
- 전원 단추 정의 및 암호 보호 설정에서 ‘현재 사용할 수 없는 설정 변경’을 클릭합니다.
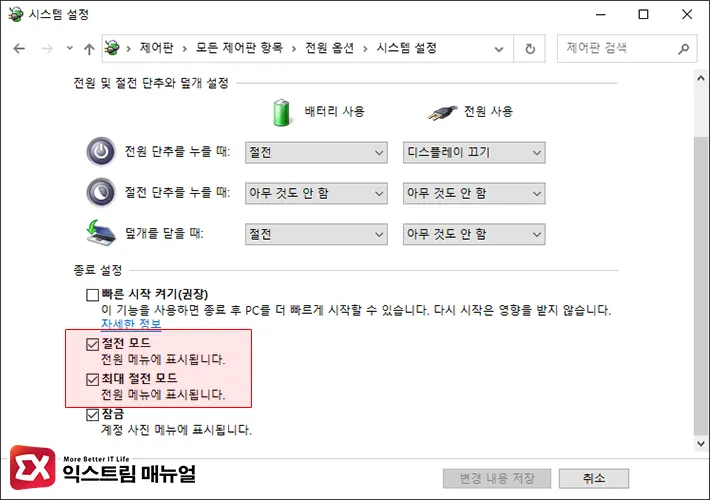
- 종료 설정에서 절전 모드, 최대 절전 모드 옵션을 체크하면 전원 메뉴에 표시됩니다.
- 설정을 마친 후 시작 버튼을 눌러 절전 모드가 추가되었는지 확인합니다.
명령 프롬프트로 절전 모드 활성화
전원 및 절전 단추 항목의 종료 설정에서 절전 모드 옵션이 나타나지 않는 경우에는 명령 프롬프트를 이용해 사라진 절전모드를 활성화할 수 있습니다.
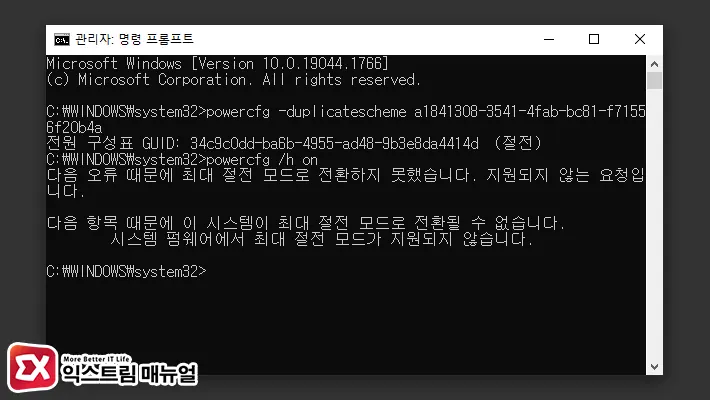
- 명령 프롬프트를 관리자 권한으로 실행합니다.
powercfg -duplicatescheme a1841308-3541-4fab-bc81-f71556f20b4a명령어로 절전 모드를 활성화 합니다.powercfg /h on명령어로 최대 절전 모드를 활성화 합니다.- PC를 재부팅해서 전원 버튼에 절전 모드와 최대 절전 모드 버튼이 생겼는지 확인합니다.
바이오스 절전모드 지원 확인
첫번째와 두번째 방법으로 종료 버튼을 설정 할 때 절전 모드와 최대 절전 모드 단추가 옵션으로 나타나지 않는 경우는 메인보드의 전원 관리 옵션에 해당 기능이 활성화되어 있지 않아 윈도우에서 설정할 수 없는 것입니다.
윈도우로 부팅하기 전 바이오스에 접근해서 전원 관리 항목을 살펴봐도 되지만 윈도우 상태에서 메인보드의 절전 모드 지원 유무를 명령 프롬프트를 이용해 확인할 수 있습니다.
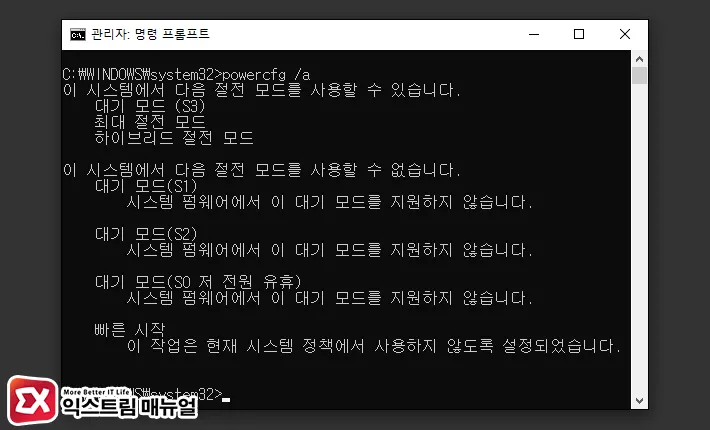
- 명령 프롬프트를 관리자 권한으로 실행합니다.
powercfg /a를 입력합니다.- 사용할 수 있는 전원 옵션을 확인합니다.
메인보드의 전원 관리는 다음과 같이 표시되며 지원하는 모드는 다음과 같습니다.
전원 관리 모드
| CMOS 전원 관리 코드 | 지원 모드 |
|---|---|
| S0 | 저 전원 유휴 (항상 켜짐) |
| S1 | 대기 모드 |
| S2 | 절전 모드 |
| S3 | 최대 절전 모드 |
| S4 | 하이브리드 절전 모드 |
| S5 | 전원 종료 |



