윈도우10을 설치하기 위한 USB 부팅 디스크를 제작할 때 마이크로소프트에서 제공하는 미디어 생성 도구(Media Creation Tool)를 사용하면 ISO 이미지를 따로 구하지 않아도 쉽게 윈도우10 설치용 USB를 만들 수 있는데요.
미디어 생성 도구를 이용해 부팅 디스크를 제작할 때 x80042405 – 0xA001A 오류 메시지가 뜨면서 설치 미디어 제작이 중지되는 경우 USB 미디어의 포맷 방식 또는 PC의 네트워크 상태에 따라 문제가 발생할 수 있으며 x80042405 – 0xA001A 오류를 해결하는 몇가지 방법을 소개합니다.
참고 : 미디어 생성 도구로 USB 부팅 디스크를 만들 때 USB 용량은 16기가 이상을 사용해야 합니다.
목차
윈도우 업데이트 서비스 자동 실행 설정
미디어 생성 도구에서 x80042405-0xA001A 오류가 발생하는 경우 우선 윈도우 업데이트 관련 서비스가 제대로 실행되고 있는지 확인해야 합니다.
미디어 생성 도구는 부팅 디스크 제작시 필요한 파일을 윈도우 업데이트 서버에서 전송받는데, 서비스에 문제가 생길 경우 오류가 발생할 수 있습니다.
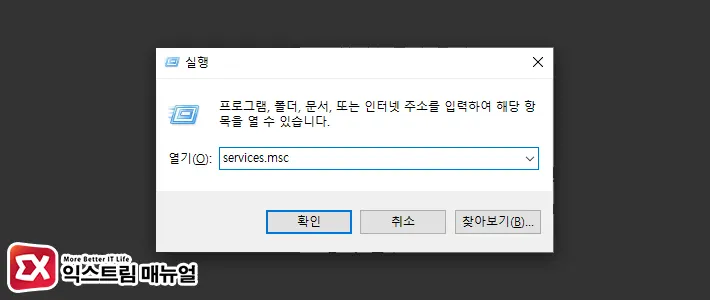
- Win + R 키를 눌러 실행창을 연 다음
services.msc를 입력해 윈도우 서비스를 실행합니다.
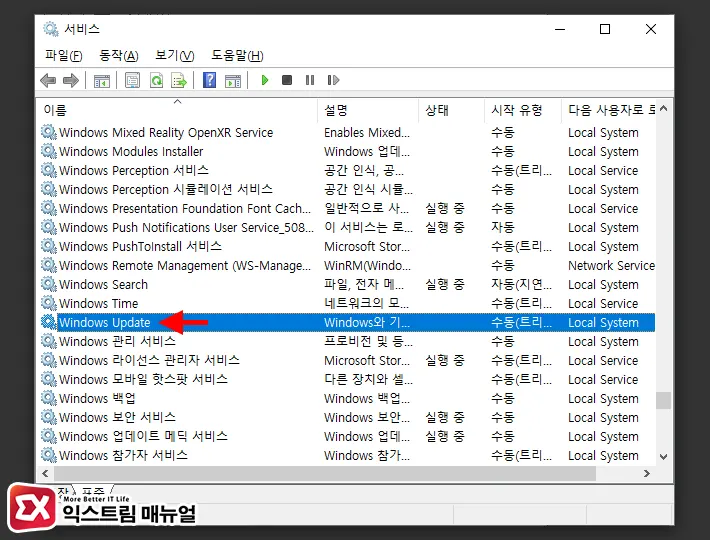
- 서비스 목록에서 Windows Update를 찾아 더블 클릭합니다.
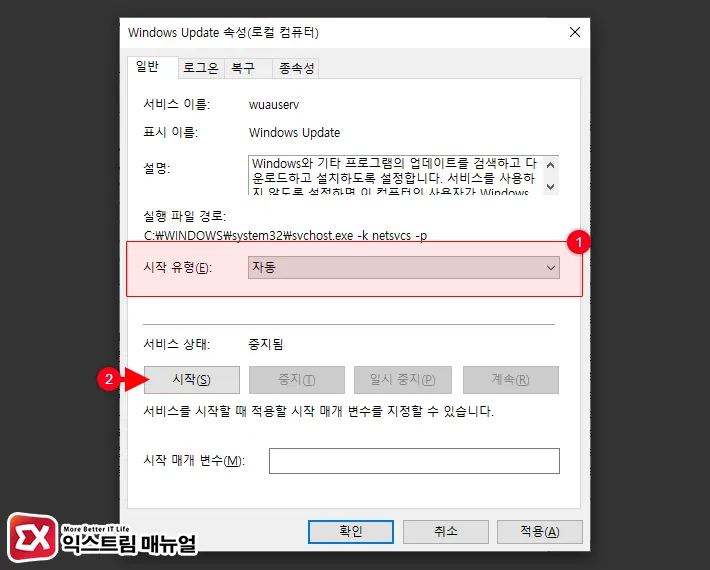
- wuauserv 서비스 시작 유형을 자동으로 변경합니다.
- 서비스 상태 항목에서 시작 버튼을 클릭해 서비스를 바로 시작합니다.
- 설정을 마치면 확인 버튼을 클릭해 서비스 속성을 닫습니다.
Windows Update 서비스를 자동으로 시작하게 설정한 후 미디어 생성 도구를 실행해 오류가 해결되었는지 확인합니다.
USB 디스크 관련 문제 해결 시나리오
윈도우 업데이트 서비스 문제가 아닐 경우에는 USB 미디어 자체에 문제가 있을 수 있습니다. 디스크 관련 오류는 3가지 시나리오가 있으며 하나씩 진행해 문제 해결을 시도해볼 수 있습니다.
USB에 미디어 생성 도구를 복사해 실행하기
첫번째 방법은 미디어 생성 도구 파일을 USB에 옮긴 후 실행하는 것입니다. 간단하지만 쉽게 오류를 해결할 수 있으며 방법은 다음과 같습니다.
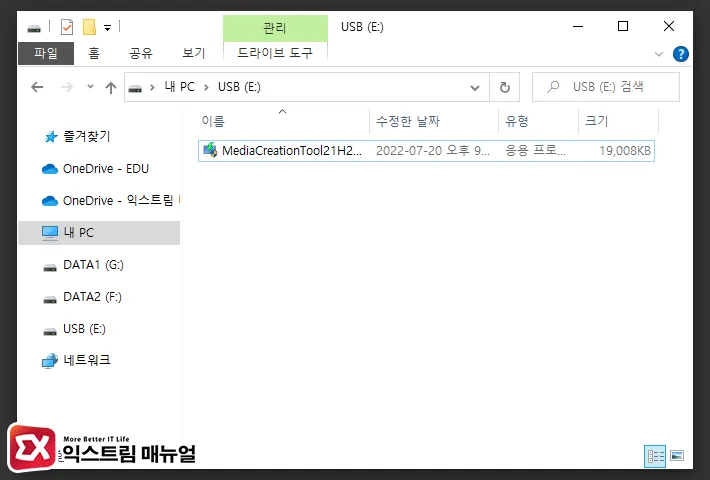
- Windows 10 다운로드 페이지로 이동한 다음 미디어 생성 도구를 새로 다운로드 받습니다.
- MediaCreationTool.exe 파일을 부팅용으로 제작할 USB에 복사합니다.
- MediaCreationTool.exe를 실행합니다.
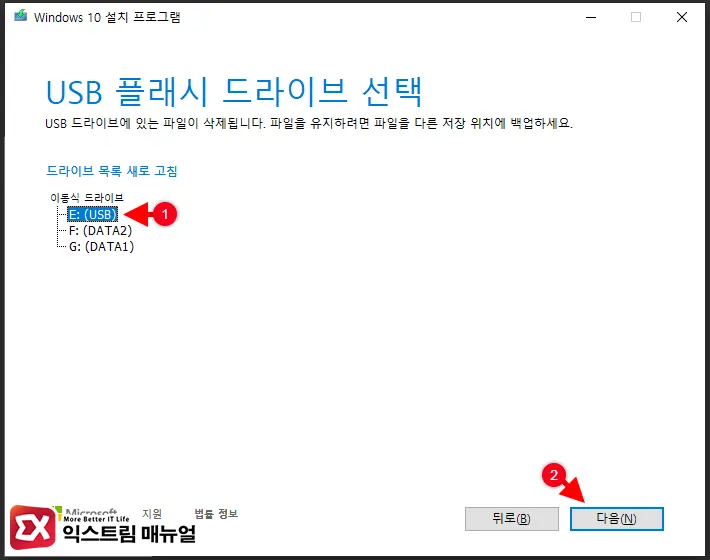
- Windows 10 설치 프로그램을 안내에 따라 진행하다가 사용할 미디어 선택 화면에서 USB 플래시 드라이브를 체크 후 다음 버튼을 클릭합니다.
- USB 플래시 드라이브 선택 화면에서 MediaCreationTool.exe 파일이 있는 USB를 선택 후 다음 버튼을 클릭합니다.
- 오류 없이 ‘USB 플래시 드라이브가 준비되었습니다.’ 메시지가 뜨며 부팅 디스크가 제작 되었는지 확인합니다.
USB를 NTFS로 포맷 후 시도하기
윈도우10 미디어를 만들 때 파일 하나의 크기가 4GB를 넘어가는 경우가 있는데, FAT32 포맷 방식일 경우 4GB 이상의 파일을 생성할 수 없기 떄문에 문제가 발생할 수 있습니다.
이때 USB 포맷 방식을 NTFS로 변경해서 문제를 해결할 수 있으며 방법은 다음과 같습니다.
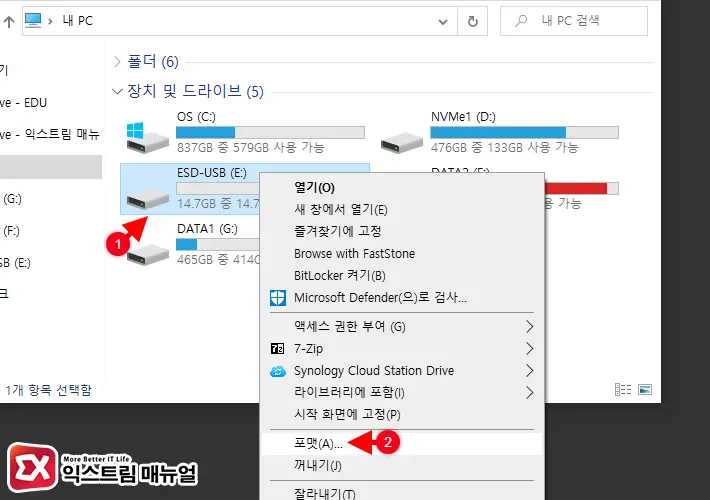
- 부팅 디스크로 만들 USB를 PC에 연결합니다.
- 윈도우 탐색기를 연 다음 USB 디스크를 마우스 우클릭 후 컨텍스트 메뉴에서 포맷(A)을 선택합니다.
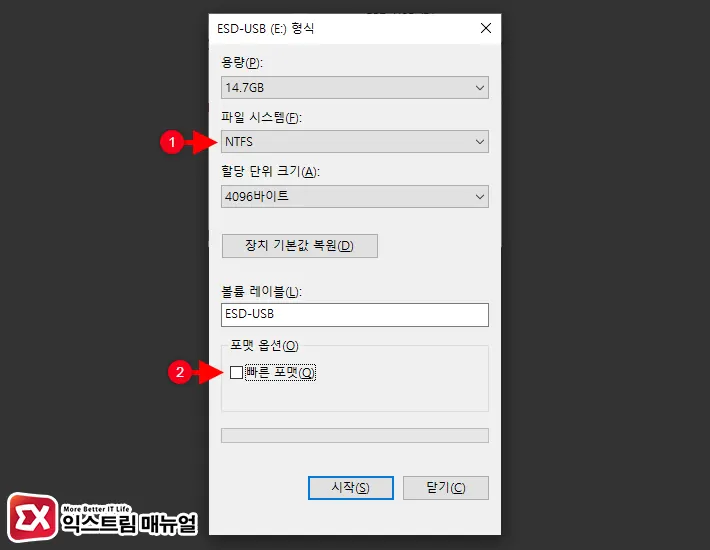
- 파일 시스템을 NTFS로 변경한 후 포맷 옵션의 빠른 포맷을 체크 해제합니다.
- 시작 버튼을 눌러 USB 디스크를 포맷합니다.
- 포맷이 완료되면 미디어 생성 도구를 실행해 오류가 없는지 확인합니다.
USB 파티션을 MBR로 변환하기
부팅 디스크로 만들 USB가 GPT 형식으로 되어 있는 경우 미디어 생성 도구에서 오류가 생길 수 있습니다.
USB 파티션을 GPT에서 MBR로 변환하기 위해서는 명령 프롬프트를 사용하면 되며 방법은 다음과 같습니다.
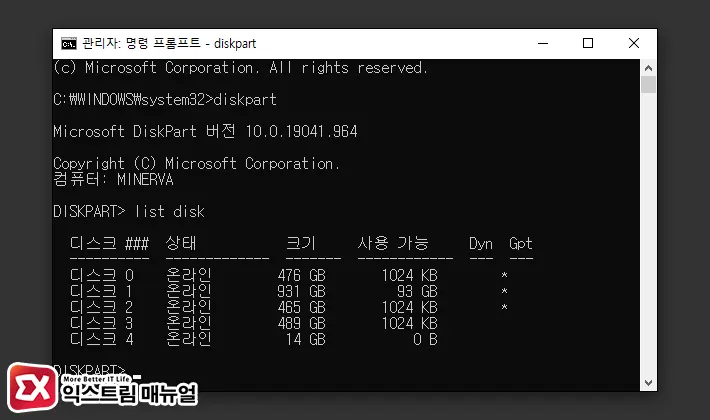
- 명령 프롬프트를 관리자 권한으로 실행합니다.
diskpart를 입력해 디스크 파티셔닝 유틸리티를 실행합니다.list disk를 입력해 USB 메모리를 찾습니다.
💡 list disk에서 USB 디스크를 찾을 때 크기 항목의 용량을 참고하면 됩니다.
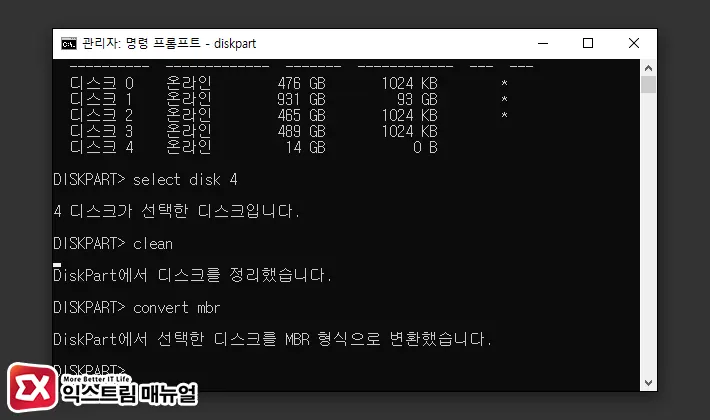
select disk 숫자를 입력해 USB 디스크를 선택합니다.clean명령어로 디스크 파티션을 삭제합니다.convert mbr명령어로 파티션을 MBR 형식으로 변환합니다.- 윈도우 탐색기를 열어 USB 디스크를 포맷합니다.
- 미디어 생성 도구를 실행해 부팅 디스크 제작시 오류가 해결되었는지 확인합니다.



