아이폰 카메라로 사진을 찍었을 때 JPG 이미지 파일을 PDF로 변환해야 하는 경우가 있는데요.
문서를 PDF로 저장해야 하는데 스캐너가 없을 때 스마트폰 카메라를 이용해 임시방편으로 문서를 스캐너처럼 촬영해서 필요한 문서에 첨부를 하는 방식을 사용하게 됩니다.
이렇게 아이폰으로 찍은 문서 사진 여러 장을 하나의 PDF 파일로 묶어서 첨부해야 할 때 별도의 앱 없이 아이폰의 기본 기능만으로 여러장의 사진을 PDF 파일로 변환할 수 있습니다.
목차
사진 앱에서 여러장의 사진을 PDF로 변환하기
아이폰의 프린터 기능을 이용하거나 도서 앱 공유 기능을 이용하면 사진을 PDF로 변환할 수 있습니다.
가상 프린터로 아이폰 사진을 PDF 변환하기
윈도우와 macOS에서도 지원하는 가상 프린터 기능을 아이폰에서도 지원하는데 그 기능이 눈에 잘 띄지 않아 모르는 분들이 많습니다.
아이폰의 PDF 가상 프린터 기능은 썸네일에 숨겨져 있으며 사용법은 다음과 같습니다.
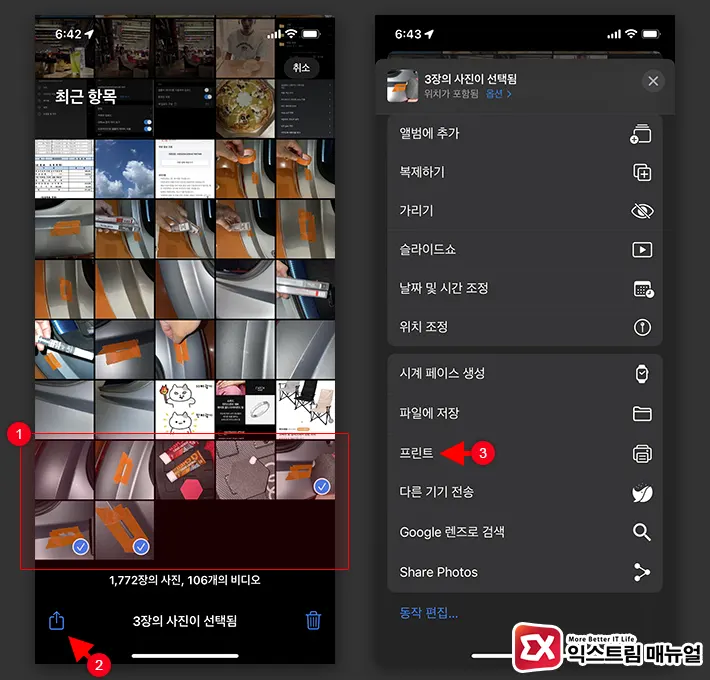
- 사진 앱을 연 다음 PDF로 저장할 사진을 선택합니다.
- 사진 앱 하단의 공유 버튼을 터치한 다음 프린트를 선택합니다.
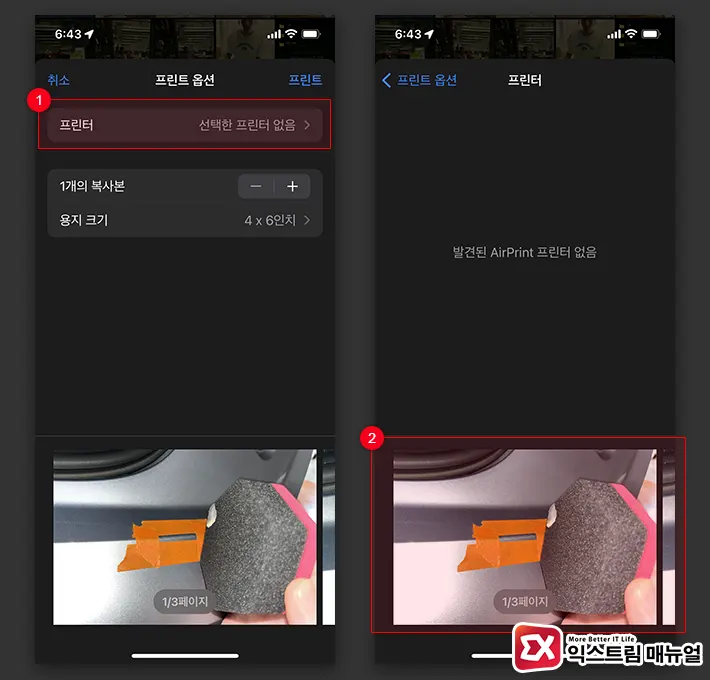
- 프린트 옵션에서 프린터를 터치합니다.
- 목록 하단의 사진 썸네일을 핀치투줌으로 확대합니다.
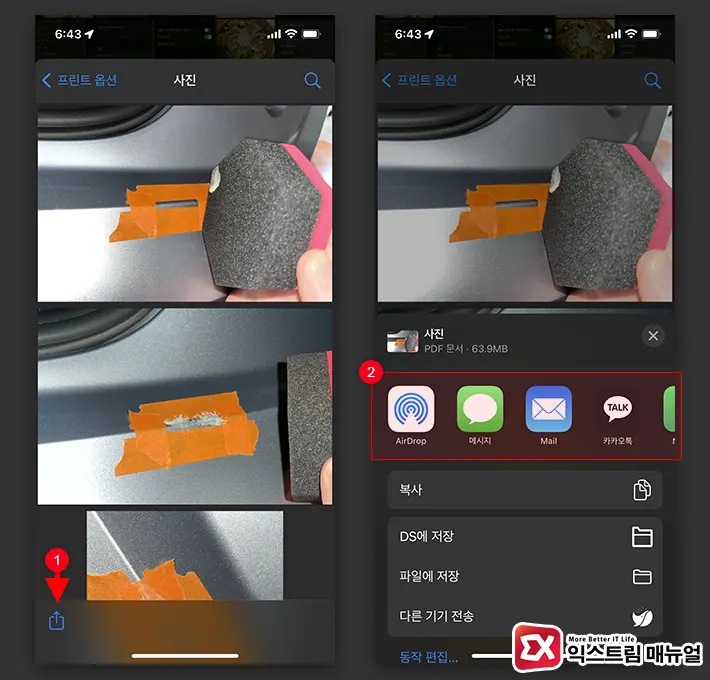
- 프린트 할 사진 목록 화면에서 다시 한번 더 공유 버튼을 누르면 PDF 문서 형태로 사진을 공유할 수 있습니다.
- 이메일 또는 카카오톡을 선택해 PDF로 저장된 사진을 전송하거나 ‘파일에 저장’을 선택해 아이폰의 파일 앱 안에 PDF 사진을 저장합니다.
도서 앱으로 사진을 PDF로 변환하기
아이폰의 도서 앱은 이북 열람 뿐만 아니라 아이폰에서 만든 PDF 문서를 열수 있는 기능이 있는데요.
사진 앱에서 공유 기능을 이용해 도서 앱으로 내보내면 사진을 PDF로 저장할 수 있으며 방법은 다음과 같습니다.
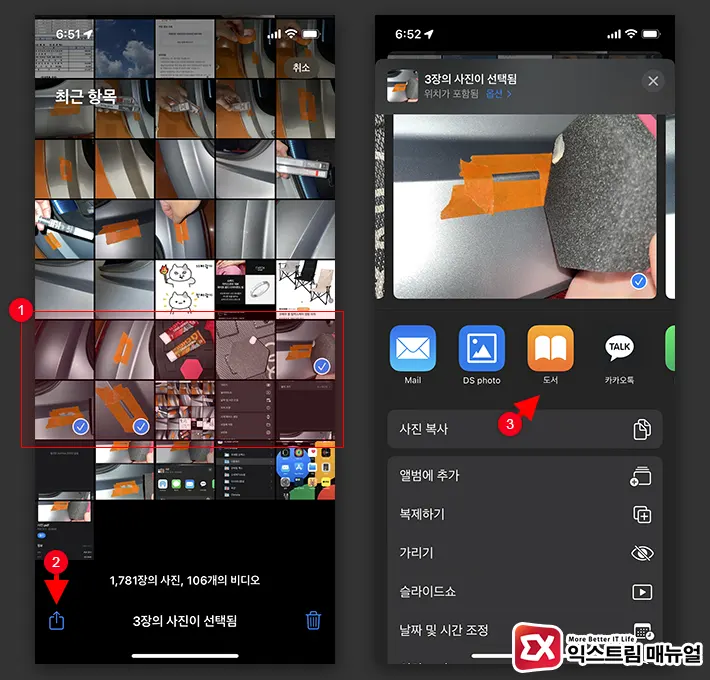
- 사진 앱에서 PDF로 저장할 사진들을 선택합니다.
- 공유 버튼을 터치한 다음 도서 앱을 선택합니다.
💡 공유할 앱 목록에 도서 앱이 보이지 않는다면 오른쪽 끝으로 스크롤 한 다음 더보기에서 도서 앱을 선택할 수 있습니다.
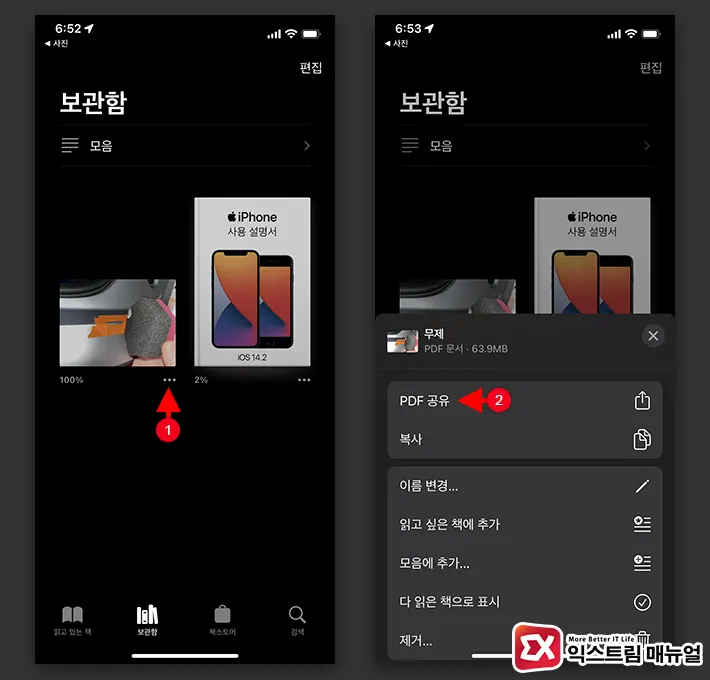
- 도서 앱이 실행되며 보관함 목록에서 PDF로 저장된 사진 하단의 더보기 버튼을 누릅니다.
- 메뉴에서 PDF 공유를 선택합니다.
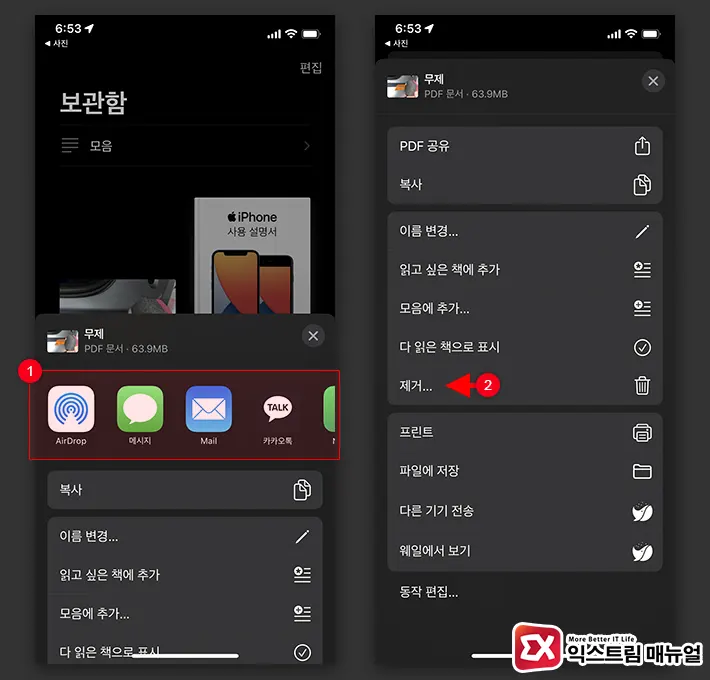
- 카카오톡 또는 메일을 이용해 사진 PDF 파일을 전송하거나 아이폰의 파일 앱 안에 저장합니다.
- 한번 더 더보기 메뉴를 선택한 후 보관함에 남은 사진 PDF를 제거합니다.


![iOS 26 How to activate the Live Photo button on iPhone iOS 26 How to activate the Live Photo button on iPhone - [iOS 26] 아이폰 라이브포토 버튼 활성화하는 방법](https://extrememanual.net/wp-content/uploads/2025/10/iOS-26-How-to-activate-the-Live-Photo-button-on-iPhone-363x204.webp)

3개 댓글. Leave new
감사합니다 ㅜㅜㅜ
저에게 너무 필요한 정보였는데 정말 감사합니다 :)
정말 감사합니다!