아이폰을 사용하면서 유튜브나 인스타그램 같은 소셜미디어에 시간을 많이 할애하는 경우 의존도를 줄이기 위한 가장 쉬운 방법은 스크린타임을 활용하는 것인데요.
아이폰의 스크린 타임은 사용자의 앱 활성 시간을 확인하는 기능과 함께 앱을 사용하는 시간을 통제하는 기능으로 본인의 아이폰 뿐만 아니라 자녀의 아이폰 사용 시간을 제한할 수 있는 기능을 탑재하고 있습니다.
특정 앱을 지정하거나 앱 스토어에서 나눈 카테고리 별로 앱 사용 시간을 제한할 수 있으며 스크린 타임을 이용한 앱 제한 방법은 다음과 같습니다.
목차
자녀의 아이폰 앱 사용 시간 제한하기
스크린 타임을 이용한 앱 제한은 자녀의 애플 계정이 가족 굥유로 설정되어 있지 않아도 되며 스크린 타임 암호를 지정하고 암호 복구 계정을 부모님의 애플 계정을 등록해 설정할 수 있습니다.
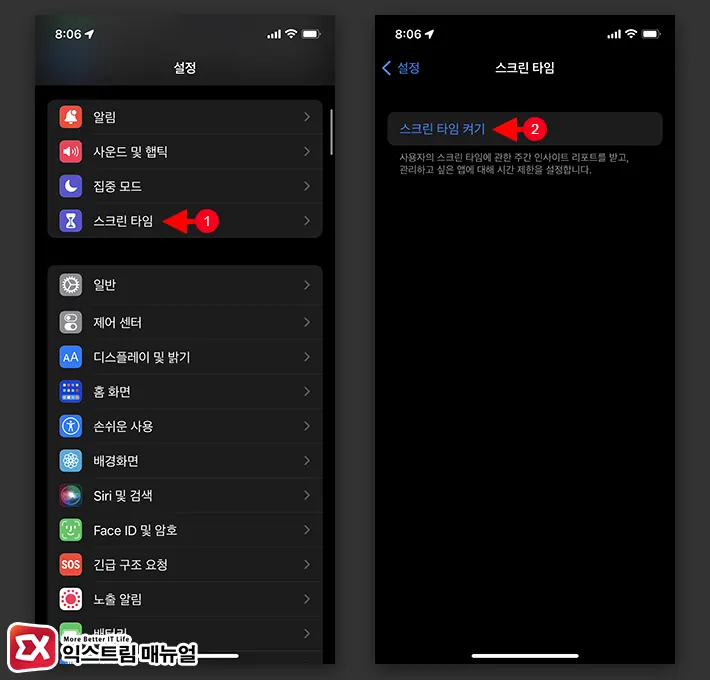
- 설정 앱을 연 다음 스크린 타임을 선택합니다.
- 스크린 타임 켜기를 터치합니다.
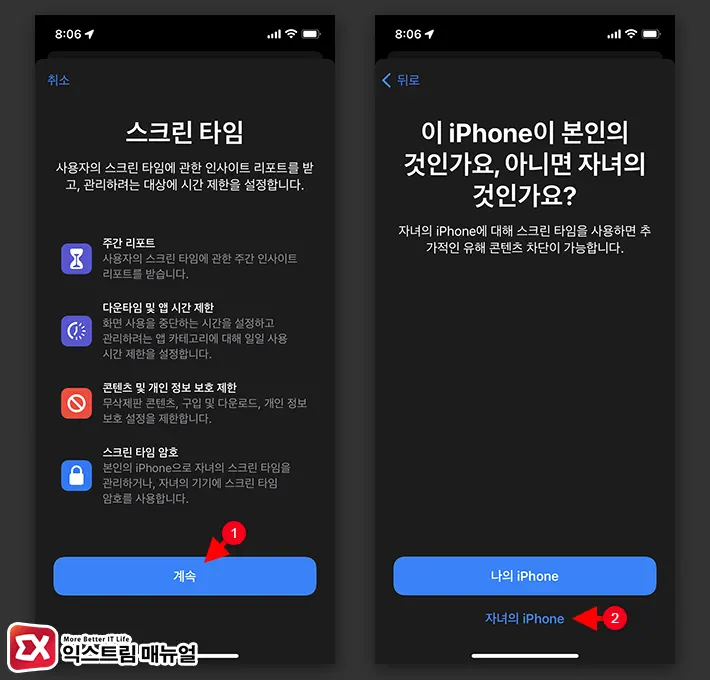
- 스크린 타임 개요 화면에서 계속 버튼을 누른 후 자녀의 iPhone을 선택합니다.
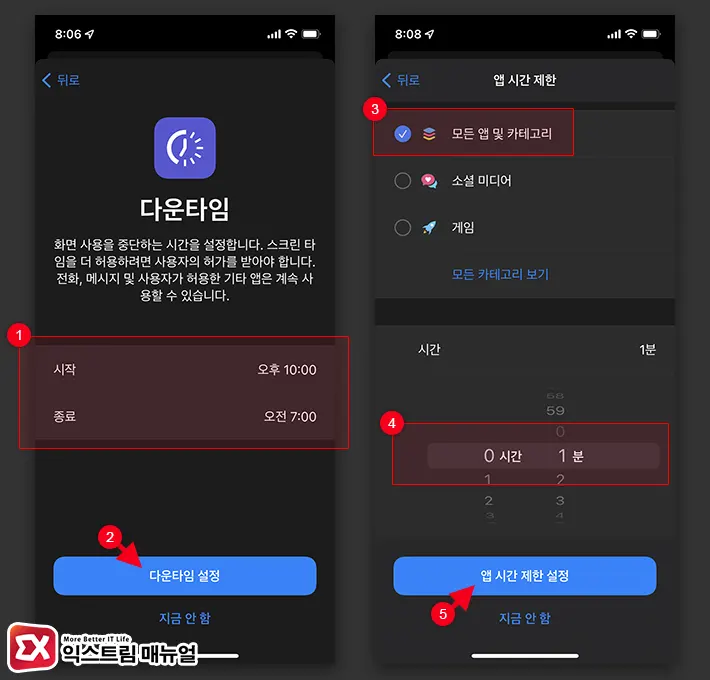
- 다운타임 설정 화면에서 스크린 타임을 적용할 시작 시간과 종료 시간을 설정합니다.
- 앱 시간 제한 화면에서 앱의 카테고리를 지정한 다음 앱을 사용할 수 있는 시간을 지정 후 ‘앱 시간 제한 설정’ 버튼을 터치합니다.
💡 다운타임은 전화, 메시지와 같은 기본 앱 외에 다른 앱을 사용할 수 없는 시간대를 설정하는 것으로 다운타임 시간 내에는 모든 앱이 제한됩니다.
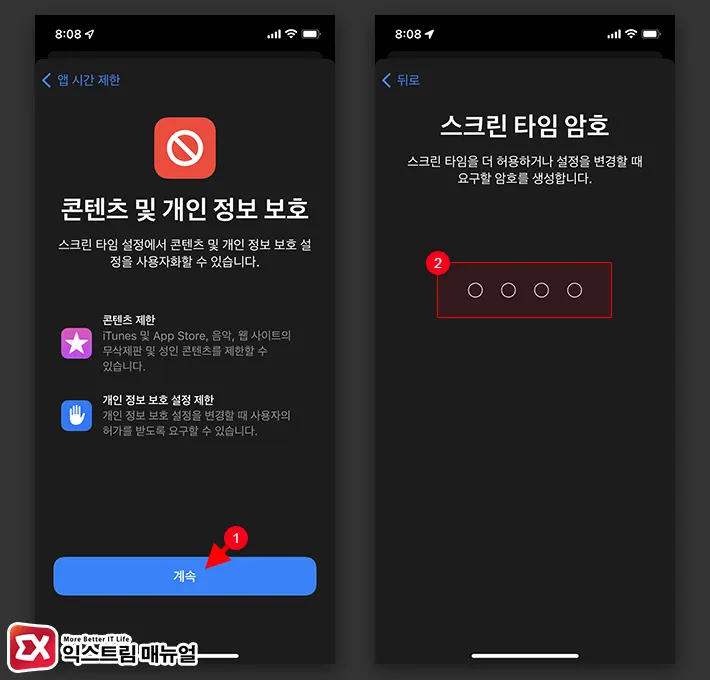
- 콘텐츠 및 개인 정보 보호 화면에서 ‘계속’ 버튼을 터치합니다.
- 스크린 타임 암호 설정에서 스크린 타임을 해제할 때 사용할 암호를 생성합니다.
- 한 번 더 암호를 입력해 설정한 암호를 확인합니다.
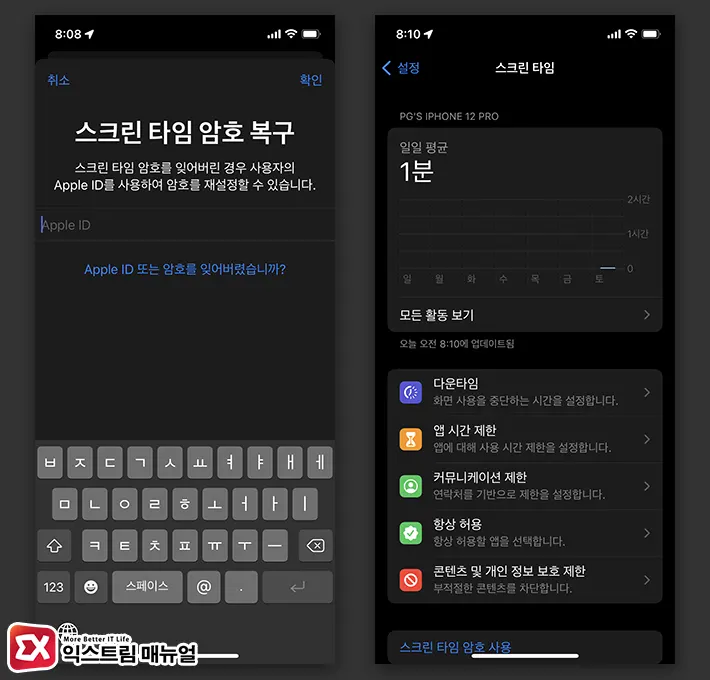
- 스크린 타임 암호를 잊었을 때 복구할 애플 아이디와 비밀번호를 입력합니다.
- 스크린 타임이 설정되며 다운타임으로 지정한 시간이 지날 경우 앱 잠금 화면이 나타납니다.
💡 스크린 타임 암호 복구시 입력하는 애플 아이디는 본인 것을 입력할 수 없으며 다른 애플 계정을 사용해야 합니다.
본인의 아이폰 앱 사용 시간 제한하기
공부를 하거나 업무를 볼 때 앱 사용 시간을 스스로 제한하고 싶다면 스크린 타임에서 앱 시간 제한을 지정해 앱 사용량을 줄일 수 있습니다.
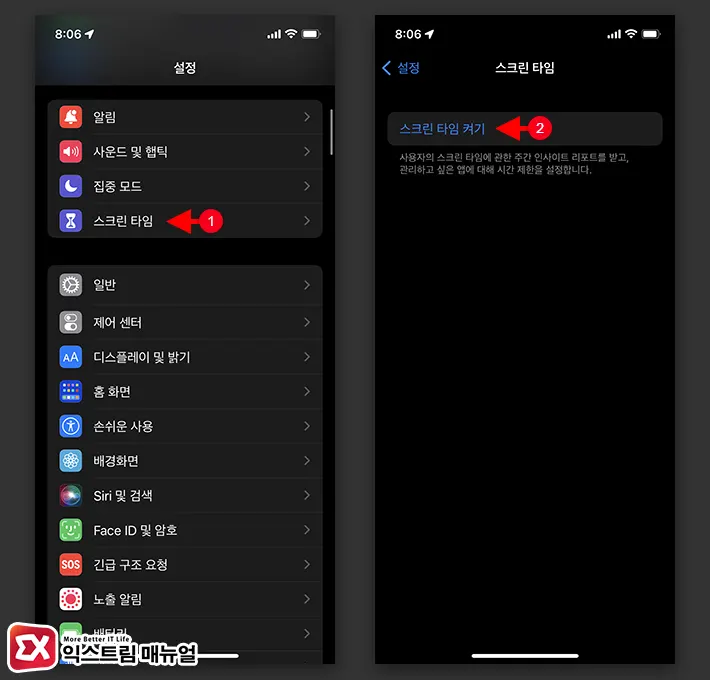
- 설정 앱을 연 다음 스크린 타임을 터치합니다.
- 스크린 타임 켜기를 터치합니다.
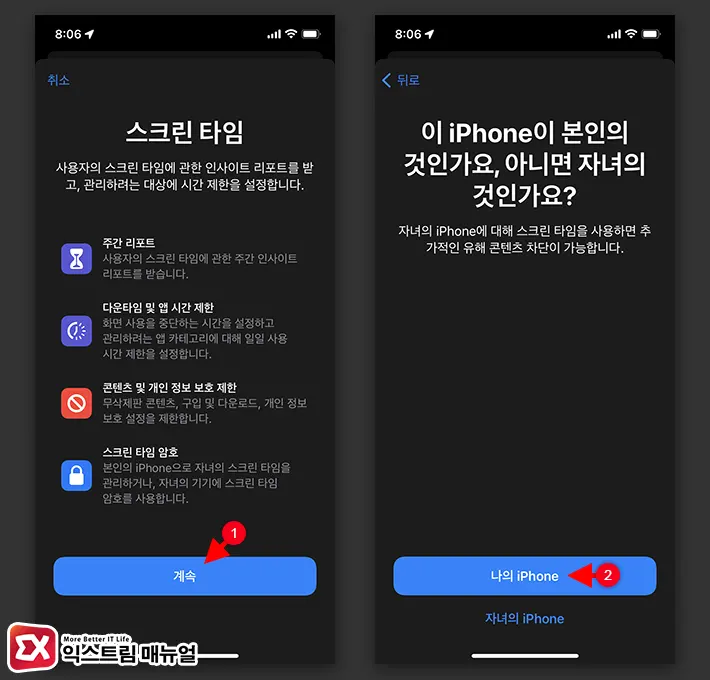
- 스크린 타임 설정 개요 화면에서 ‘나의 iPhone’ 버튼을 터치합니다.
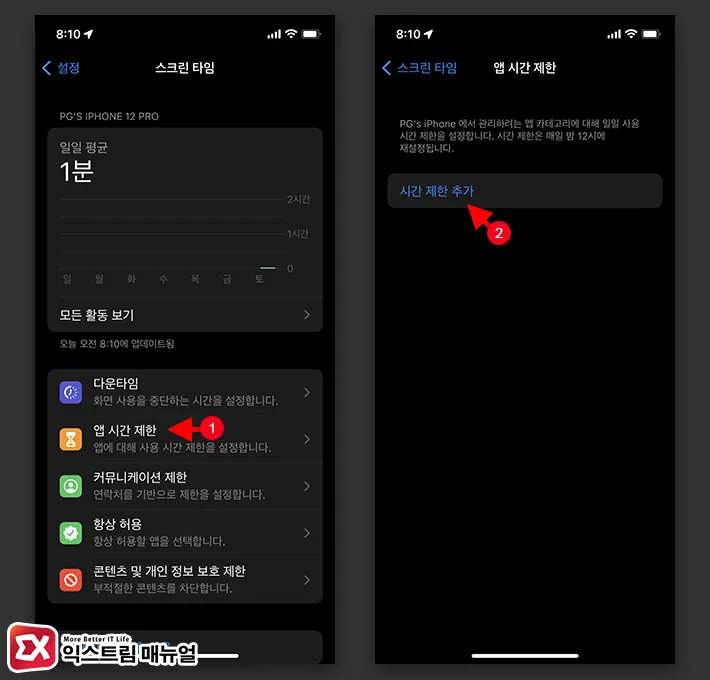
- 스크린 타임 항목에서 앱 시간 제한을 선택한 다음 시간 제한 추가 버튼을 터치합니다.
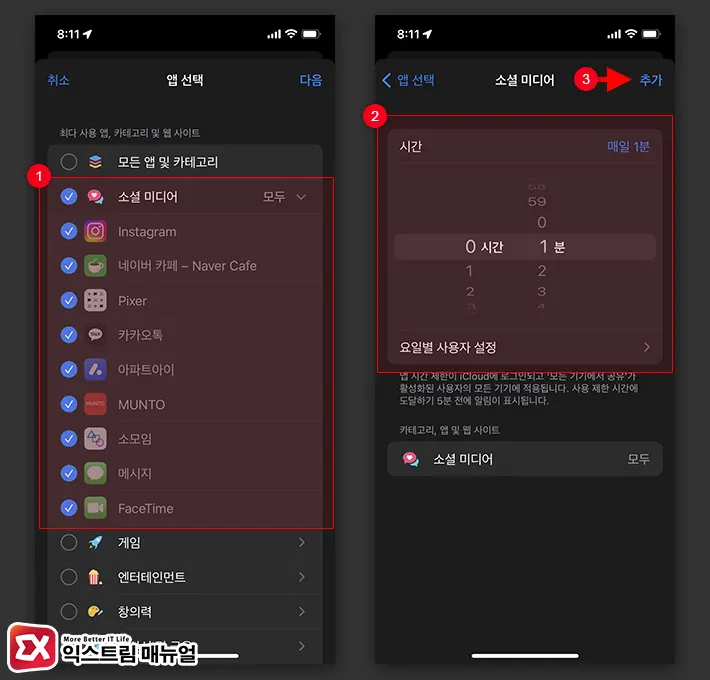
- 앱 선택 화면에서 앱 카테고리를 선택하거나 오른쪽의 보두 버튼을 눌러 해당 카테고리에 해당되는 앱 목록에서 사용 제한을 설정할 특정 앱을 지정합니다.
- 사용 제한 시간을 지정합니다.
💡 사용 제한 설정시 ‘요일별 사용자 설정’을 통해 요일마다 사용 제한 시간을 달리 설정할 수 있습니다.
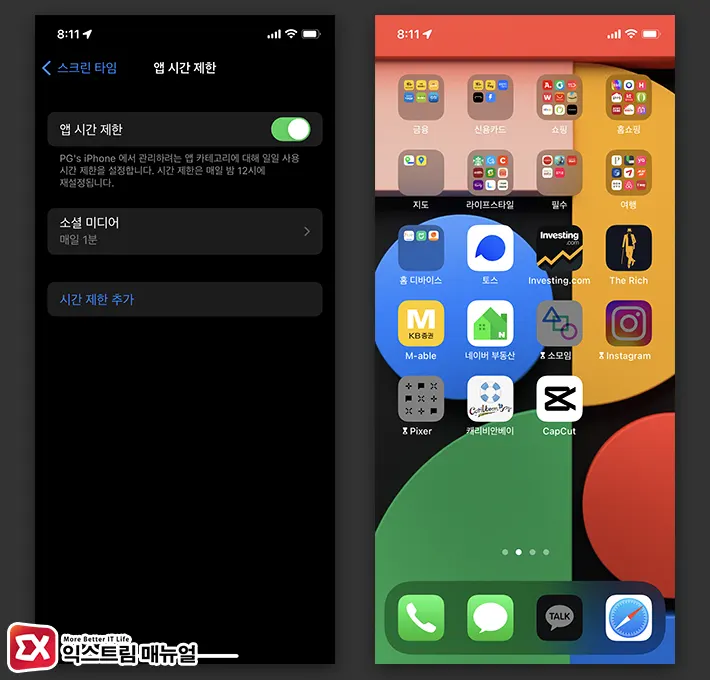
- 앱 시간 제한을 설정한 후, 앱 시간 제한에 설정된 시간을 모두 사용한 경우 앱 왼쪽에 모래시계 아이콘이 표시되는 것을 확인할 수 있습니다.
💡 앱 시간 제한은 카테고리 별로, 개별 앱 별로 시간 제한을 다르게 추가해서 설정할 수 있습니다.
앱 사용 시간 제한 연장하기
앱을 사용하다가 스크린 타임에 앱이 제한되었다면 다음과 같은 방법으로 시간 제한을 연장할 수 있습니다.
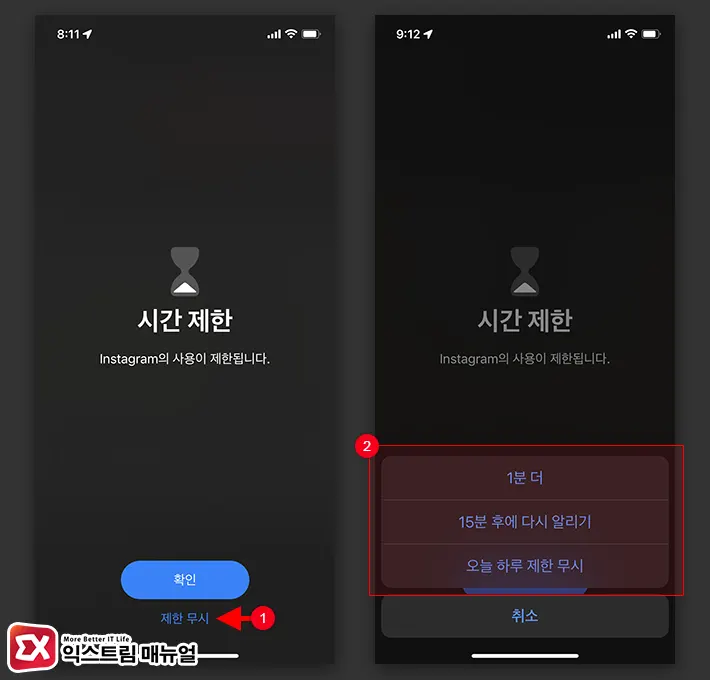
- 시간 제한 화면 하단의 ‘제한 무시’를 터치합니다.
- 연장할 시간을 선택합니다.
- 부모님이 자녀에게 스크린타임을 걸어놓은 경우 스크린 타임 암호를 입력해야 제한이 풀립니다.
스크린 타임은 앱 사용을 절제해 업무/학습 효율을 높여주는 기능으로 자녀에게 적용했을 때 효과가 높지만 스크린 타임을 무력화하거나 스크린 타임 뚫기와 같은 버그성 허점이 존재하니 참고하시길 바랍니다.
스크린타임의 관련 옵션에 대한 상세한 설명이 필요하다면 애플 서포트 페이지의 스크린 타임 사용하기를 참고하시길 바랍니다.


![iOS 26 How to activate the Live Photo button on iPhone iOS 26 How to activate the Live Photo button on iPhone - [iOS 26] 아이폰 라이브포토 버튼 활성화하는 방법](https://extrememanual.net/wp-content/uploads/2025/10/iOS-26-How-to-activate-the-Live-Photo-button-on-iPhone-363x204.webp)
