윈도우10의 기본 앱인 음성 녹음기는 PC에 마이크를 연결해서 사용자의 목소리를 녹음하거나 스테레오 믹스를 이용해 컴퓨터 내부 소리를 녹음할 수 있는 앱인데요.
녹음 기능을 사용하기 위해서 음성 녹음기 앱을 실행했을 때 앱이 실행되지 않거나 작동하지 않는 등 동작에 문게가 발생한 경우가 발생할 수 있습니다.
일반적인 프로그램인 경우 삭제 후 재설치를 하거나 대체 프로그램을 찾으면 되지만 기본 앱에 문제가 발생하면 찝찝하기도 하고 다른 프로그램을 설치하고 싶지 않아서 오류를 해결해야 하는 상황이 생기는데요.
음성 녹음기 오류가 발생한 경우 다음과 같은 방법으로 삭제 후 재설치할 수 있습니다.
튜토리얼 환경 : 윈도우10 21H1
목차
윈도우10 음성 녹음기 재설치 하기
음성 녹음기는 기본 앱이지만 앱 및 기능에서 삭제할 수 있으며 마이크로소프트 스토어를 통해 재설치할 수 있습니다.
음성 녹음기 제거
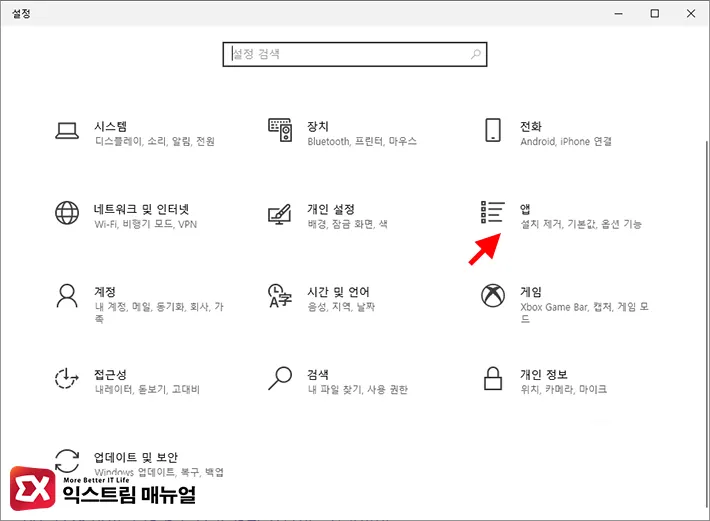
- Win + i 키를 눌러 Windows 설정을 엽니다.
- 설정 항목에서 앱을 클릭합니다.
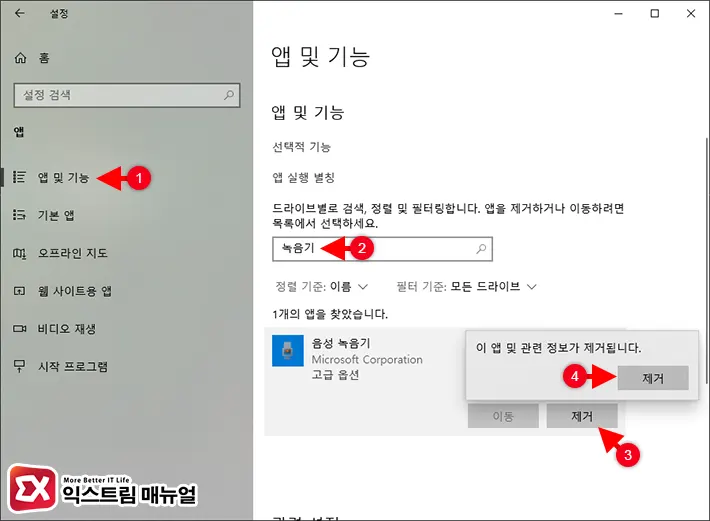
- 앱 설정 화면의 왼쪽 메뉴에서 앱 및 기능을 클릭합니다.
- 앱 및 기능 검색창에 ‘음성 녹음기’를 검색합니다.
- 검색 결과의 음성 녹음기를 클릭한 후 제거 버튼을 누릅니다.
- 한번 더 제거 버튼을 누르면 음성 녹음기가 삭제됩니다.
음성 녹음기 설치
음성 녹음기는 Microsoft 스토어에서 무료로 설치할 수 있습니다.
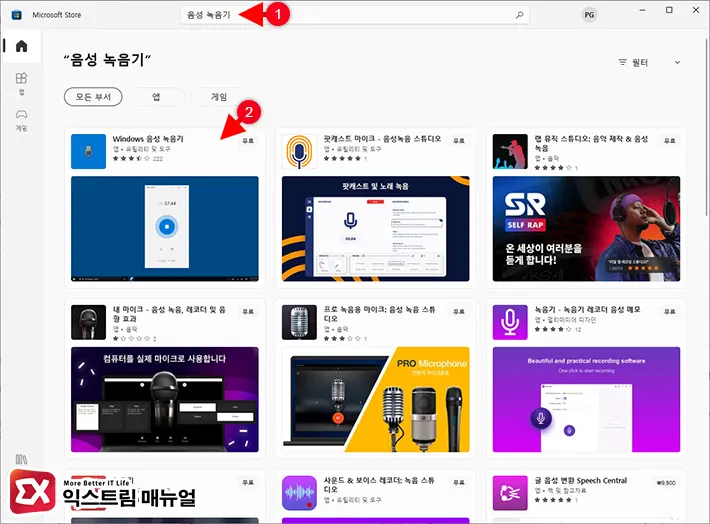
- Microsoft 스토어 앱을 엽니다.
- 검색창에 음성 녹음기를 검색한 후 검색 결과에서 Windows 음성 녹음기를 클릭합니다.
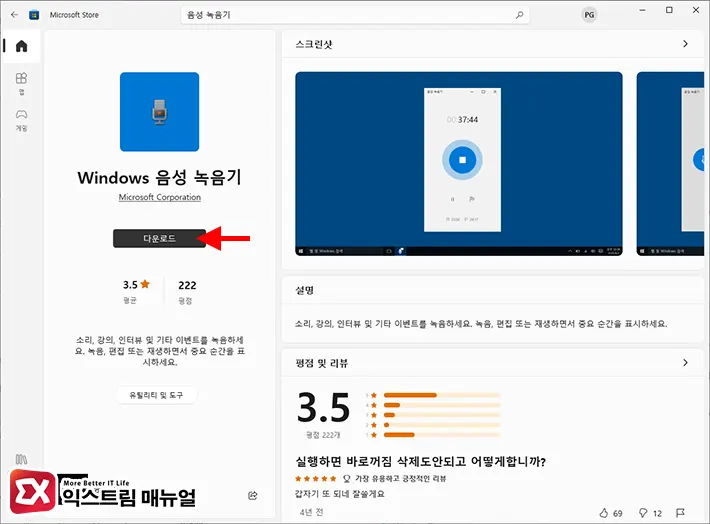
- 다운로드 버튼을 클릭해 설치합니다.
- 음성 녹음기를 실행해 정상적으로 실행되는지 확인합니다.
파워쉘로 음성 녹음기 다운로드 및 설치
첫번째 과정을 이용해 음성 녹음기를 재설치할 수 있지만 UI 환경이 아닌 CUI 환경에서도 음성 녹음기를 삭제하고 다시 다운로드해서 설치할 수 있습니다.
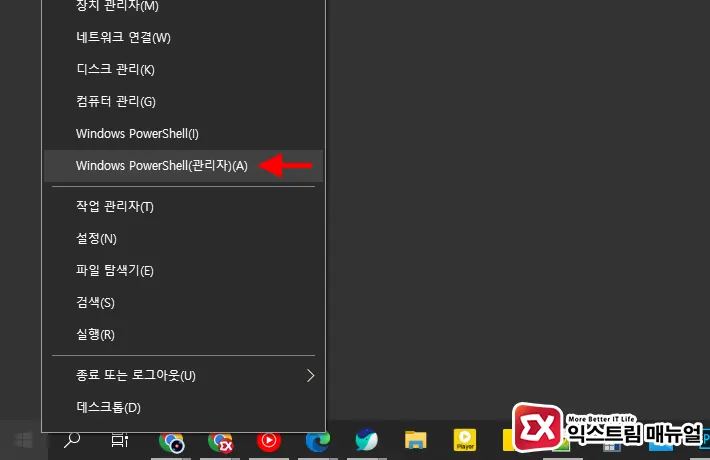
- 파워쉘을 관리자 권한으로 실행합니다.
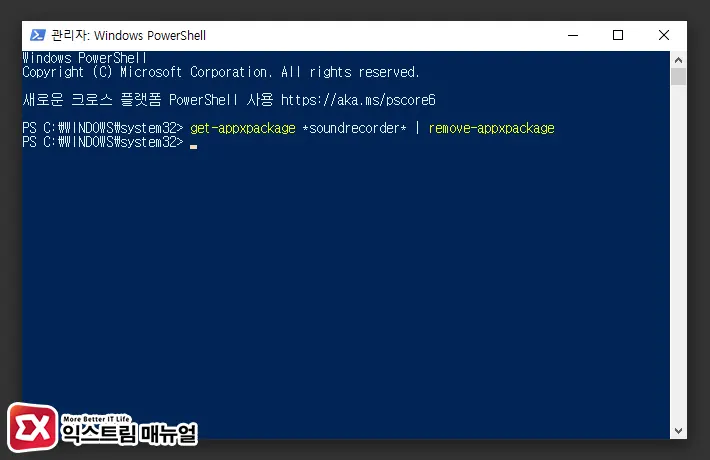
get-appxpackage *soundrecorder* | remove-appxpackage- 음성 녹음기 삭제 명령어를 입력합니다. 배포 패키지가 실행되며 설치된 녹음기가 제거됩니다.
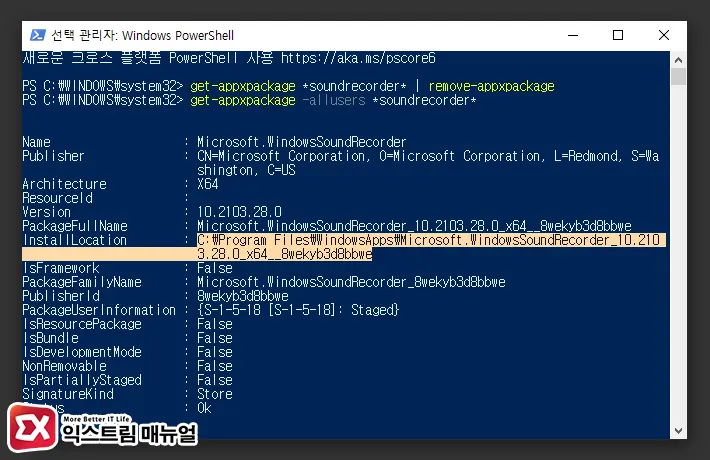
get-appxpackage -allusers *soundrecorder*- 음성 녹음기 앱의 패키지 경로를 확인합니다.
- 명령어 결과에서 InstallLocation 경로를 복사합니다.
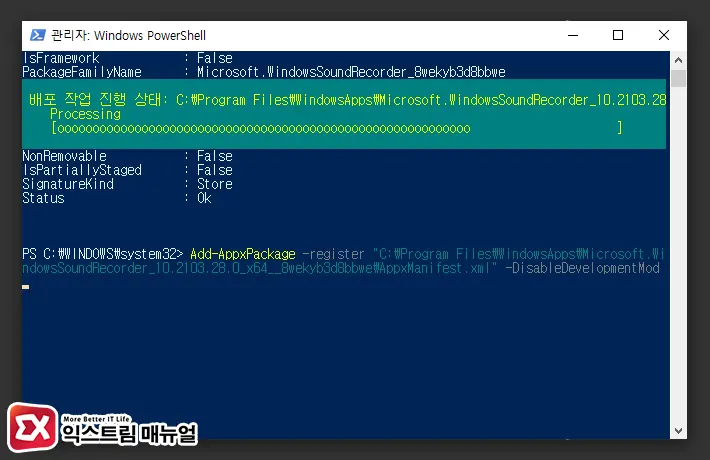
Add-AppxPackage -register "InstallLocation경로\AppxManifest.xml" -DisableDevelopmentMode
- 복사한 음성 녹음기 경로를 위 명령어에 대입해서 명령어를 만들어 입력합니다.
- 배포 패키지가 실행되며 음성 녹음기 재설치가 완료됩니다.
💡 경로는 윈도우 및 앱 버전마다 다를 수 있으며 필자 같은 경우 C:\Program Files\WindowsApps\Microsoft.WindowsSoundRecorder_10.2103.28.0_x64__8wekyb3d8bbwe 경로에 위치했습니다.
재설치 이후에도 음성 녹음기 오류가 발생할 때
음성 녹음기를 재설치해도 오류가 발생한다면 음성 녹음기 앱의 문제가 아닌 윈도우 시스템 자체의 문제일 수도 있습니다.
이 경우에는 시스템 오류 검사를 통해 문제점을 발견해 오류를 수정해야 하며 다음 명령어를 사용합니다.
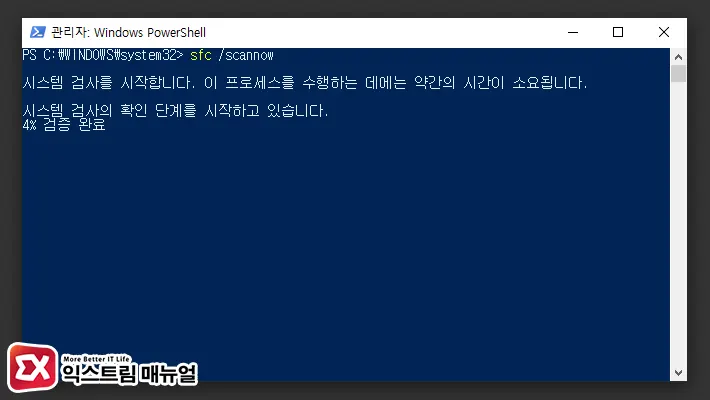
- 파워쉘 또는 명령 프롬프트를 관리자 권한으로 실행합니다.
sfc /scannow를 입력해 시스템 검사를 시작합니다.- 시스템 검사의 검증이 완료되면 결과를 확인해서 오류가 수정되었는지 확인합니다.
- 오류가 발견되었지만 수정이나 해결이 되지 않는 경우 윈도우 재설치를 권장합니다.



