영수증이나 증명서, 북스캔등 종이로 된 문서를 디지털로 변환해서 PDF로 저장해야 할 때 서드파티 스캔 앱을 따로 설치하게 되는데요.
iOS 11에서 추가된 문서 스캔 기능은 메모 앱에 포함되어 있으며 카메라를 이용해 문서 영역을 선택한 후 사진을 찍는 방식으로 문서 사진을 여러 장 찍어서 하나의 PDF로 만드는 것이 가능합니다.
가장 최근 버전인 iOS 16에서는 문서를 스캔할 때 영역을 지정하고 셔터를 누르는 과정을 자동으로 할 수 있어서 페이지만 넘기면 쉽게 여러 장의 문서를 스캔할 수 있습니다.
튜토리얼 환경 : 아이폰 12 프로, iOS 16
목차
아이폰 메모 앱으로 문서 스캔하기
아이폰의 문서 스캔 기능은 메모 앱 안에 있는 사진 기능을 활용하며 사용 방법은 다음과 같습니다.
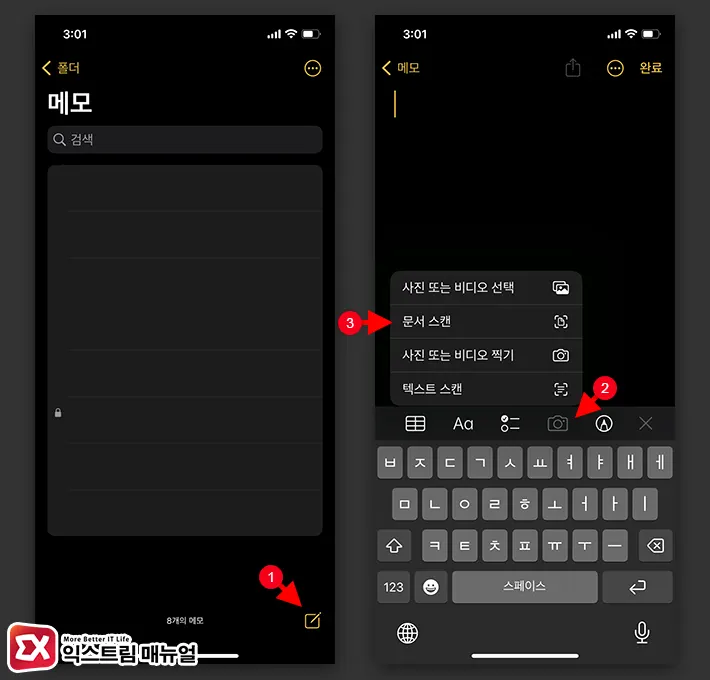
- 아이폰에서 메모 앱을 실행합니다.
- 메모 앱 우측 하단의 새 메모 아이콘을 터치합니다.
- 툴 메뉴에서 카메라 아이콘을 터치합니다.
- 메뉴에서 문서 스캔을 선택합니다.
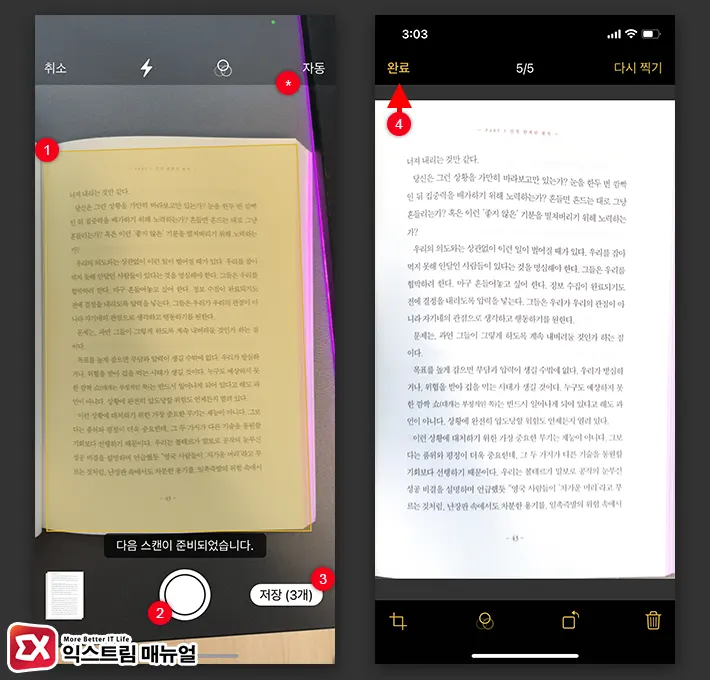
- 스캔 화면에서 스캔할 문서를 노란색 네모 블럭 안에 위치를 맞춥니다.
- 스캔 버튼을 터치해 촬영합니다.
- 여러 문서를 스캔하면 저장 버튼에 문서 수가 표시되며 터치하면 스캔이 종료됩니다.
- 완료 버튼을 눌러 스캔한 문서를 저장합니다.
💡 노란색 블럭 안에 문서를 맞추면 자동으로 스캔이 되는데, 사용자가 직접 스캔 버튼을 눌러 스캔을 하고 싶다면 우측 상단의 자동을 수동으로 변경합니다.

- 메모에 문서가 첨부되면 완료 버튼을 눌러 메모를 저장합니다.
- 스캔한 문서는 횡 스크롤로 확인할 수 있습니다.
아이폰 스캔한 문서 PDF로 저장하기
메모 앱에서 스캔한 문서를 PDF로 저장해야 할 경우 공유 기능을 이용하면 스캔한 문서를 PDF로 저장할 수 있으며 방법은 다음과 같습니다.
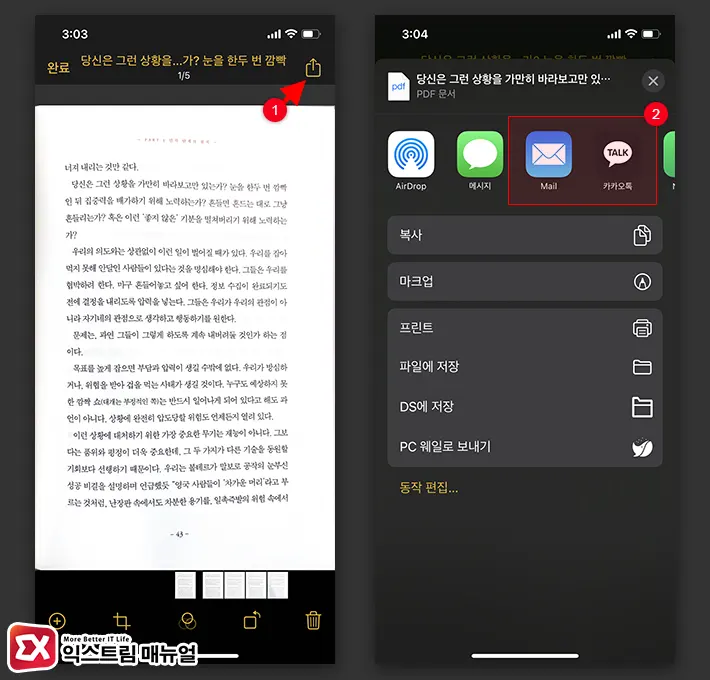
- 메모 앱에서 스캔한 문서가 포함되어 있는 메모를 엽니다.
- 우측 상단의 공유 버튼을 터치합니다.
- 공유 옵션에서 메일, 카카오톡, 파일에 저장 중 하나를 선택합니다.
- PDF로 변환된 문서를 전송하거나 파일 앱에 저장합니다.
메모 앱에서 스캔한 문서는 PDF 저장 뿐만 아니라 텍스트 영역을 복사하는 OCR 기능도 갖추고 있기 때문에 종이 문서의 텍스트를 딸 때도 활용할 수 있습니다.


![iOS 26 How to activate the Live Photo button on iPhone iOS 26 How to activate the Live Photo button on iPhone - [iOS 26] 아이폰 라이브포토 버튼 활성화하는 방법](https://extrememanual.net/wp-content/uploads/2025/10/iOS-26-How-to-activate-the-Live-Photo-button-on-iPhone-363x204.webp)
