아이폰에서 PDF를 열 때 PDF 문서 일부 내용을 추출하거나 문서 위에 메모를 해야할 때 PDF 파일 대신 JPG 이미지로 변환된 문서가 편할 수 있는데요.
한두페이지 정도는 스크린샷을 찍는 것으로 해결할 수 있지만 여러장의 문서가 포함된 PDF 파일의 모든 페이지를 이미지로 변환해야 할 때도 있습니다.
PDF 파일을 JPG로 변환할 때 변환툴을 제공하는 사이트를 이용하기도 하는데, PDF 문서를 업로드해야 하기 때문에 중요한 문서일 경우 보안상 권장되지 않는 방법인데요.
아이폰에서 단축어를 이용하면 별도의 앱 없이도 PDF 파일을 JPG로 변환할 수 있으며 단축어를 직접 만들어 사용할 수 있습니다.
목차
아이폰 PDF JPG 변환 단축어 만들기
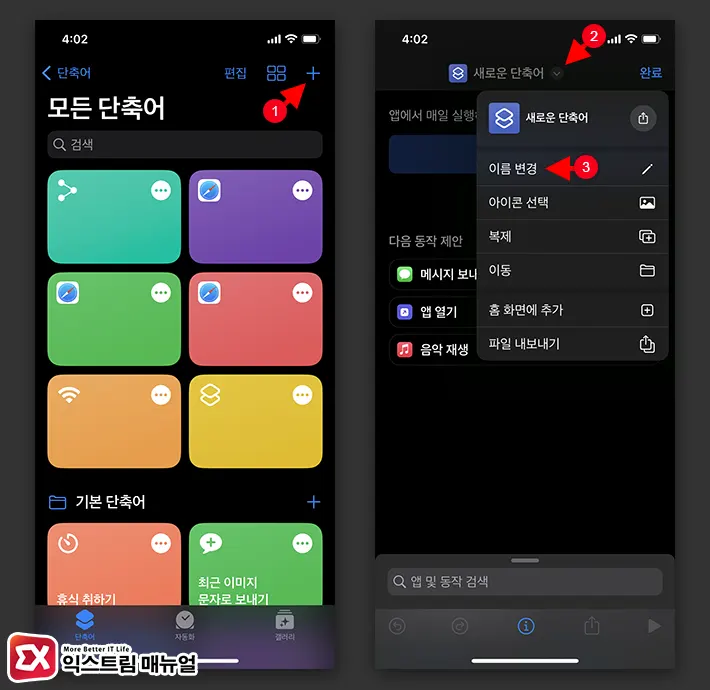
- 아이폰에서 단축어 앱을 엽니다.
- 모든 단축어 화면의 우측 상단에 있는 단축어 추가 + 버튼을 터치합니다.
- 새로운 단축어 오른쪽의 화살표 아이콘을 터치 후 단축어 이름 변경을 선택합니다.
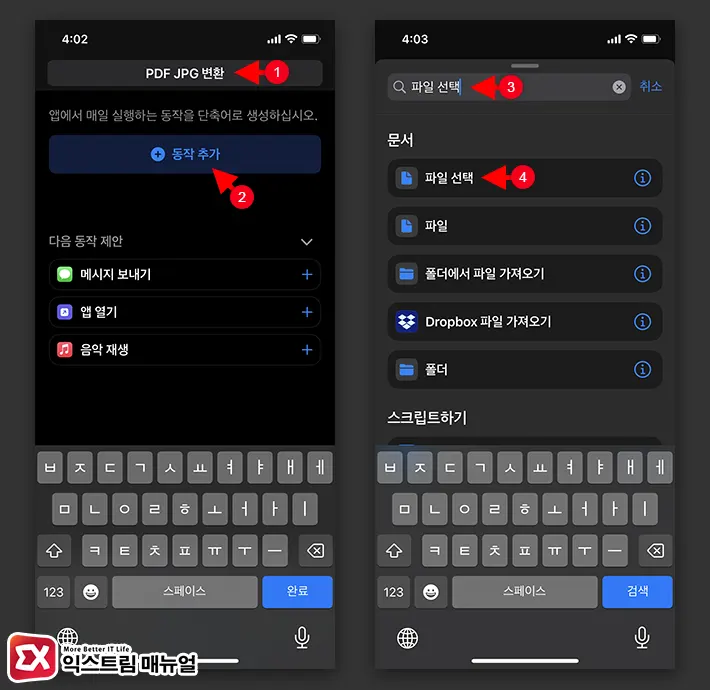
- ‘PDF JPG 전환’과 같이 단축어 이름을 적당한 이름으로 설정합니다.
- 동작 추가 버튼을 터치합니다.
- 앱 및 동작 검색을 터치한 후 파일 선택을 찾아 선택합니다.
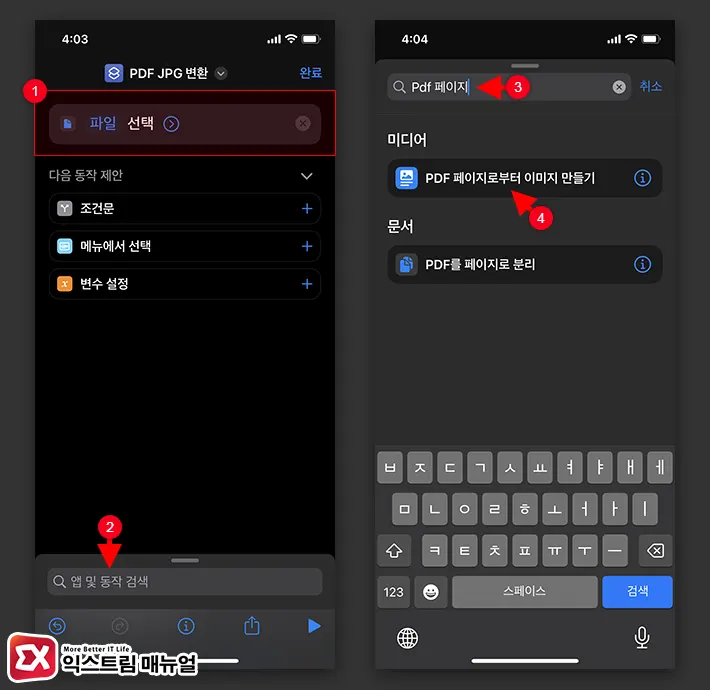
- 파일 선택이 추가된 걸 확인합니다.
- 앱 및 동작 검색을 선택 후 PDF 페이지로부터 이미지 만들기를 검색해 추가합니다.
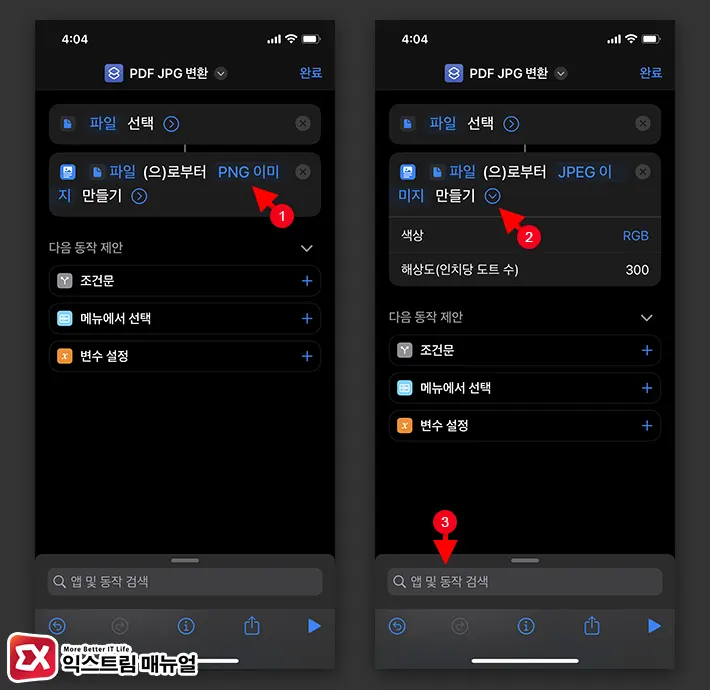
- 이미지 만들기 확장자를 PNG 또는 JPG로 선택합니다.
- 명령 오른쪽의 화살표를 터치해서 변환될 떄 이미지 해상도를 설정합니다.
- 앱 및 동작 검색을 터치합니다.
💡 해상도는 기본 300DPI로 설정되어 있으며 이는 인쇄시 필요한 해상도로 변환된 이미지를 화면으로만 본다면 72DPI로 설정하면 불필요한 이미지 용량을 절약할 수 있습니다.
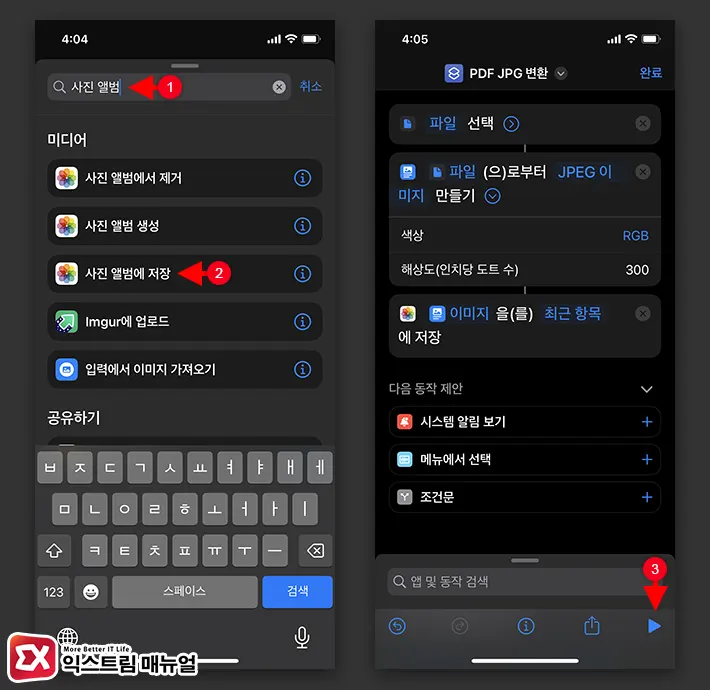
- 사진 앨범에 저장을 검색해 선택합니다.
- 단축어 화면 하단의 재생 버튼을 터치합니다.
💡 PDF를 변환한 JPG 파일을 사진 앱의 특정 폴더에 저장하고 싶다면 단축어 명령어의 최근 항목을 터치한 후 저장될 폴더를 선택합니다.
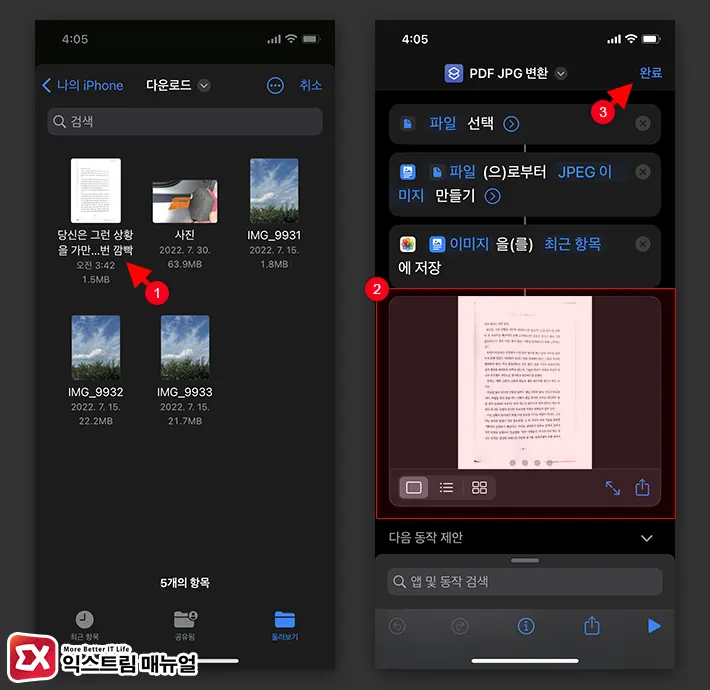
- PDF 파일을 선택합니다.
- 단축어 하단에 변환된 JPG 이미지가 저장되는 결과를 확인할 수 있습니다.
- 작동에 오류가 없다면 완료 버튼을 터치해 단축어 설정을 마칩니다.
- PDF를 JPG로 변환해야 할 때 단축어를 실행한 후 PDF 파일을 선택하면 사진 앱에 저장됩니다.
PDF JPG 변환 단축어 설치
단축어를 직접 만드는게 어려운 것은 아니지만 첫번째 방법을 보면서 직접 만들기 번거로운 경우에는 아래 링크를 통해 위에서 만든 단축어를 설치해 사용할 수 있습니다.
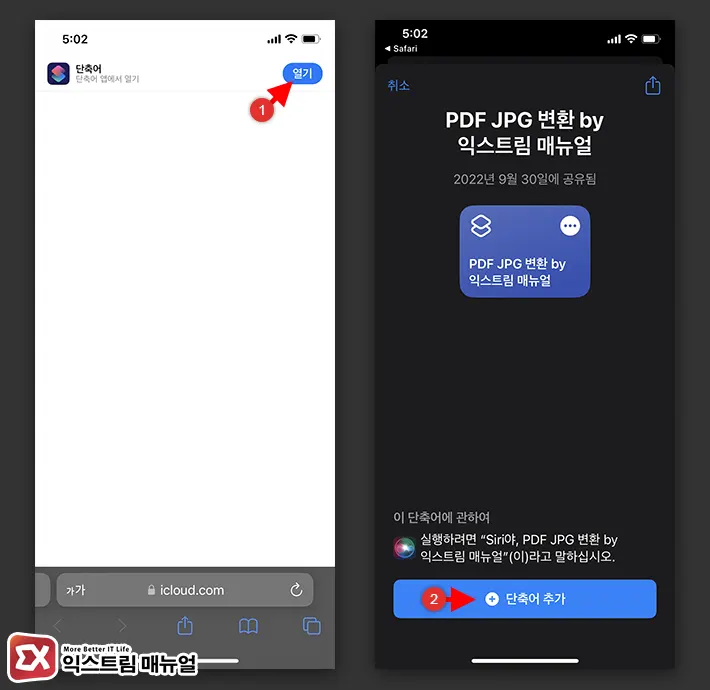


![iOS 26 How to activate the Live Photo button on iPhone iOS 26 How to activate the Live Photo button on iPhone - [iOS 26] 아이폰 라이브포토 버튼 활성화하는 방법](https://extrememanual.net/wp-content/uploads/2025/10/iOS-26-How-to-activate-the-Live-Photo-button-on-iPhone-363x204.webp)
