맥북을 비롯한 Mac PC를 이용해 동영상을 감상하거나 멀리 떨어진 PC를 제어하고 싶을 때 보통 무선 미디어 컨트롤러 또는 리모컨, 블루트스 마우스/키보드를 사용하게 됩니다.
윈도우 기반의 PC에 비해 Mac용 지원 컨트롤러가 많지 않고 금액 또한 비싼편이기 때문에 간혹 한두번 사용하는 기능에 많은 비용을 투자하기에는 부담스러운 것이 사실인데요.
맥북을 사용하면서 아이폰(또는 아이패드)을 소유하고 있다면 아이폰을 리모컨으로 사용할 수 있습니다.
목차
아이폰 맥북 제어 앱 Remote Mouse & Keyboard
Remote Mouse & Keyboard 앱은 아이폰의 터치 스크린과 가상 키보드를 이용해 맥북을 제어할 수 있는 앱으로 무료와 유료 버전이 있습니다.
무료 버전으로도 사용하기 충분하지만 기능을 변경할 때 유료 결제를 유도하는 팝업이 뜨는 불편함이 있지만 창을 닫으면 계속 사용할 수 있습니다.
유료 앱 가격도 그리 비싸진 않으니 충분히 사용해보고 판단하면 되며 사용법은 다음과 같습니다.
아이폰 Remote Mouse & Keyboard 설치
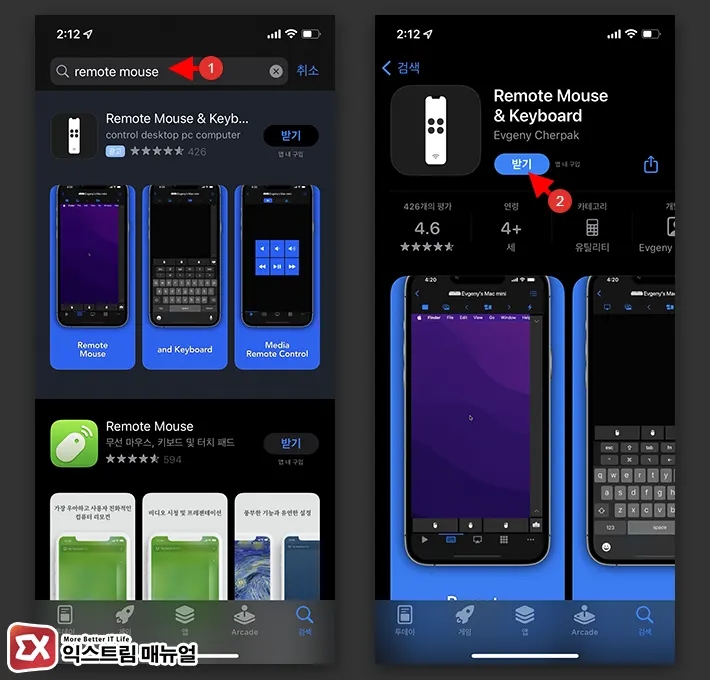
- 아이폰의 앱스토어에서 Remote Mouse & Keyboard 앱을 검색해 설치합니다.
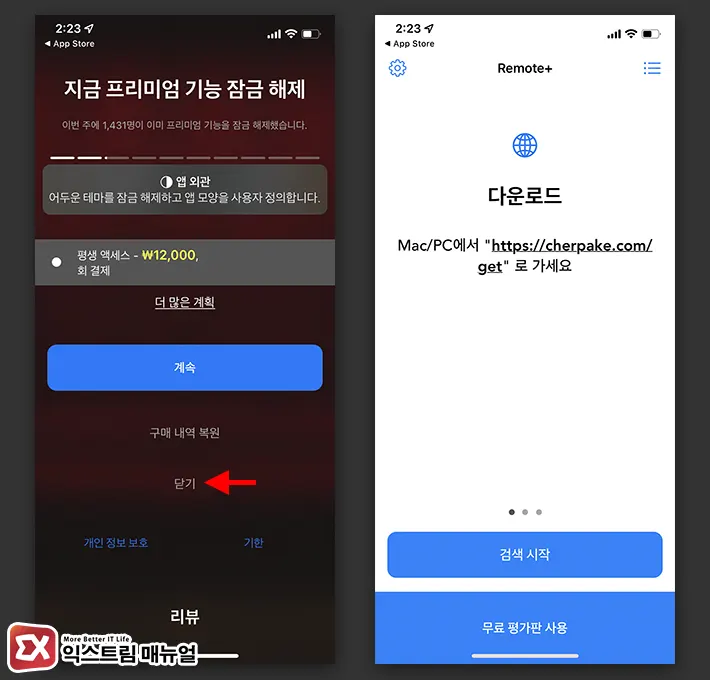
- 첫 실행 화면에서 프리미엄 기능 잠금 해제 하단의 닫기를 선택합니다.
- Mac PC에서 아이폰을 제어할 때 필요한 호스트 앱을 설치합니다.
맥북에 Remote for Mac Helper 설치하기
맥북을 아이폰으로 제어하기 위해서는 아이폰의 리모트 앱의 신호를 받아 처리할 호스트 앱이 필요합니다.
앱에서 안내하고 있는 Remote for Mac Helper를 맥북에 설치해야 하며 방법은 다음과 같습니다.
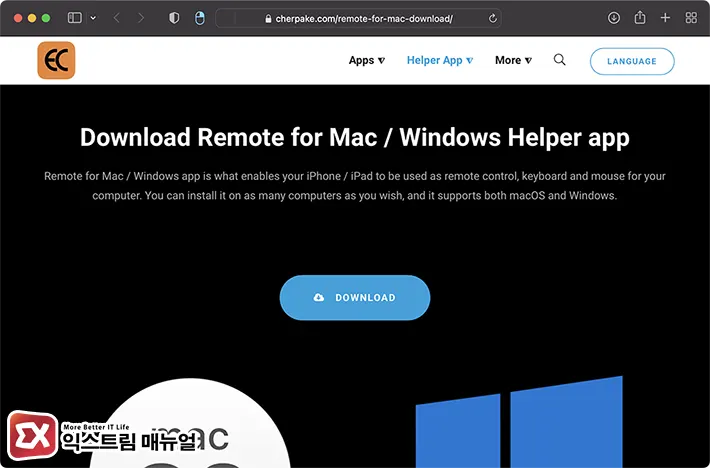
- Remote Mouse & Keyboard 제작사의 사이트로 이동한 다음 헬퍼를 다운로드 받습니다.
- Remote-for-mac.pkg 파일을 실행해서 헬퍼를 설치합니다.
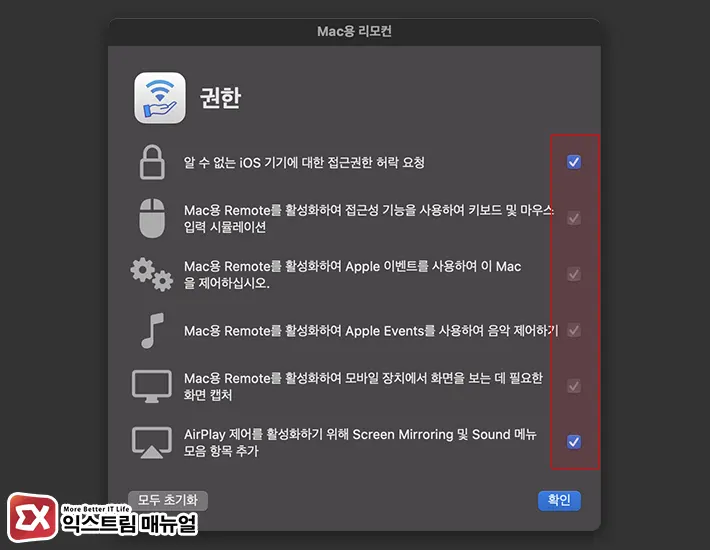
- 설치 후 Mac용 리모컨 앱이 실행되며 첫 실행시 아이폰에서 제어할 때 필요한 권한을 허용해야 합니다.
- 권한 항목은 6가지이며 하나씩 체크하면서 안내에 맞춰 필요한 권한을 부여한 후 확인 버튼을 클릭합니다.
Mac Remote mouse & Keyboard 사용법
아이폰 리모트 앱의 사용법은 간단합니다. 맥북에 헬퍼가 설치되어 있는 상태에서 아이폰의 Remote 앱을 실행 후 맥북에 연결하면 되며 방법은 다음과 같습니다.
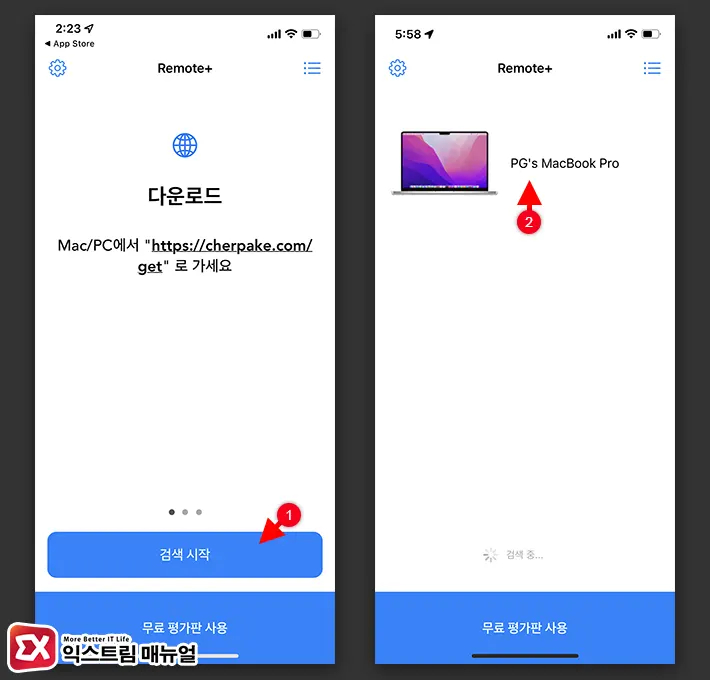
- 아이폰에서 Remote 앱을 연 다음 검색 시작 버튼을 터치합니다.
- 장치 목록에서 맥북이 검색 결과로 나타나면 터치합니다.
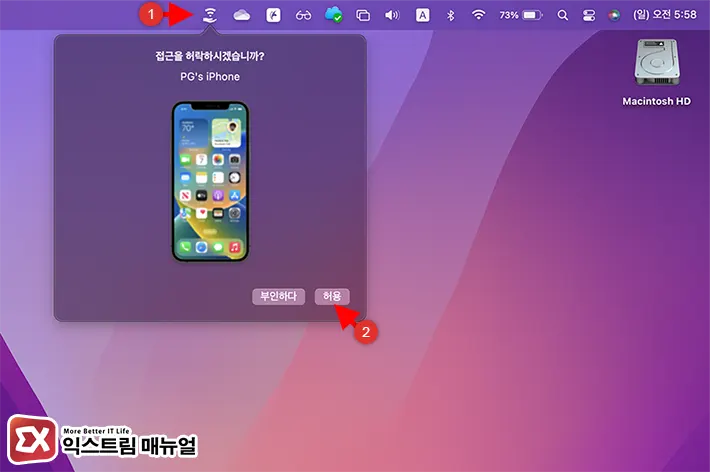
- 맥북의 상단 메뉴바에 리모콘 접근 메시지가 팝업되면 허용 버튼을 클릭합니다.
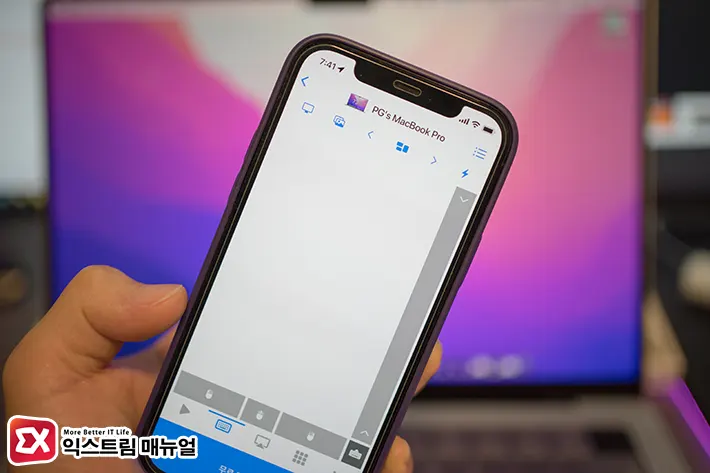
- 아이폰을 이용해 맥북을 제어할 수 있으며 멀티미디어 리모컨, 키보드, 마우스 기능을 사용할 수 있습니다.
리모트 컨트롤 앱의 주요 기능은 다음과 같습니다.
- 멀티미디어 리모컨 기능
- 마우스 및 키보드 장치로 화면 원격 제어
- 라이브 뷰로 아이폰에서 맥북 화면 보기
- AirPlay로 컴퓨터 사운드 출력을 아이폰으로 전환
- 맥의 앱 시작 및 종료 제어
- 시스템 절전모드 및 재부팅 제어
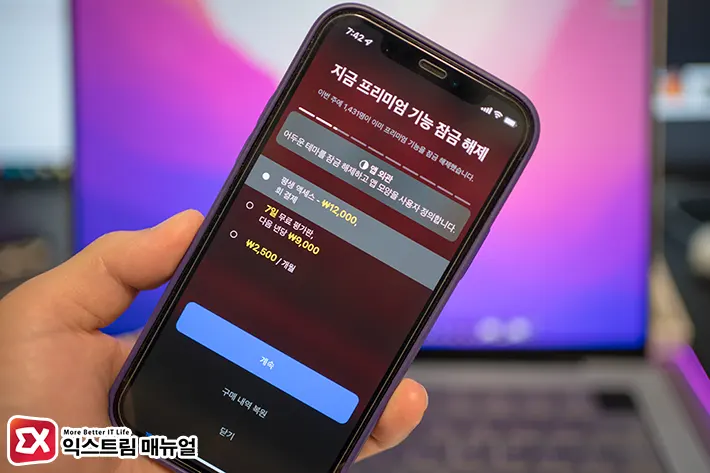
무료로 사용하기에 충분한 앱이지만 기능 전환시 ‘지금 프리미엄 기능 잠금 해제’ 화면이 떠서 매번 닫기를 해야 하는 불편함이 있으며 앱 내에서 무료 버전 대신 결제를 유도하는 화면 이 많기 때문에 앱 사용시 잘못 결제되지 않게 주의해야 합니다.


![iOS 26 How to activate the Live Photo button on iPhone iOS 26 How to activate the Live Photo button on iPhone - [iOS 26] 아이폰 라이브포토 버튼 활성화하는 방법](https://extrememanual.net/wp-content/uploads/2025/10/iOS-26-How-to-activate-the-Live-Photo-button-on-iPhone-363x204.webp)
