아이폰에서 촬영한 사진의 색감, 밝기, 필터를 수정한 후 저장했을 때 다른 사진에도 일관성 있는 느낌을 내기 위해서 똑같은 값으로 수정을 해야 할 필요가 있는데요.
포토샵, 라이트룸과 같은 그래픽 툴에서는 액션 또는 프리셋을 이용해 일괄 편집이 가능하지만 아이폰에서는 편집한 값을 기억했다가 사진마다 일일히 적용해야 하는 불편함이 있었습니다.
사진 앱이 전문 편집 도구는 아니기 때문에 일괄 편집이 필요한 경우 PC로 옮겨 보정하거나 서드파티 앱을 사용해야 했는데 iOS 16 부터 적용된 편집 내용 붙여넣기를 이용하면 일괄 편집이 가능해졌습니다.
목차
아이폰 사진 일괄 편집하는 방법
사진 앱에서 일괄 편집을 하기 위해서는 우선 기준이 될 사진을 편집하고 편집 내용을 복사한 후 다른 사진에 편집 내용을 붙여넣으면 되며 상세한 설명은 다음과 같습니다.
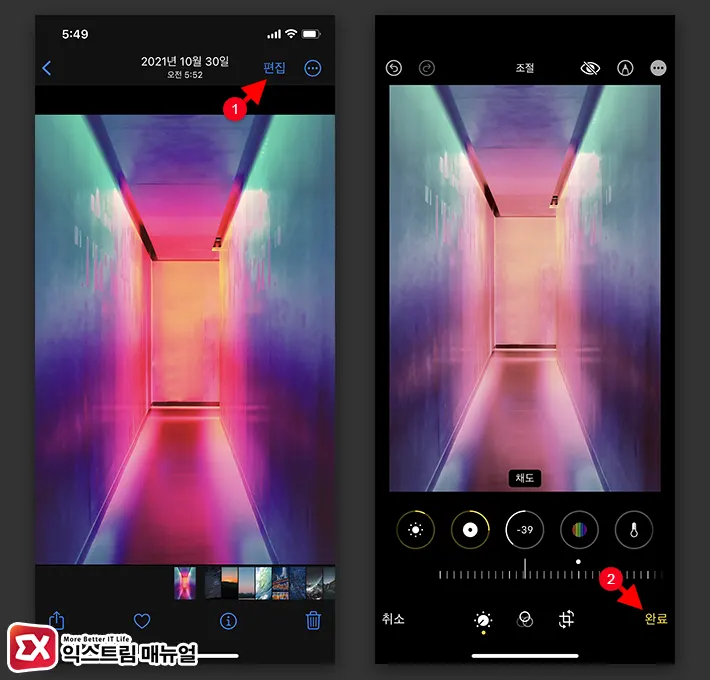
- 사진 앱에서 편집하고 싶은 이미지를 엽니다.
- 화면 상단의 편집 버튼을 터치한 다음 사진을 수정합니다.
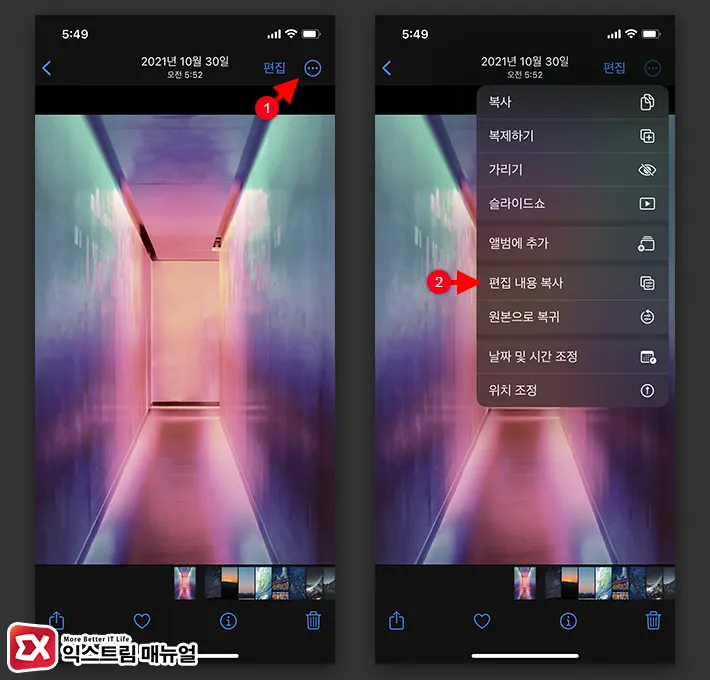
- 편집한 사진의 더보기 버튼을 터치합니다.
- 메뉴에서 편집 내용 복사를 터치합니다.
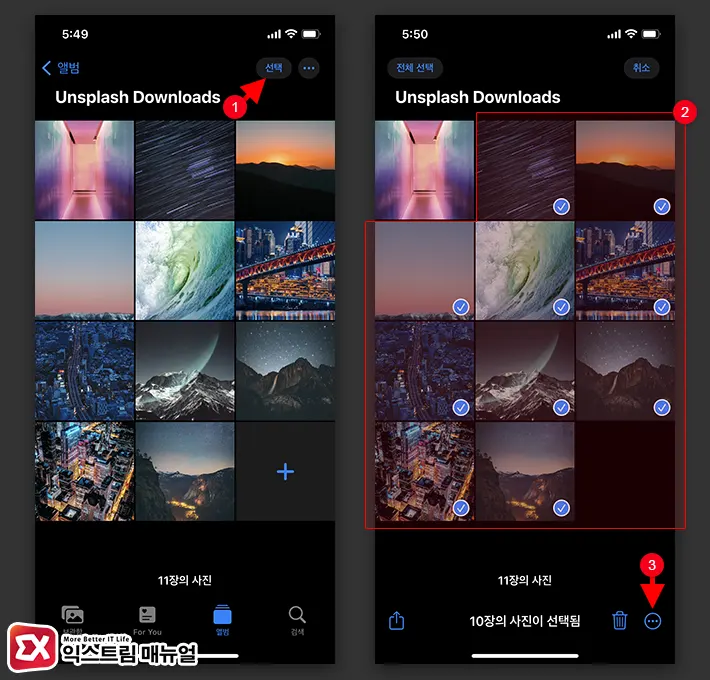
- 사진 앱에서 일괄 편집할 사진들을 선택합니다.
- 화면 우측 하단의 더보기 버튼을 터치합니다.
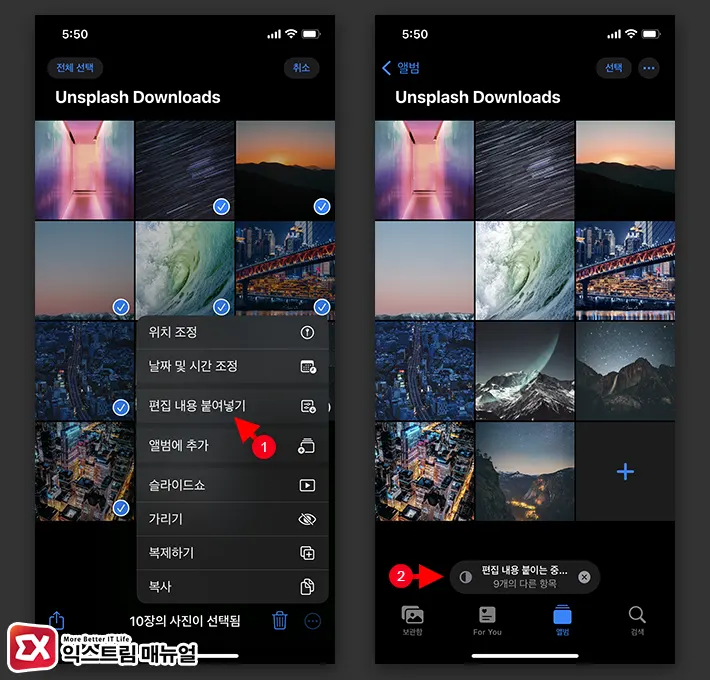
- 편집 내용 붙여넣기를 선택합니다.
- 편집 내용 붙이기 프로세스를 화면 아래에서 볼 수 있으며 사진 일괄 편집이 완료됩니다.
일괄 편집한 사진 원본으로 되돌리기
사진 앱에서 편집한 사진들을 원본으로 돌리기 위해서 첫번째 방법 처럼 편집한 사진들을 선택한 후 원본 되돌리기를 하면 되며 자세한 방법은 다음과 같습니다.
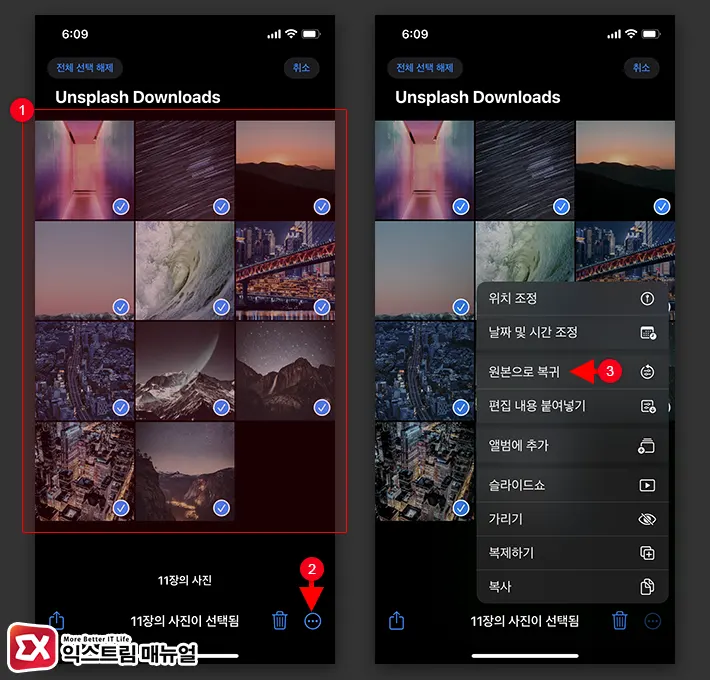
- 사진 앱에서 원본으로 되돌릴 사진들을 선택합니다.
- 화면 하단의 더보기 버튼을 터치합니다.
- 원본으로 복귀를 선택합니다.
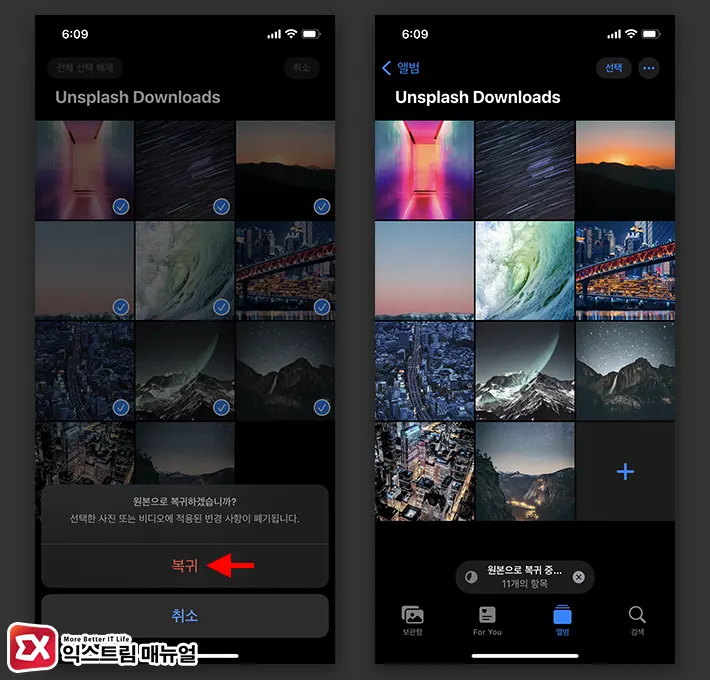
- ‘원본으로 복귀시 사진 또는 비디오에 적용된 변경 사항이 폐기됩니다. ‘안내 화면에서 복귀를 터치합니다.
- 복귀 프로세스를 마치면 선택한 사진이 원본으로 되돌려집니다.
위와 같은 방법으로 아이폰에서 사진을 일괄 편집하면 자신의 스타일에 어울리는 사진 편집을 모든 사진에 적용할 수 있으며 흑백 사진을 만들 때도 유용하게 활용할 수 있습니다.


![iOS 26 How to activate the Live Photo button on iPhone iOS 26 How to activate the Live Photo button on iPhone - [iOS 26] 아이폰 라이브포토 버튼 활성화하는 방법](https://extrememanual.net/wp-content/uploads/2025/10/iOS-26-How-to-activate-the-Live-Photo-button-on-iPhone-363x204.webp)
