iOS 13, iPadOS 13 이상 버전부터 아이폰과 아이패드에 마우스 연결을 지원하고 있는데요.
자사의 매직 마우스를 비롯해 블루투스 연결이 가능한 마우스 및 라이트닝 젠더를 이용한 유무선 마우스를 사용할 수 있으며 정밀한 포인팅을 요구하는 모바일 게임이나 그래픽 툴에서 유용하게 활용할 수 있는 기능입니다.
마우스를 연결하기 위해서는 별도의 드라이버가 필요 없으며 Assistive Touch에서 포인터를 사용하는 것으로 활성화할 수 있습니다.
목차
아이폰 아이패드 마우스 연결 및 활성화
마우스를 연결하는 방식은 블루투스를 비롯해 라이트닝 USB 젠더를 이용해 동글을 사용하는 무선 마우스 및 유선 마우스를 지원합니다.
라이트닝 to USB 젠더를 이용한 연결는 아래와 같은 제품에 USB를 바로 연결하면 되며 블루투스 마우스에 대한 자세한 연결 방법은 다음과 같습니다.
마우스 연결 설정
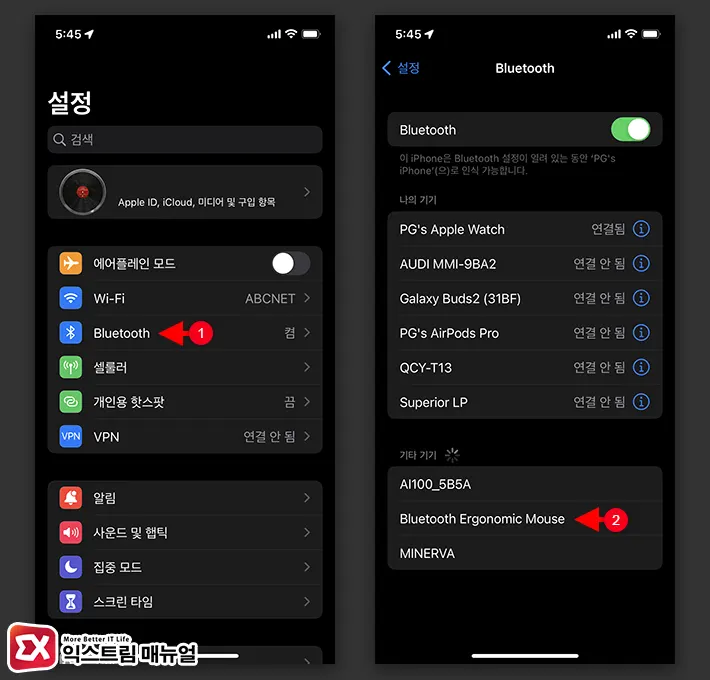
- 블루투스 마우스의 전원을 켠 다음 페어링 모드에 진입합니다.
- 아이폰(아이패드)의 설정 > 블루투스로 이동합니다.
- 블루투스 목록 하단 기타 기기에서 마우스를 선택합니다.
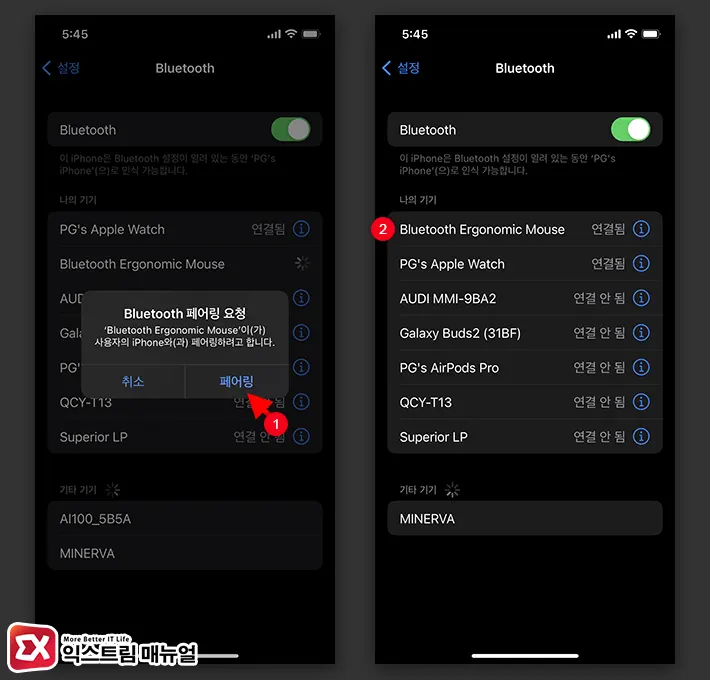
- 블루투스 페어링 요청 화면에서 페어링 버튼을 터치합니다.
- 페어링이 완료되면 아이폰과 마우스가 연결됩니다.
💡 페어링 시 마우스 종류에 따라 PIN 번호를 요구할 수 있는데 0000 또는 1111을 입력해 연결합니다.
마우스 포인터 활성화
아이폰, 아이패드에 마우스를 연결해도 포인터가 보이지 않아 바로 사용할 수는 없는데요.
마우스를 연결한 후 AssistiveTouch에서 마우스 포인터를 활성화 할 수 있습니다.
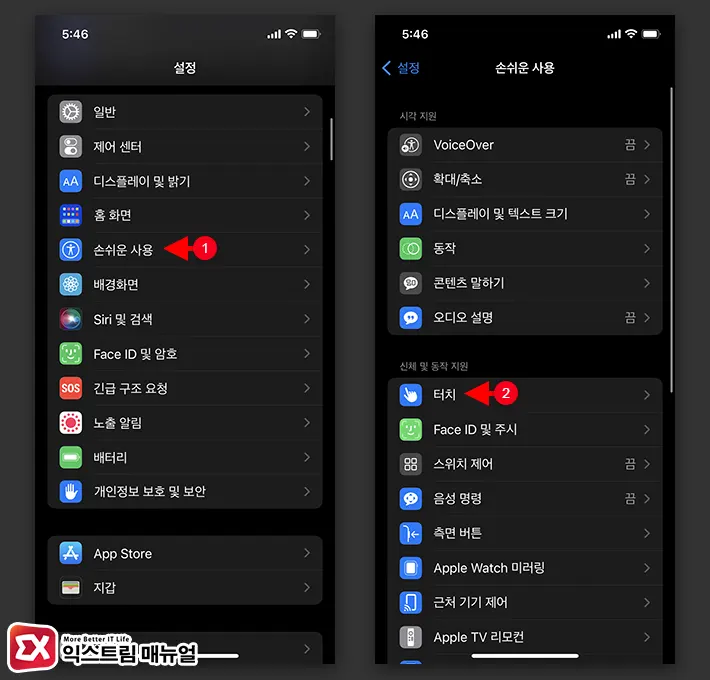
- 아이폰의 설정을 연 다음 손쉬운 사용을 선택합니다.
- 목록에서 터치를 선택합니다.
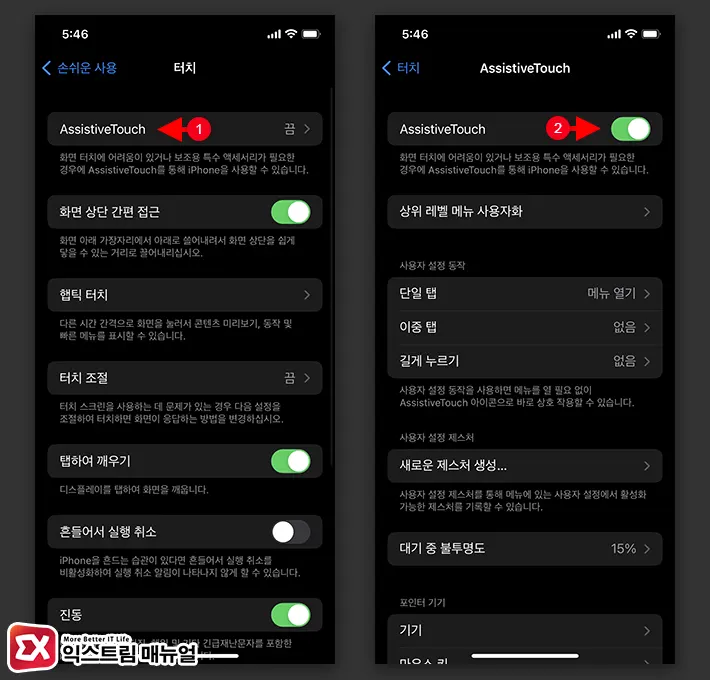
- Assistive Touch를 선택한 다음 Assistive Touch 활성화 버튼을 터치합니다.
- 투명한 동그라미 마우스 포인터가 활성화 됩니다.
마우스 포인터 모양 변경하기
기본 마우스 포인터는 투명한 동그라미 모양으로 되어 있는데, 포인터를 강의용으로 사용하는 경우 가시성이 떨어질 수 있는데요.
설정에서 제공하는 포인터 스타일을 이용해 마우스 포인터의 크기와 색상을 변경할 수 있습니다.
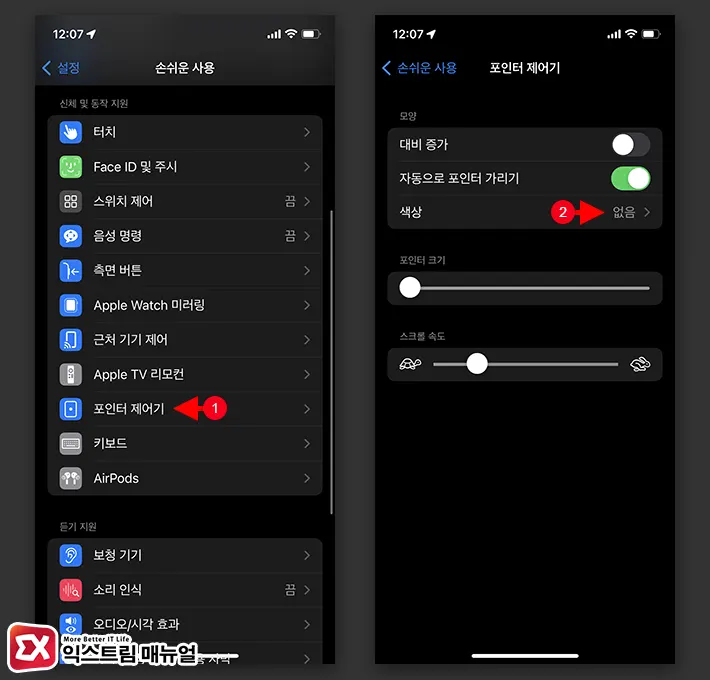
- 설정 > 손쉬운 사용 > 포인터 제어기로 이동합니다.
- 색상을 선택합니다.
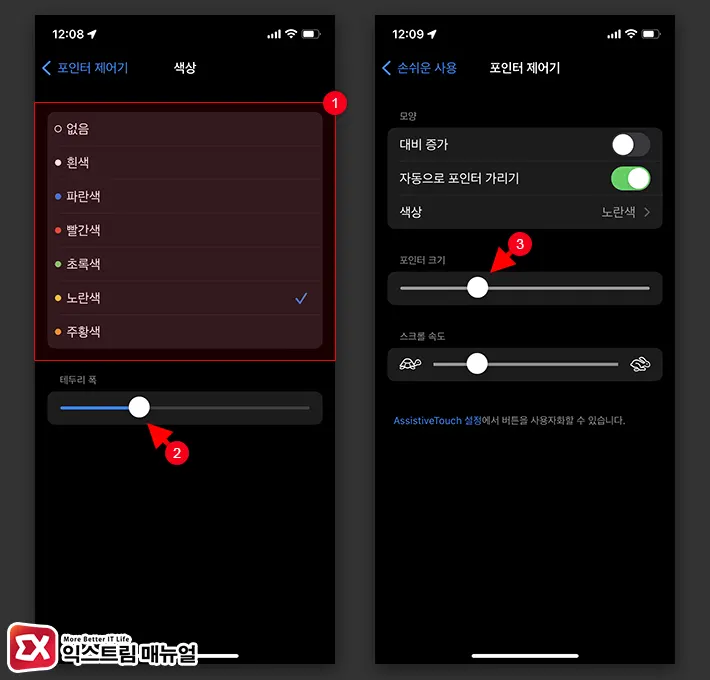
- 여러 색상 중에서 마음에 드는 색을 선택합니다.
- 테두리 폭을 지정합니다.
- 포인터 크기를 조절하고 싶다면 포인터 제어기 화면에서 조절할 수 있습니다.
AssistiveTouch 메뉴 숨기기
아이폰과 아이패드에서 마우스를 사용하지 않을 때 마우스 연결이 끊겨있다면 AssistiveTouch 메뉴가 반투명으로 화면에 표시되는데요.
평소에 AssistiveTouch 메뉴를 사용한다면 문제가 되지 않지만 마우스를 사용하지 않을 떄 화면에서 거슬릴 수 있기 떄문에 마우스를 연결할 때만 AssistiveTouch를 활성화 하고 싶은 경우도 있습니다.
이때 뒷면 탭을 활용해서 필요할 때만 아이폰의 뒷면을 두 번 또는 세 번 두드려서 AssistiveTouch를 활성화할 수 있으며 설정 방법은 다음과 같습니다.
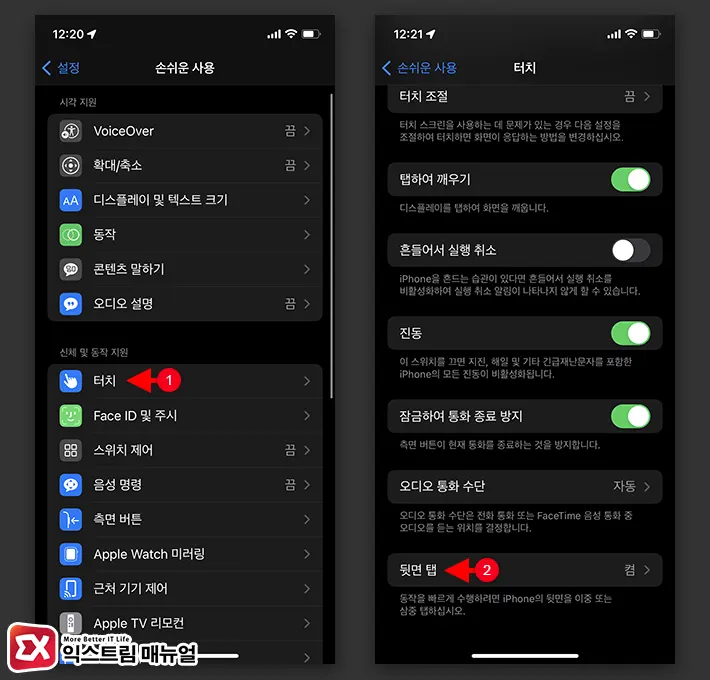
- 설정 > 손쉬운 사용 > 터치로 이동합니다.
- 터치 옵션 하단의 뒷면 탭을 선택합니다.
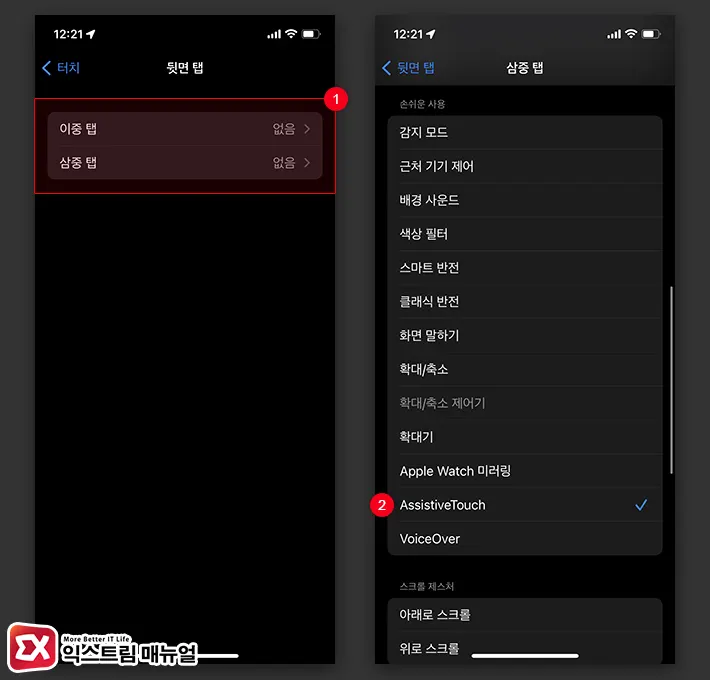
- 이중 탭 또는 삼중 탭을 선택합니다.
- 동작 옵션에서 AssistiveTouch를 선택합니다.
마우스 연결 시 아이폰의 뒷면을 두 번(또는 세 번) 두드려 AssistiveTouch를 활성화하면 마우스 포인터가 보이며 마우스를 사용하지 않을 때는 다시 뒷면을 두드려 비활성화 하면 되겠습니다.
FAQ
마우스 포인터 속도를 변경하고 싶어요.
Assistive Touch 목록에서 하단의 이동 감도 바를 이동해서 포인터 속도를 조절할 수 있습니다.
휠 스크롤 속도를 변경하고 싶어요.
설정 > 손쉬운 사용 > 포인터 제어기에서 스크롤 속도를 조절할 수 있습니다.


![iOS 26 How to activate the Live Photo button on iPhone iOS 26 How to activate the Live Photo button on iPhone - [iOS 26] 아이폰 라이브포토 버튼 활성화하는 방법](https://extrememanual.net/wp-content/uploads/2025/10/iOS-26-How-to-activate-the-Live-Photo-button-on-iPhone-363x204.webp)

1개 댓글. Leave new
안녕하세요 아이패드에 이중탭을 누르면 assistive touch가 안 나오는데 어떻게 해야하나요..?ㅠㅠ